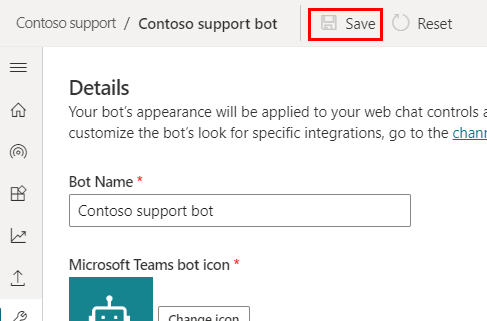Dostosowywanie wyglądu i działania pomocnika
Ważne
Możliwości i funkcje Power Virtual Agents są teraz częścią Microsoft Copilot Studio w wyniku znacznych inwestycji w generatywną AI i poprawioną integracje z Microsoft Copilot.
Niektóre artykuły i zrzuty ekranów mogą odwoływać się do Power Virtual Agents podczas aktualizowania dokumentacji i zawartości szkoleniowej.
Wygląd i działanie aplikacji są zdefiniowane przez kanwę. Aby dostosować pomocnika, należy dostosować jego kanwę. Kanwę można dostosować na dwa sposoby, w zależności od złożoności dostosowań:
Dostosuj kanwę domyślną przy użyciu stylu JavaScript w kodzie HTML witryny sieci Web, w której jest uruchamiana aplikacja.
To podejście jest przydatne, jeśli chcesz dokonać małych dostosowań bez inwestowania w rozwój kodu.Skorzystaj z kanwy niestandardowej na podstawie kanwy czatu Bot Framework sieci Web.
To podejście wymaga szerokiej wiedzy deweloperów. Jest to przydatne dla organizacji, które chcą całkowicie niestandardowego środowiska.
Ważne
Przykładowy kod dołączony w niniejszym artykule można zainstalować i wykorzystać wyłącznie w celu użycia go z Microsoft Copilot Studio. Przykładowy kod jest licencjonowany „tak jak jest” i nie dotyczą go żadne umowy odnoszące się do poziomu usług lub usług pomocy technicznej. Ryzyko korzystania z niniejszego dokumentu ponosi użytkownik.
Firma Microsoft nie udziela żadnych wyraźnych rękojmi, warunków ani gwarancji i wyłącza użycie wszelkich domniemanych gwarancji, w tym dotyczących zbywalności, przydatności do określonego celu oraz nienaruszania praw osób trzecich.
Po utworzeniu i opublikowaniu pomocnika klienci mogą używać kanwy czatu internetowego pomocnika w celu interakcji z nim.
Można także połączyć dostosowaną kanwę ze skonfigurowaniem pomocnika, aby automatycznie rozpoczynał rozmowę.
Możesz też zmienić nazwę i ikonę pomocnika (w przypadku udostępnienia w Microsoft Teams) bezpośrednio z portalu.
Zmienianie nazwy i ikony pomocnika
Ważne
Jeśli pomocnik jest połączony z aplikacją Obsługa wielokanałowa dla Customer Service, jego nazwa jest definiowana przez właściwość Nazwa wyświetlana w rejestracji w witrynie Azure Portalu.
Możesz zmienić ikonę i nazwę pomocnika. Będzie to miało wpływ na ikonę we wszystkich kanałach, w których użytkownik opublikuje pomocnika.
W menu nawigacji w sekcji Ustawienia wybierz Szczegóły.
Zmień nazwę i ikonę pomocnika. Przeglądanie rekomendacji dotyczących formatów ikon aplikacji Microsoft Teams
Wybierz pozycję Zapisz, aby potwierdzić zmiany.

Ważne
Po zaktualizowaniu ikony pomocnika może minąć do 24 godzin, zanim nowa ikona pojawi się wszędzie.
Pobierz punkt końcowy tokena
Aby dostosować kanwę, niezależnie od tego, czy jest to kanwa domyślna czy niestandardowa, z którą się łączysz, należy pobrać informacje szczegółowe o pomocniku.
W menu nawigacji w sekcji Ustawienia wybierz Kanały.
Wybierz opcję Aplikacja mobilna.
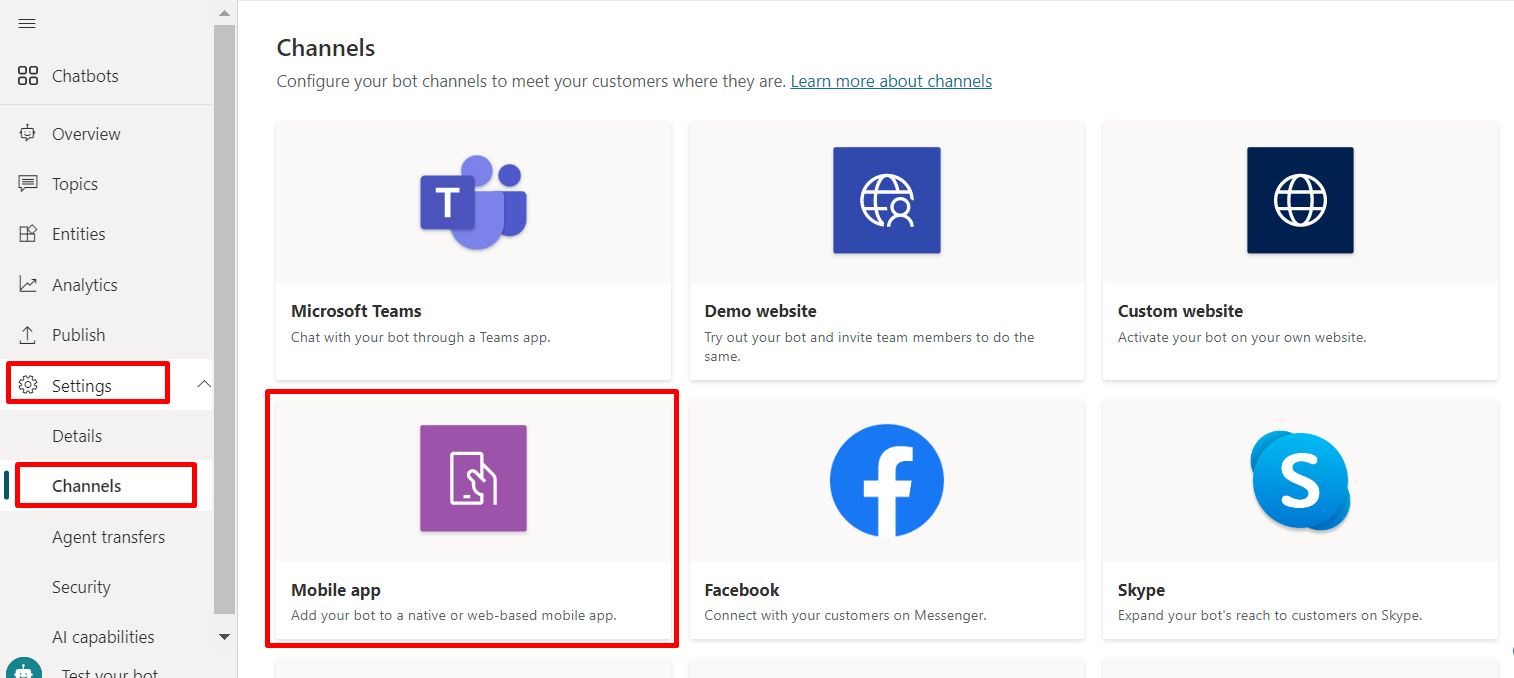
Obok opcji Punkt końcowy tokenu wybierz opcję Kopiuj.

Dostosuj kanwę domyślną (proste)
Skonfiguruj sposób, w jaki kanwa czatu będzie wyglądała za pomocą prostych opcji stylów CSS i języka JavaScript.
Najpierw trzeba skonfigurować, w którym miejscu umieszczona zostanie kanwa pomocnika.
Skopiuj i wklej poniższy kod HTML , a następnie zapisz go jako index.html.
Można również skopiować poniższy kod i wkleić go do Edytora testowego HTML w3schools.com. Nadal będziesz musiał dodać swój punkt końcowy tokena.<!doctype html> <html lang="en"> <head> <title>Contoso Sample Web Chat</title> <!-- This styling is for the Web Chat demonstration purposes. It is recommended that style is moved to a separate file for organization in larger projects. Please visit https://github.com/microsoft/BotFramework-WebChat for details about Web Chat. --> <style> html, body { height: 100%; } body { margin: 0; } h1 { color: whitesmoke; font-family: Segoe UI; font-size: 16px; line-height: 20px; margin: 0; padding: 0 20px; } #banner { align-items: center; background-color: black; display: flex; height: 50px; } #webchat { height: calc(100% - 50px); overflow: hidden; position: fixed; top: 50px; width: 100%; } </style> </head> <body> <div> <div id="banner"> <h1>Contoso copilot name</h1> </div> <div id="webchat" role="main"></div> </div> <!-- In this sample, the latest version of Web Chat is being used. In production environment, the version number should be pinned and version bump should be done frequently. Please visit https://github.com/microsoft/BotFramework-WebChat/tree/main/CHANGELOG.md for changelog. --> <script crossorigin="anonymous" src="https://cdn.botframework.com/botframework-webchat/latest/webchat.js"></script> <script> (async function () { // Specifies style options to customize the Web Chat canvas. // Please visit https://microsoft.github.io/BotFramework-WebChat for customization samples. const styleOptions = { // Hide upload button. hideUploadButton: true }; // Specifies the token endpoint URL. // To get this value, visit Copilot Studio > Settings > Channels > Mobile app page. const tokenEndpointURL = new URL('<COPILOT TOKEN ENDPOINT>'); // Specifies the language the copilot and Web Chat should display in: // - (Recommended) To match the page language, set it to document.documentElement.lang // - To use current user language, set it to navigator.language with a fallback language // - To use another language, set it to supported Unicode locale // Setting page language is highly recommended. // When page language is set, browsers will use native font for the respective language. const locale = document.documentElement.lang || 'en'; // Uses language specified in <html> element and fallback to English (United States). // const locale = navigator.language || 'ja-JP'; // Uses user preferred language and fallback to Japanese. // const locale = 'zh-HAnt'; // Always use Chinese (Traditional). const apiVersion = tokenEndpointURL.searchParams.get('api-version'); const [directLineURL, token] = await Promise.all([ fetch(new URL(`/powervirtualagents/regionalchannelsettings?api-version=${apiVersion}`, tokenEndpointURL)) .then(response => { if (!response.ok) { throw new Error('Failed to retrieve regional channel settings.'); } return response.json(); }) .then(({ channelUrlsById: { directline } }) => directline), fetch(tokenEndpointURL) .then(response => { if (!response.ok) { throw new Error('Failed to retrieve Direct Line token.'); } return response.json(); }) .then(({ token }) => token) ]); // The "token" variable is the credentials for accessing the current conversation. // To maintain conversation across page navigation, save and reuse the token. // The token could have access to sensitive information about the user. // It must be treated like user password. const directLine = WebChat.createDirectLine({ domain: new URL('v3/directline', directLineURL), token }); // Sends "startConversation" event when the connection is established. const subscription = directLine.connectionStatus$.subscribe({ next(value) { if (value === 2) { directLine .postActivity({ localTimezone: Intl.DateTimeFormat().resolvedOptions().timeZone, locale, name: 'startConversation', type: 'event' }) .subscribe(); // Only send the event once, unsubscribe after the event is sent. subscription.unsubscribe(); } } }); WebChat.renderWebChat({ directLine, locale, styleOptions }, document.getElementById('webchat')); })(); </script> </body> </html>W utworzonym pliku index.html wprowadź swój punkt końcowy tokena w wierszu
const tokenEndpointURL = "<YOUR TOKEN ENDPOINT>";.Otwórz index.html, używając nowoczesnej przeglądarki (na przykład Microsoft Edge), aby otworzyć pomocnika na kanwie niestandardowej.
Przetestuj pomocnika, aby mieć pewność, że otrzymujesz od niego odpowiedzi i że działa on poprawnie.
W przypadku napotkania problemów upewnij się, że pomocnik został opublikowany i że urządzenie końcowe dla tokenu zostało wstawione w poprawnym miejscu. Powinien być poprzedzony znakiem równości (=) w wierszu
const tokenEndpointURL = "<YOUR TOKEN ENDPOINT>"i otoczony podwójnymi cudzysłowami (").
Dostosuj ikonę pomocnika, kolor tła i nazwę
Gdy dostoswana kanwa będzie działać z pomocnikiem będzie można wprowadzać zmiany.
W celu skonfigurowania szeregu wstępnie zdefiniowanych stylów można użyć opcji styleOptions języka JavaScript.
Zobacz Dostosowywanie czatu internetowego, aby uzyskać linki do pliku defaultStyleOptions.js i więcej informacji na temat co możesz dostosować i jak będzie wyglądać.
Zmienianie ikony pomocnika
Zaktualizuj plik index.html za pomocą poniższego kodu przykładowego:
const styleOptions = { accent: '#00809d', botAvatarBackgroundColor: '#FFFFFF', botAvatarImage: 'https://learn.microsoft.com/azure/bot-service/v4sdk/media/logo_bot.svg', botAvatarInitials: 'BT', userAvatarImage: 'https://avatars.githubusercontent.com/u/661465' };Zastąp obrazy awatarów pomocnika i użytkownika obrazami firmy.
Jeśli nie posiadasz adresu URL do obrazu, możesz zamiast tego użyć ciągu obrazkowego zakodowanego w formacie Base64.
Zmień kolor tła
Zaktualizuj plik index.html za pomocą poniższego kodu przykładowego:
const styleOptions = { backgroundColor: 'lightgray' };Zmień
backgroundColorna dowolny inny kolor. Można używać standardowych nazw kolorów CSS, wartości RGB lub HEX.
Zmienianie nazwy pomocnika
Zaktualizuj tekst
<h1>w pliku index.html za pomocą poniższego kodu przykładowego:<body> <div id="banner"> <h1><img src="contosocopilot-teams.png"> Contoso copilot name</h1> </div>Zmień tekst na co chcesz nazwać pomocnika. Użytkownik może również wstawić obraz, choć może zaistnieć konieczność jego dostosowania jego stylu, aby upewnić się, że będzie pasował on do nagłówka.
Dostosowywanie i hostowanie kanwy czatu (zaawansowane)
Możesz połączyć pomocnika Copilot Studio z kanwą niestandardową hostowaną jako samodzielna aplikacja sieci web. Ta opcja jest najlepsza, jeśli zachodzi konieczność osadzenia niestandardowych elementów iFrame nawielu stronach sieci Web.
Uwaga
Hosting kanwy niestandardowej wymaga stworzenia oprogramowania. Nasze porady są przeznaczone dladoświadczonych specjalistów branży IT, takich jak administratorzy lub deweloperzy, którzy mają dobre zrozumienie narzędzi deweloperskich i narzędzi danych oraz zintegrowanego środowiska projektowego (IDE).
Wybieranie przykładu do dostosowania
Zalecamy rozpoczęcie pracy z jednym z przykładów na niestandardowym poziomie, które są wbudowane w Copilot Studio:
Pełny pakiet jest kanwą niestandardową, która umożliwia wyświetlenie całej bogatej zawartości z programu Copilot Studio. Na przykład:
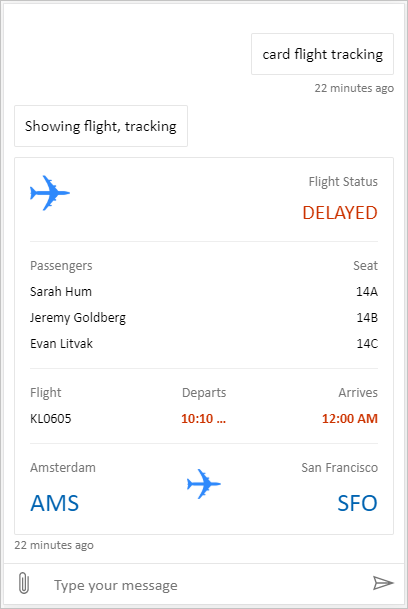
Przekazywanie lokalizacji i plików to kanwa niestandardowa, która umożliwia uzyskanie lokalizacji użytkownika i wysłanie jej do pomocnika Copilot Studio. Na przykład:
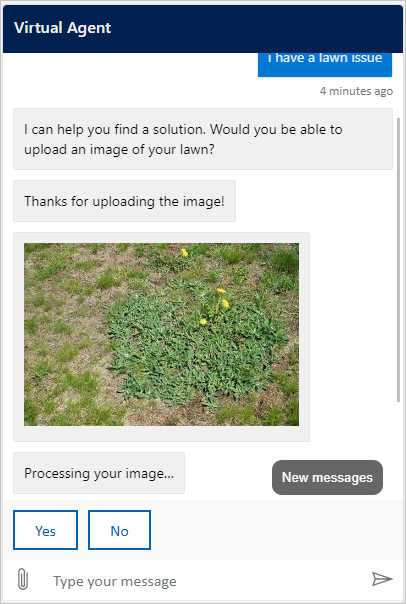
Można też wybrać inne przykłady kanw czatu internetowego dostępne w Bot Framework.
Dostosowywanie kanwy przy użyciu styleSetOptions
Podobnie jak w przypadku dostosowywania kanwy domyślnej, można użyć styleSetOptions do dostosowania kanwy niestandardowej. Wszystkie dostosowywane właściwości są wymienione w sekcji defaultStyleOptions.js. Aby uzyskać więcej informacji o możliwościach dostosowywania i sposobie ich wyświetlania, zobacz temat dostosowywania czatu internetowego.
Wdróż dostosowaną kanwę
Aby zapewnić obsługę i hostowanie niestandardowej kanwy, wdróż wszystkie pliki w aplikacji sieciowej.
Powiązane tematy
Opinia
Dostępne już wkrótce: W 2024 r. będziemy stopniowo wycofywać zgłoszenia z serwisu GitHub jako mechanizm przesyłania opinii na temat zawartości i zastępować go nowym systemem opinii. Aby uzyskać więcej informacji, sprawdź: https://aka.ms/ContentUserFeedback.
Prześlij i wyświetl opinię dla