Jak program Visual Studio ułatwia kontrolę wersji za pomocą usługi Git
Czy kiedykolwiek chcesz wrócić do wcześniej działającej wersji kodu? Czy możesz ręcznie przechowywać kopie kodu w różnych lokalizacjach jako kopia zapasowa? Cóż, kontrola wersji jest odpowiedzią.
Git to najczęściej używany nowoczesny system kontroli wersji. Za pomocą usługi Git możesz śledzić zmiany kodu wprowadzane w czasie i przywrócić określone wersje. Niezależnie od tego, czy jesteś profesjonalnym deweloperem, czy też uczysz się kodować, środowisko Git programu Visual Studio może być bardzo przydatne.
Napiwek
Aby dowiedzieć się więcej na temat korzystania z usług Git i GitHub w programie Visual Studio, zarejestruj się w serii szkoleniowej Git.
Rozpoczynanie pracy z usługą Git i usługą GitHub w programie Visual Studio
Kontrola wersji za pomocą programu Visual Studio jest łatwa w użyciu usługi Git. Spotykamy cię tam, gdzie jesteś. Możesz pracować zdalnie z wybranym dostawcą git, takim jak GitHub lub Azure DevOps. Możesz też pracować lokalnie bez dostawcy.
Aby rozpocząć korzystanie z usługi Git w programie Visual Studio:
Jeśli masz repozytorium Git hostowane u dostawcy git, takiego jak GitHub, sklonuj repozytorium na komputer lokalny.
W przeciwnym razie można łatwo utworzyć nowe repozytorium Git i dodać kod. Jeśli nie masz jeszcze dostawcy git, zalecamy rozpoczęcie pracy z usługą GitHub, ponieważ środowisko Git w programie Visual Studio jest zoptymalizowane pod kątem tego dostawcy. Usługa GitHub oferuje bezpłatny i zabezpieczony magazyn kodu w chmurze, w którym można przechowywać kod i uzyskiwać do niego dostęp z dowolnego urządzenia w dowolnym miejscu.
Nie tylko możesz dodawać konta GitHub i GitHub Enterprise do pęku kluczy, ale także korzystać z nich tak samo jak w przypadku kont Microsoft. Jeśli nie masz konta usługi GitHub, wykonaj następujące kroki, aby utworzyć konto usługi GitHub do użycia z programem Visual Studio .
Jeśli dopiero zaczynasz pracę z usługą Git, https://git-scm.com/ witryna internetowa jest dobrym miejscem do rozpoczęcia.
Jeśli chcesz używać poleceń git w wierszu polecenia, należy również zainstalować narzędzie Git dla systemu Windows (a nie produkt firmy Microsoft).
Wyświetlanie plików w Eksplorator rozwiązań
Podczas klonowania repozytorium lub otwierania repozytorium lokalnego program Visual Studio przełącza się do kontekstu usługi Git. Eksplorator rozwiązań ładuje folder w katalogu głównym repozytorium Git i skanuje drzewo katalogów pod kątem plików, takich jak CMakeLists.txt lub tych z .sln rozszerzeniem pliku. Aby uzyskać więcej informacji, zobacz Wyświetlanie plików w Eksplorator rozwiązań.
Intuicyjny przepływ pracy pętli wewnętrznej
W przypadku codziennego przepływu pracy usługi Git program Visual Studio zapewnia bezproblemowy sposób interakcji z usługą Git podczas kodowania bez konieczności przełączania się z kodu.
Masz uprawnienia do wykonywania wielu zadań i eksperymentowania z kodem za pośrednictwem gałęzi. Jeśli Ty lub Twój zespół pracujesz w wielu funkcjach jednocześnie lub chcesz eksplorować pomysły bez wpływu na działający kod, rozgałęzianie jest bardzo przydatne. Zalecany przepływ pracy usługi Git używa nowej gałęzi dla każdej funkcji lub poprawki, nad którą pracujesz. Dowiedz się, jak utworzyć gałąź z poziomu programu Visual Studio.
Po utworzeniu nowej gałęzi i przełączeniu się do niej możesz rozpocząć pracę, zmieniając istniejące pliki lub dodając nowe, a następnie zatwierdzając pracę w repozytorium. Aby dowiedzieć się więcej na temat tworzenia zatwierdzenia w programie Visual Studio i lepszego zrozumienia stanów plików w usłudze Git, zapoznaj się ze stroną Tworzenie zatwierdzenia .
Git to rozproszony system kontroli wersji, co oznacza, że wszystkie zmiany wprowadzone do tej pory są tylko lokalnymi zmianami. Aby współtworzyć te zmiany w repozytorium zdalnym, należy wypchnąć te zatwierdzenia lokalne do zdalnego.
Jeśli pracujesz w zespole lub korzystasz z różnych maszyn, musisz również stale pobierać i ściągać nowe zmiany w repozytorium zdalnym. Aby dowiedzieć się więcej na temat zarządzania operacjami sieci git w programie Visual Studio, zapoznaj się ze stroną Pobieranie, ściąganie, wypychanie i synchronizacja .
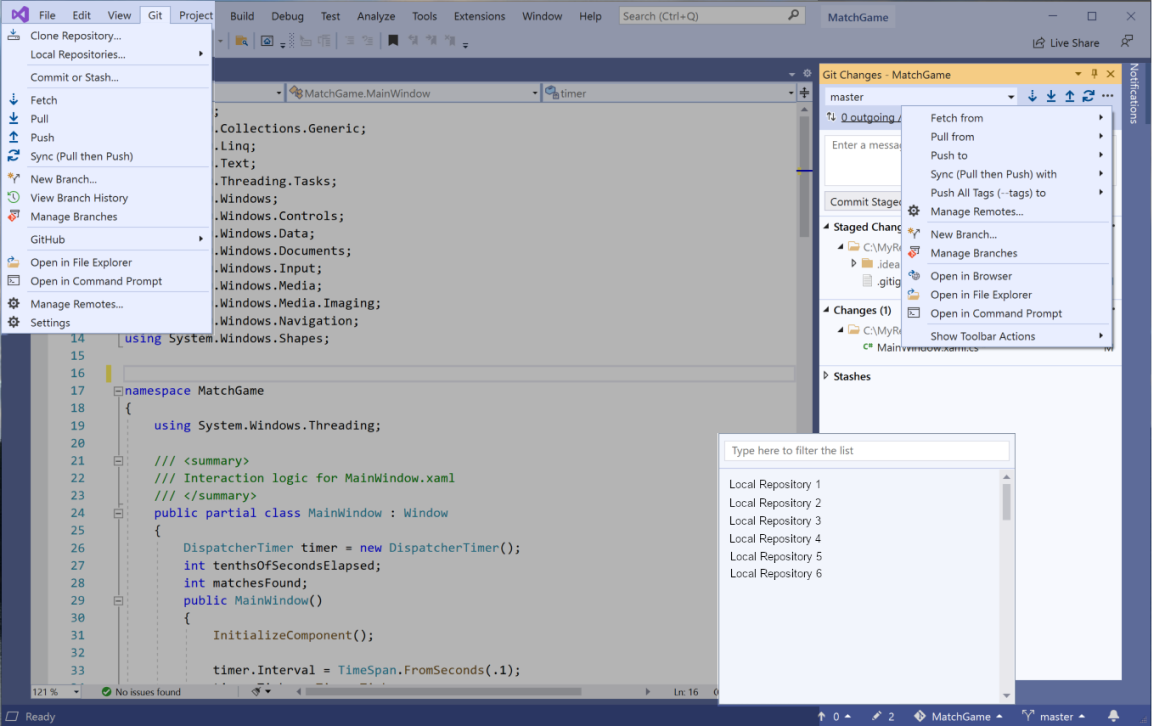
Zarządzanie repozytorium i współpraca
Jednak czasami warto skupić się na repozytorium Git. Na przykład może być konieczne uzyskanie dobrego obrazu pracy zespołu lub skopiowanie zatwierdzenia z innej gałęzi lub po prostu wyczyszczenie zatwierdzeń wychodzących. Program Visual Studio zawiera zaawansowane funkcje przeglądania i współpracy repozytorium, które eliminują konieczność korzystania z innych narzędzi.
Aby ułatwić skoncentrowanie się na repozytorium Git, program Visual Studio ma okno Repozytorium Git, które jest skonsolidowanym widokiem wszystkich szczegółów w repozytorium, w tym lokalnych i zdalnych gałęzi i historii zatwierdzeń. Dostęp do tego okna można uzyskać bezpośrednio z poziomu narzędzia Git lub widoku na pasku menu lub na pasku stanu.
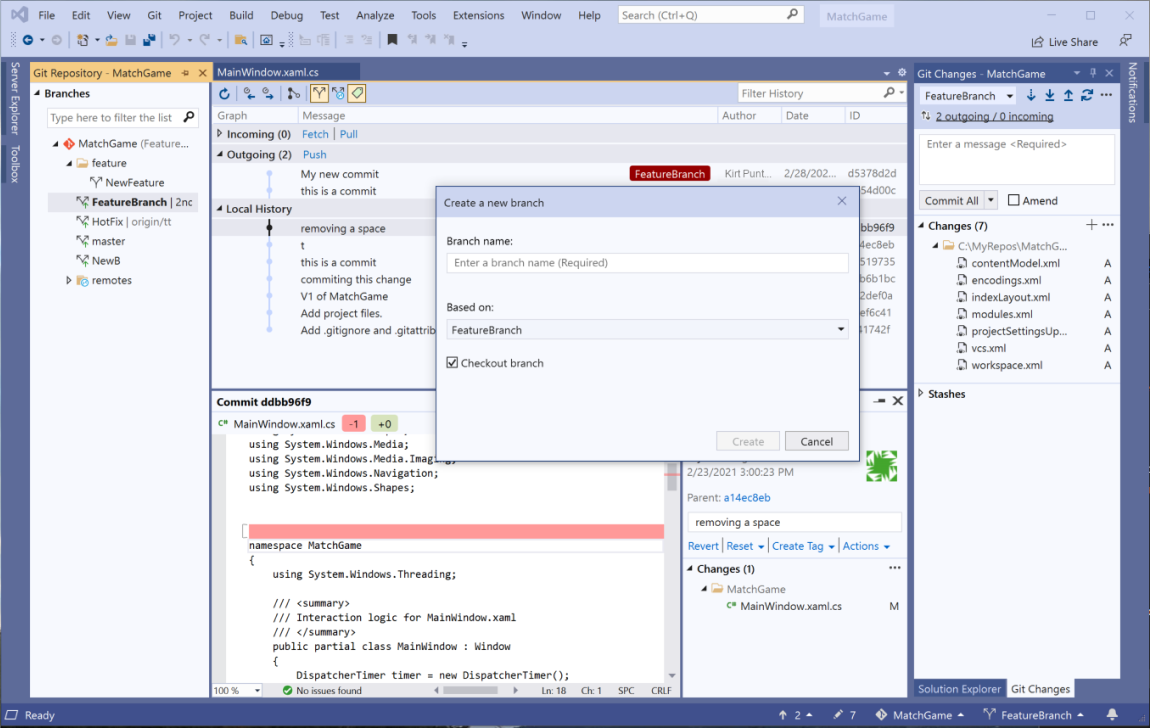
Przeglądanie repozytoriów Git i zarządzanie nimi
Aby dowiedzieć się więcej na temat korzystania z okna Repozytorium Git w programie Visual Studio do przeglądania repozytorium Git i zarządzania nim, zapoznaj się z następującymi stronami:
Obsługa konfliktów scalania
Konflikty mogą wystąpić podczas scalania, jeśli dwóch deweloperów modyfikuje te same wiersze w pliku, a usługa Git nie wie automatycznie, która z nich jest poprawna. Usługa Git zatrzymuje scalanie i informuje o tym, że jesteś w stanie konfliktu. Dowiedz się więcej na stronie Rozwiązywanie konfliktów scalania.
Personalizowanie ustawień usługi Git
Aby spersonalizować ustawienia usługi Git na poziomie repozytorium, a także na poziomie globalnym:
Przejdź do narzędzia Git> Ustawienia na pasku menu lub menu Opcje>opcje kontroli>źródła>Git Global Ustawienia
Ulepszenia wydajności i produktywności
Jeśli chodzi o zintegrowane narzędzia Git w programie Visual Studio, nadal iterujemy ulepszenia wydajności i produktywności. Oto kilka godnych uwagi aktualizacji:
Zatwierdzanie grafu. W programie Visual Studio 2022 w wersji 17.2 wprowadziliśmy funkcję grafu zatwierdzeń, aby zmniejszyć opóźnienia, które mogą wystąpić podczas wyświetlania repozytorium Git lub historii gałęzi. Aby uzyskać więcej informacji, zobacz wpis w blogu Supercharge your Git experience (Supercharge your Git experience ).
Przełączanie gałęzi. Ponadto w programie Visual Studio 2022 w wersji 17.2 zmniejszyliśmy liczbę przełączników gałęzi, które wymagają ponownego ładowania rozwiązania, o szacunkowo 80%. Aby dowiedzieć się więcej, zobacz wpis w blogu Ulepszenia wydajności: przełączanie gałęzi Git.
Istnieje jeszcze więcej aktualizacji funkcji w programie Visual Studio 2022 w wersji 17.6, aby uwzględnić możliwość wyszukiwania problemów z usługą GitHub i elementów roboczych usługi Azure DevOps oraz ich łączenia z kilkoma elementami roboczymi usługi GitHub. Aby uzyskać wszystkie szczegóły, zobacz wpis w blogu Funkcje usługi Git w celu ulepszenia produktywności.
Usługa Git jest teraz domyślnym środowiskiem kontroli wersji w programie Visual Studio 2019. Od wersji 16.6 pracowaliśmy nad tworzeniem zestawu funkcji i iterowaniem go na podstawie opinii użytkowników. W wersji 16.8 stał się domyślnym środowiskiem kontroli wersji dla wszystkich użytkowników.
Uwaga
Kontynuujemy tworzenie i iterowanie w zestawie funkcji Git w programie Visual Studio 2022. Aby dowiedzieć się więcej na temat najnowszej aktualizacji funkcji, zobacz wpis w blogu Obsługa wielu repozytoriów w programie Visual Studio .
Więcej informacji o systemie Git
Git to najczęściej używany nowoczesny system kontroli wersji, więc niezależnie od tego, czy jesteś profesjonalnym deweloperem, czy też uczysz się kodować, usługa Git może być bardzo przydatna. Jeśli dopiero zaczynasz pracę z usługą Git, https://git-scm.com/ witryna internetowa jest dobrym miejscem do rozpoczęcia. Tam znajdziesz ściągawki, popularną książkę online i filmy git Basics.
Rozpoczynanie pracy z usługą Git w programie Visual Studio 2019
Przeprowadzimy Cię przez proces korzystania z nowego środowiska Git w programie Visual Studio, ale jeśli chcesz wykonać szybki przewodnik, zapoznaj się z następującym filmem wideo:
Długość wideo: 5,27 minut
Istnieją trzy sposoby rozpoczęcia korzystania z usługi Git z programem Visual Studio w celu zwiększenia produktywności:
- Utwórz nowe repozytorium Git. Jeśli masz już kod, który nie jest skojarzony z usługą Git, możesz rozpocząć od utworzenia nowego repozytorium Git.
- Sklonuj istniejące repozytorium Git. Jeśli kod, nad którym chcesz pracować, nie znajduje się na maszynie, możesz sklonować wszystkie istniejące repozytoria zdalne.
- Otwórz istniejące repozytorium Git. Jeśli kod znajduje się już na maszynie, możesz go otworzyć przy użyciu polecenia Otwórz>projekt/rozwiązanie (lub folder) pliku>, a program Visual Studio automatycznie wykryje, czy ma zainicjowane repozytorium Git.
Uwaga
Począwszy od programu Visual Studio 2019 w wersji 16.8, uwzględniamy w pełni zintegrowane środowisko konta usługi GitHub. Możesz teraz dodawać zarówno konta GitHub, jak i GitHub Enterprise do pęku kluczy. Możesz je dodawać i wykorzystywać tak samo jak w przypadku kont Microsoft, co oznacza, że będziesz mieć łatwiejszy dostęp do zasobów usługi GitHub w programie Visual Studio. Aby uzyskać więcej informacji, zobacz stronę Praca z kontami usługi GitHub w programie Visual Studio .
Napiwek
Jeśli nie masz konta usługi GitHub, możesz zacząć od wykonania kroków opisanych na stronie Tworzenie konta usługi GitHub do użycia z programem Visual Studio .
Tworzenie nowego repozytorium Git w programie Visual Studio 2019
Jeśli kod nie jest skojarzony z usługą Git, możesz rozpocząć od utworzenia nowego repozytorium Git. W tym celu wybierz pozycję Git Create Git Repository (Utwórz repozytorium Git>Git) na pasku menu. Następnie w oknie dialogowym Tworzenie repozytorium Git wprowadź informacje.
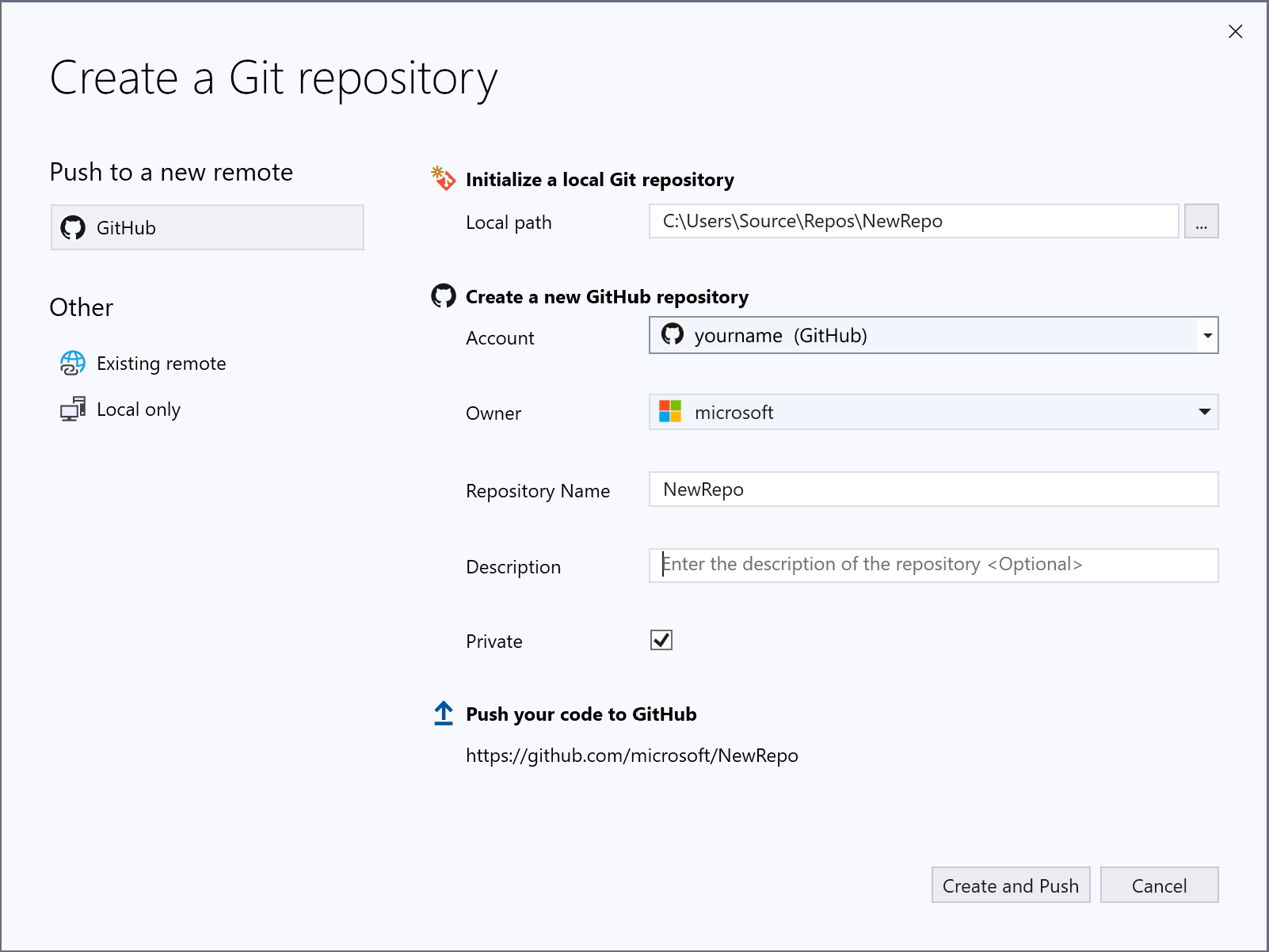
Okno dialogowe Tworzenie repozytorium Git ułatwia wypychanie nowego repozytorium do usługi GitHub. Domyślnie nowe repozytorium jest prywatne, co oznacza, że jesteś jedynym, który może uzyskać do niego dostęp. Jeśli usuniesz zaznaczenie tego pola, repozytorium będzie publiczne, co oznacza, że każda osoba w usłudze GitHub będzie mogła ją wyświetlić.
Napiwek
Niezależnie od tego, czy repozytorium jest publiczne, czy prywatne, najlepiej mieć zdalną kopię zapasową kodu przechowywanego bezpiecznie w usłudze GitHub, nawet jeśli nie pracujesz z zespołem. Spowoduje to również udostępnienie kodu niezależnie od używanego komputera.
Możesz utworzyć repozytorium Git tylko lokalnie przy użyciu opcji Tylko lokalnie. Możesz też połączyć projekt lokalny z istniejącym pustym repozytorium zdalnym w usłudze Azure DevOps lub innym dostawcą usługi Git przy użyciu opcji Istniejący zdalny .
Klonowanie istniejącego repozytorium Git w programie Visual Studio 2019
Program Visual Studio oferuje proste środowisko klonowania. Jeśli znasz adres URL repozytorium, które chcesz sklonować, możesz wkleić adres URL w sekcji Lokalizacja repozytorium, a następnie wybrać lokalizację dysku, do której chcesz sklonować program Visual Studio.
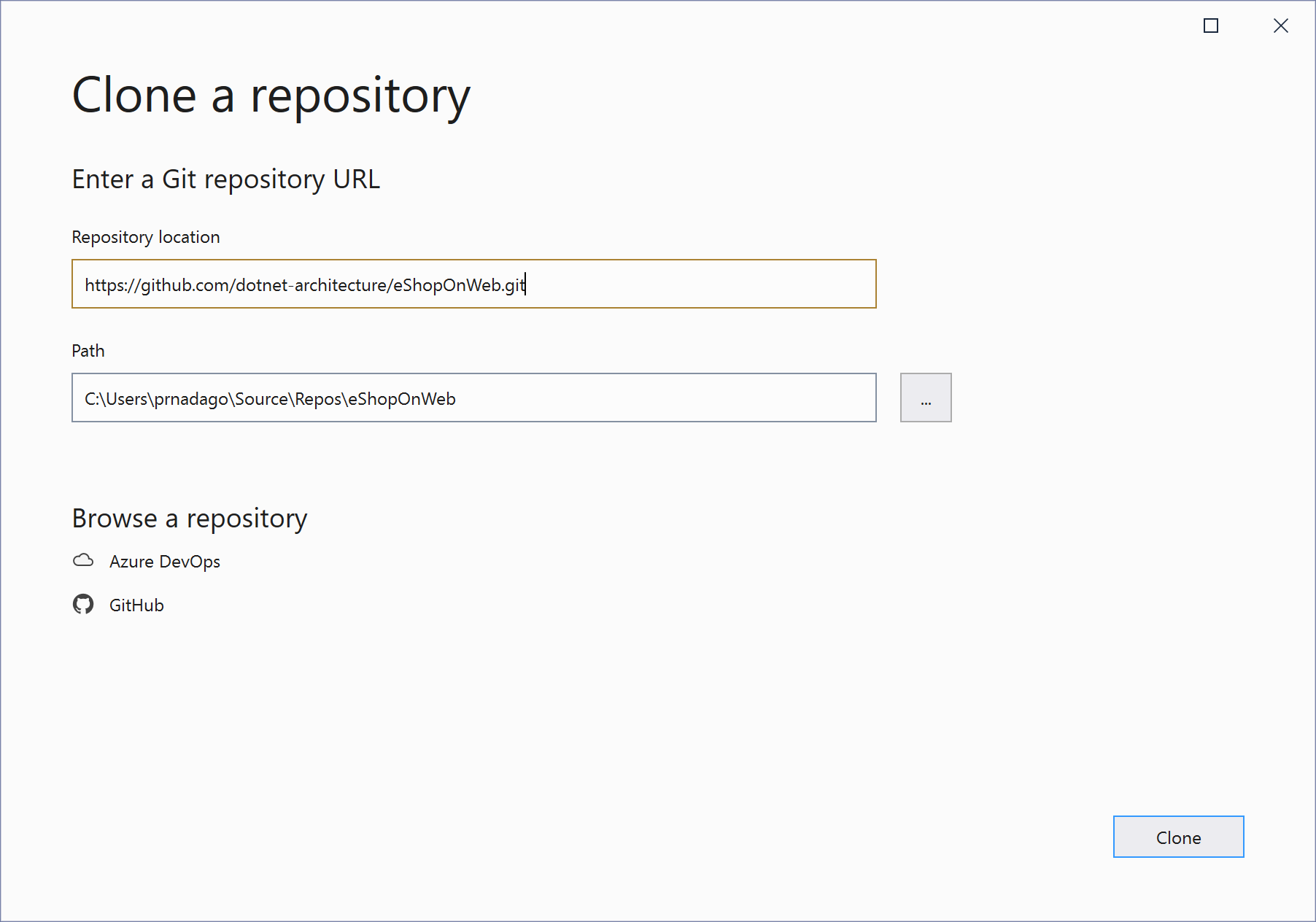
Jeśli nie znasz adresu URL repozytorium, program Visual Studio ułatwia przeglądanie i klonowanie istniejącego repozytorium GitHub lub Azure DevOps.
Otwieranie istniejącego repozytorium lokalnego w programie Visual Studio 2019
Po sklonowanym repozytorium lub utworzeniu repozytorium program Visual Studio wykrywa repozytorium Git i dodaje je do listy repozytoriów lokalnych w menu Git.
W tym miejscu możesz szybko uzyskiwać dostęp do repozytoriów Git i przełączać się między nimi.
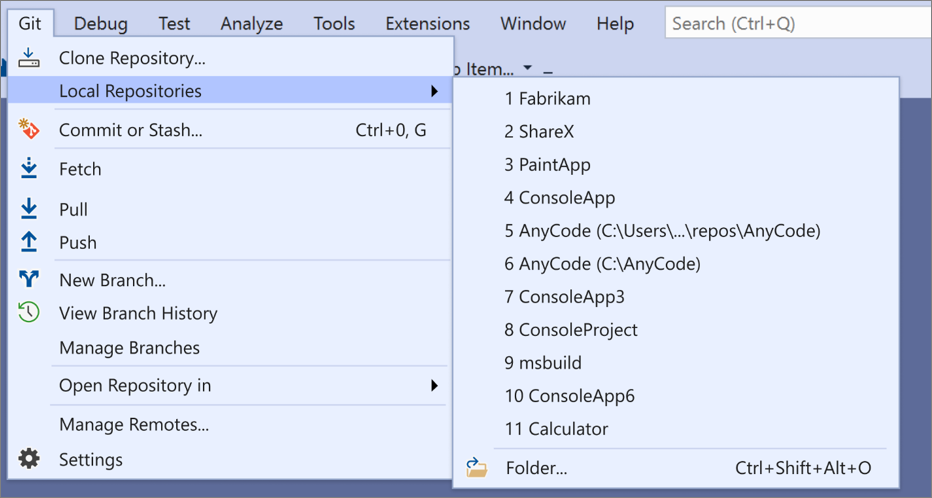
Wyświetlanie plików w programie Eksplorator rozwiązań w programie Visual Studio 2019
Podczas klonowania repozytorium lub otwierania repozytorium lokalnego program Visual Studio przełącza cię do tego kontekstu usługi Git, zapisując i zamykając wszystkie wcześniej otwarte rozwiązania i projekty. Eksplorator rozwiązań ładuje folder w katalogu głównym repozytorium Git i skanuje drzewo katalogów pod kątem wszystkich przeglądanych plików. Obejmują one pliki, takie jak CMakeLists.txt lub te z rozszerzeniem .sln pliku.
Program Visual Studio dostosowuje widok na podstawie tego, który plik jest ładowany w Eksplorator rozwiązań:
- Jeśli sklonujesz repozytorium zawierające pojedynczy plik .sln, Eksplorator rozwiązań bezpośrednio ładuje to rozwiązanie.
- Jeśli Eksplorator rozwiązań nie wykryje żadnych plików .sln w repozytorium, domyślnie ładuje widok folderu.
- Jeśli repozytorium ma więcej niż jeden plik .sln, Eksplorator rozwiązań wyświetli listę dostępnych widoków do wyboru.
Przełącznik między aktualnie otwartym widokiem a listą widoków można przełączać za pomocą przycisku Przełącz widoki na pasku narzędzi Eksplorator rozwiązań.
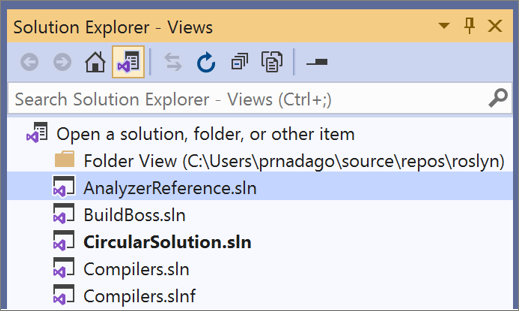
Aby uzyskać więcej informacji, zobacz sekcję Wyświetlanie plików w Eksplorator rozwiązań samouczka Otwieranie projektu z repozytorium.
Okno Zmiany usługi Git w programie Visual Studio 2019
Usługa Git śledzi zmiany plików w repozytorium podczas pracy i oddziela pliki w repozytorium na trzy kategorie. Te zmiany są równoważne tym, co można zobaczyć po wprowadzeniu git status polecenia w wierszu polecenia:
- Niezmodyfikowane pliki: te pliki nie uległy zmianie od czasu ostatniego zatwierdzenia.
- Zmodyfikowane pliki: te pliki mają zmiany od ostatniego zatwierdzenia, ale nie zostały jeszcze przygotowane do następnego zatwierdzenia.
- Pliki etapowe: te pliki mają zmiany, które zostaną dodane do następnego zatwierdzenia.
Podczas pracy program Visual Studio śledzi zmiany plików w projekcie w sekcji Zmiany w oknie Zmiany usługi Git.
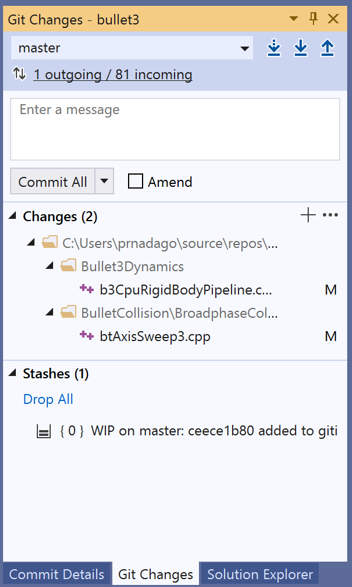
Gdy wszystko będzie gotowe do etapu zmian, kliknij przycisk (plus) dla każdego pliku, który chcesz przygotować, lub kliknij prawym przyciskiem myszy + plik, a następnie wybierz pozycję Etap. Możesz również przygotować wszystkie zmodyfikowane pliki jednym kliknięciem, używając przycisku wszystkie etapu + (plus) w górnej części sekcji Zmiany .
Podczas etapu zmiany program Visual Studio tworzy sekcję Zmiany etapowe. Tylko zmiany w sekcji Zmiany etapowe są dodawane do następnego zatwierdzenia, co można zrobić, wybierając pozycję Zatwierdzenie przygotowane. Równoważne polecenie dla tej akcji to git commit -m "Your commit message". Zmiany mogą być również nieprzygotowane, klikając przycisk – (minus). Równoważne polecenie dla tej akcji polega git reset <file_path> na unstage pojedynczego pliku lub git reset <directory_path> unstage wszystkich plików w katalogu.
Możesz również zrezygnować z przygotowania zmodyfikowanych plików, pomijając obszar przejściowy. W takim przypadku program Visual Studio umożliwia bezpośrednie zatwierdzanie zmian bez konieczności ich etapu. Wprowadź komunikat zatwierdzenia, a następnie wybierz pozycję Zatwierdź wszystko. Równoważne polecenie dla tej akcji to git commit -a.
Program Visual Studio ułatwia również zatwierdzanie i synchronizowanie za pomocą jednego kliknięcia przy użyciu skrótów Commit All (Zatwierdź wszystko) i Push and Commit All (Zatwierdź i Zatwierdź wszystko) i Sync (Synchronizuj wszystko). Po dwukrotnym kliknięciu dowolnego pliku w sekcjach Zmiany i zmiany etapowe można zobaczyć porównanie wierszy po wierszu z niezmodyfikowaną wersją pliku.
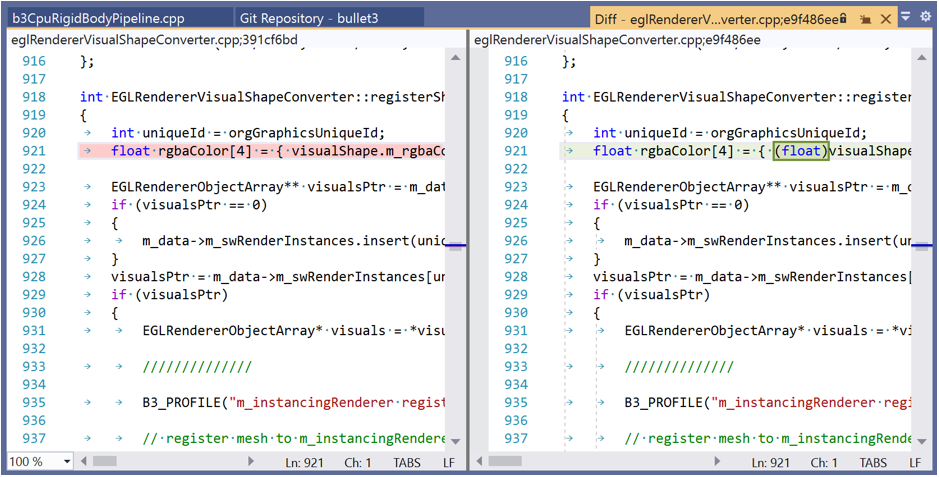
Napiwek
Element roboczy usługi Azure DevOps można skojarzyć z zatwierdzeniem przy użyciu znaku "#", jeśli masz połączenie z repozytorium Usługi Azure DevOps. Repozytorium usługi Azure DevOps można połączyć za pomocą programu Team Explorer>Manage Połączenie ions.
Wybierz istniejącą gałąź w programie Visual Studio 2019
Program Visual Studio wyświetla bieżącą gałąź w selektorze w górnej części okna Zmiany git.
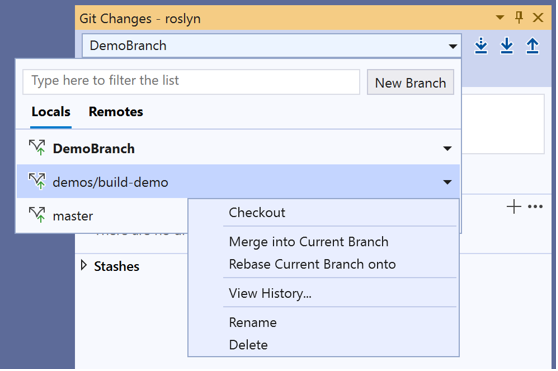
Bieżąca gałąź jest również dostępna na pasku stanu w prawym dolnym rogu środowiska IDE programu Visual Studio.
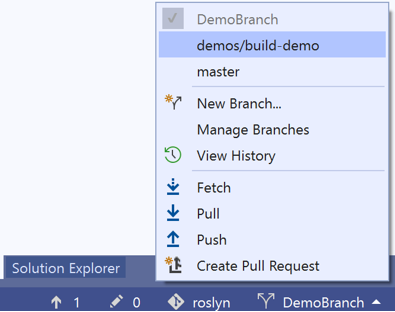
W obu lokalizacjach można przełączać się między istniejącymi gałęziami.
Tworzenie nowej gałęzi w programie Visual Studio 2019
Możesz również utworzyć nową gałąź. Równoważne polecenie dla tej akcji to git checkout -b <branchname>.
Tworzenie nowej gałęzi jest tak proste, jak wprowadzanie nazwy gałęzi i opieranie jej poza istniejącą gałęzią.
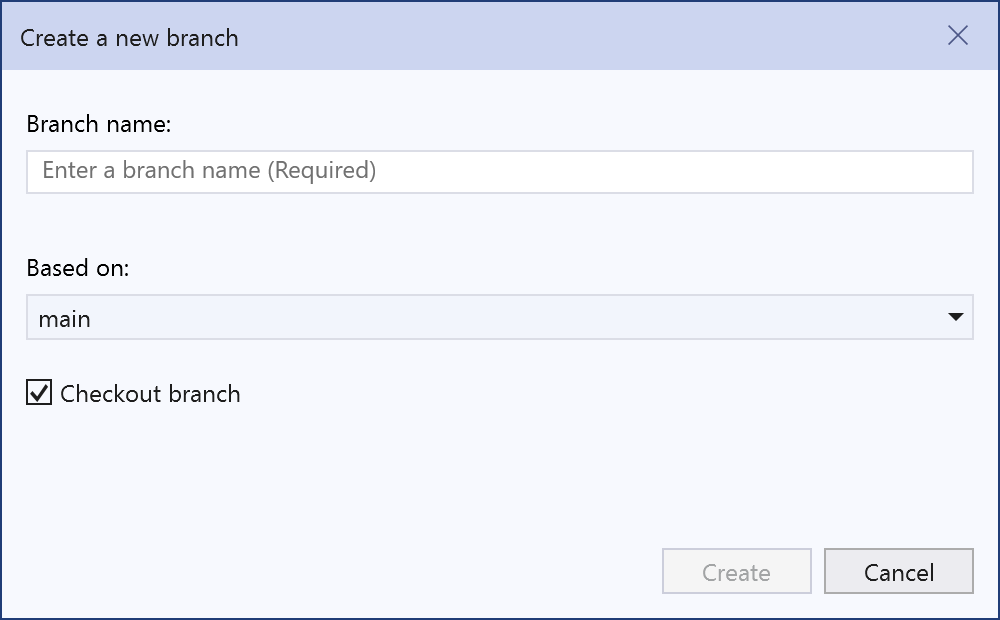
Jako bazę można wybrać istniejącą gałąź lokalną lub zdalną. Pole wyboru Wyewidencjonuj gałąź automatycznie przełącza Cię do nowo utworzonej gałęzi. Równoważne polecenie dla tej akcji to git checkout -b <new-branch><existing-branch>.
Okno Repozytorium Git w programie Visual Studio 2019
Program Visual Studio ma nowe okno repozytorium Git, które jest skonsolidowanym widokiem wszystkich szczegółów w repozytorium, w tym wszystkich gałęzi, zdalnych i historii zatwierdzeń. Dostęp do tego okna można uzyskać bezpośrednio z poziomu narzędzia Git lub widoku na pasku menu lub na pasku stanu.
Zarządzanie gałęziami w programie Visual Studio 2019
Po wybraniu pozycji Zarządzaj gałęziami z menu Git zobaczysz widok drzewa gałęzi w oknie Repozytorium Git. W okienku po lewej stronie możesz użyć menu kontekstowego prawym przyciskiem myszy, aby wyewidencjonować gałęzie, utworzyć nowe gałęzie, scalić, przebazować, wybrać wiśnię i nie tylko. Po kliknięciu gałęzi w okienku po prawej stronie będzie widoczny podgląd jego historii zatwierdzeń.
Zatwierdzenia przychodzące i wychodzące w programie Visual Studio 2019
Podczas pobierania gałęzi okno Zmiany usługi Git zawiera wskaźnik na liście rozwijanej gałęzi, który wyświetla liczbę niezatwierdzonych zatwierdzeń z gałęzi zdalnej. Ten wskaźnik pokazuje również liczbę niezauszanych zatwierdzeń lokalnych.
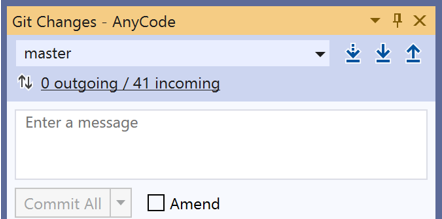
Wskaźnik działa również jako link umożliwiający przejście do historii zatwierdzeń tej gałęzi w oknie Repozytorium Git. W górnej części historii są teraz wyświetlane szczegóły tych zatwierdzeń przychodzących i wychodzących. W tym miejscu możesz również zdecydować się na ściąganie lub wypychanie zatwierdzeń.
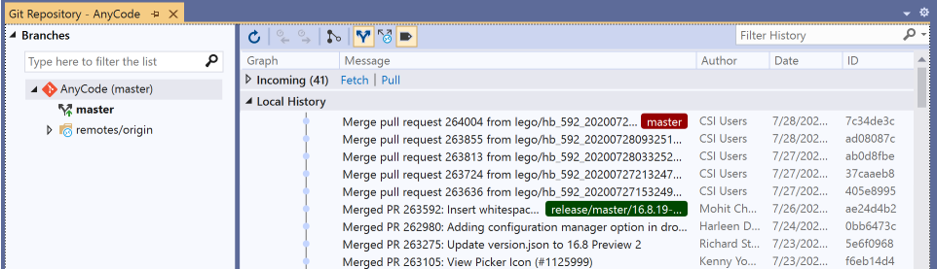
Zatwierdzanie szczegółów w programie Visual Studio 2019
Po dwukrotnym kliknięciu zatwierdzenia program Visual Studio otworzy jego szczegóły w osobnym oknie narzędzia. W tym miejscu możesz przywrócić zatwierdzenie, zresetować zatwierdzenie, zmienić komunikat zatwierdzenia lub utworzyć tag w zatwierdzeniu. Po kliknięciu zmienionego pliku w zatwierdzeniu program Visual Studio otworzy obok siebie widok różnicowy zatwierdzenia i jego elementu nadrzędnego.
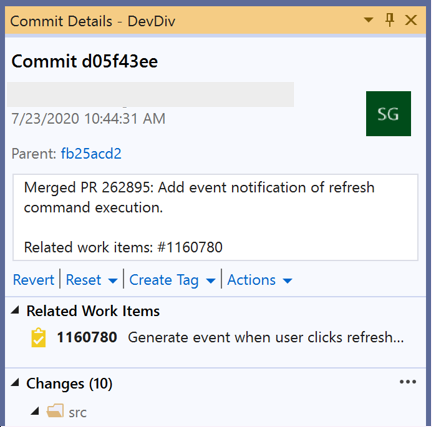
Obsługa konfliktów scalania w programie Visual Studio 2019
Konflikty mogą wystąpić podczas scalania, jeśli dwóch deweloperów modyfikuje te same wiersze w pliku, a usługa Git nie wie automatycznie, co jest poprawne. Usługa Git zatrzymuje scalanie i informuje o tym, że jesteś w stanie konfliktu.
Program Visual Studio ułatwia identyfikowanie i rozwiązywanie konfliktu scalania. Najpierw w oknie Repozytorium Git jest wyświetlany złoty pasek informacyjny w górnej części okna.

W oknie Zmiany usługi Git jest również wyświetlany komunikat "Scalanie jest w toku z konfliktami" z niezagnieżdżonymi plikami w osobnej sekcji poniżej.
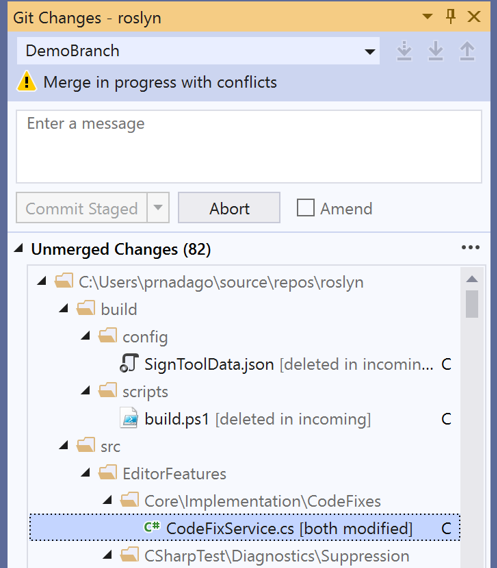
Jeśli jednak nie masz żadnego z tych okien otwartych i zamiast tego przejdziesz do pliku, który zawiera konflikty scalania, nie trzeba wyszukiwać następującego tekstu:
<<<<<<< HEAD
=======
>>>>>>> main
Zamiast tego program Visual Studio wyświetla złoty pasek informacyjny w górnej części strony, który wskazuje, że otwarty plik ma konflikty. Następnie możesz kliknąć link, aby otworzyć Edytor scalania.

Edytor scalania w programie Visual Studio 2019
Edytor scalania w programie Visual Studio to trzykierunkowe narzędzie do scalania, które wyświetla zmiany przychodzące, bieżące zmiany i wynik scalania. Możesz użyć paska narzędzi na najwyższym poziomie edytora scalania, aby nawigować między konfliktami i automatycznie scalać różnice w pliku.
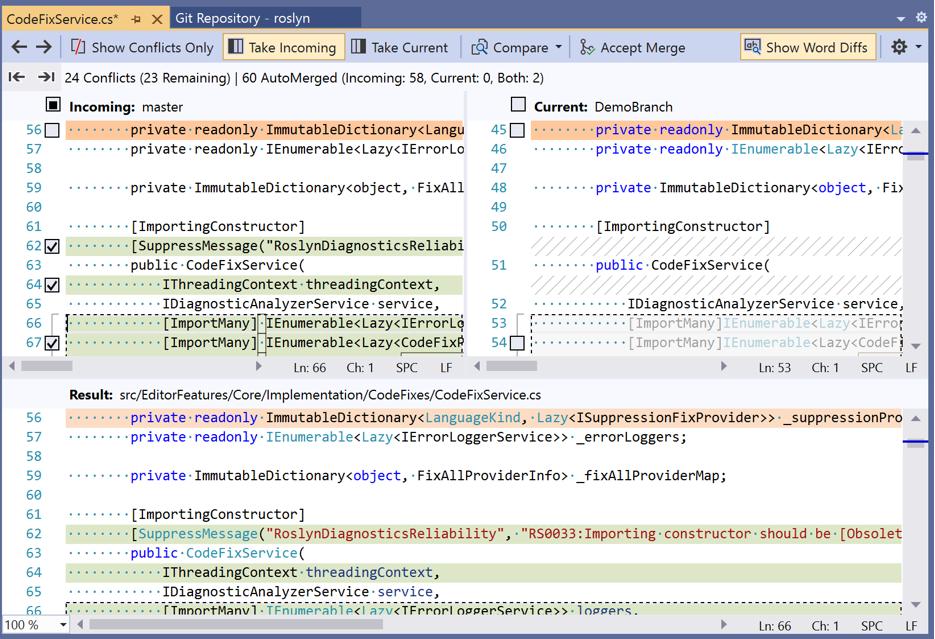
Możesz również użyć przełączania, aby pokazać/ukryć różnice, pokazać/ukryć różnice wyrazów i dostosować układ. W górnej części każdej strony znajdują się pola wyboru, których można użyć do wprowadzania wszystkich zmian z jednej lub drugiej strony. Aby jednak wprowadzić poszczególne zmiany, możesz kliknąć pola wyboru po lewej stronie wierszy powodujących konflikt. Na koniec po zakończeniu rozwiązywania konfliktów możesz wybrać przycisk Akceptuj scalanie w Edytorze scalania . Następnie napiszesz komunikat zatwierdzenia i zatwierdź zmiany, aby ukończyć rozwiązanie.
Personalizowanie ustawień usługi Git w programie Visual Studio 2019
Aby spersonalizować i dostosować ustawienia usługi Git na poziomie repozytorium, a także na poziomie globalnym, przejdź do strony Git> Ustawienia na pasku menu lub na pasku menu Opcje narzędzi.>> Następnie wybierz żądane opcje .
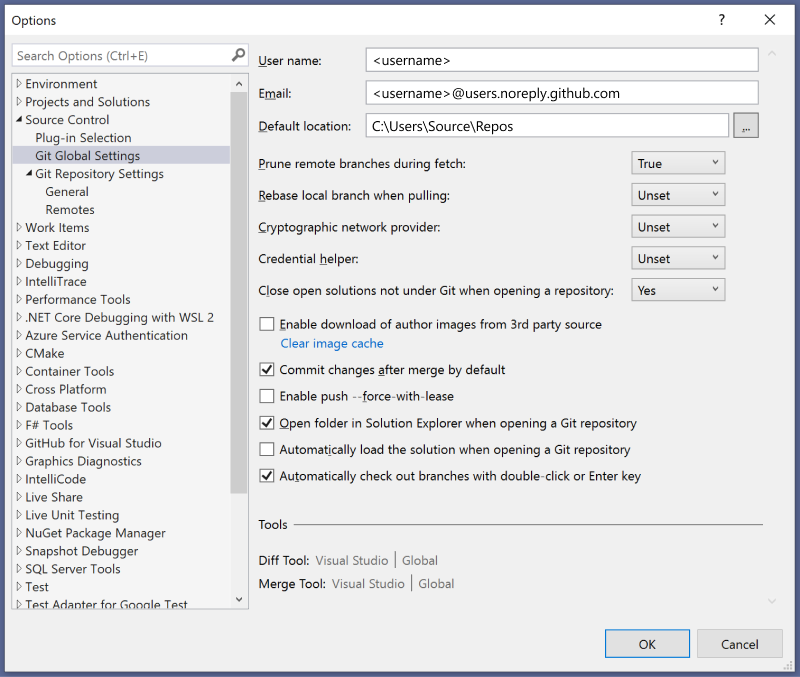
Jak korzystać z pełnego środowiska programu Team Explorer w programie Visual Studio 2019
Nowe środowisko git to domyślny system kontroli wersji w programie Visual Studio 2019 z nowszej wersji 16.8 . Jeśli jednak chcesz go wyłączyć, możesz. Przejdź do pozycji Narzędzia>Opcje>Funkcje środowiska>w wersji zapoznawczej, a następnie przełącz pole wyboru Nowe środowisko użytkownika usługi Git, co spowoduje przełączenie z powrotem do programu Team Explorer dla usługi Git.

Opinia
Dostępne już wkrótce: W 2024 r. będziemy stopniowo wycofywać zgłoszenia z serwisu GitHub jako mechanizm przesyłania opinii na temat zawartości i zastępować go nowym systemem opinii. Aby uzyskać więcej informacji, sprawdź: https://aka.ms/ContentUserFeedback.
Prześlij i wyświetl opinię dla

