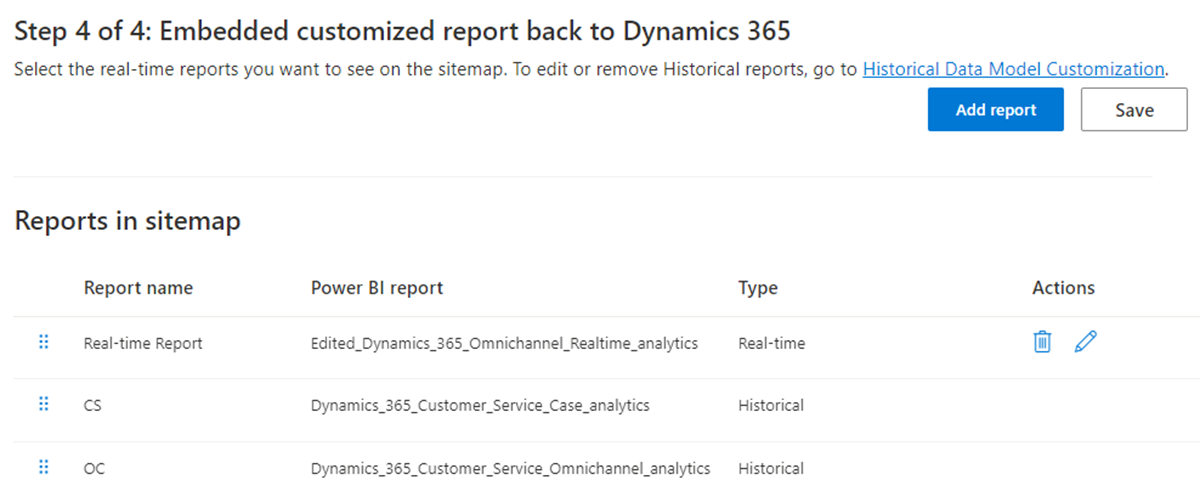Particularizarea modelor de date pentru rapoartele de analiză istorică și în timp real
Important
Azure Active Directory este redenumit în Microsoft Entra ID. Nu este nevoie de nicio acțiune din partea dvs. Pentru mai multe informații, consultați Nume nou pentru Azure Active Directory.
Folosiți funcția de extensibilitate din Microsoft Power BI pentru a extinde modelele de date standard pentru rapoartele de analiză din serviciu pentru relații cu clienții și integrați-le cu alte seturi de date pentru a crea noi valori personalizate. Puteți personaliza rapoartele standard disponibile și puteți adăuga propriile indicatori cheie de performanță (KPI) pentru a vedea valorile cheie care sunt relevante pentru organizația dvs. De asemenea, puteți adăuga valori personalizate la rapoartele detaliate.
Capacitățile cheie de personalizare a modelului includ următoarele:
Editarea modelului de date predefinit și adăugarea de noi măsurători.
Aducerea propriilor entități particularizate din Dataverse sau din orice altă sursă și extinderea modelului de date Power BI.
Publicarea raportului particularizat într-un anumit spațiu de lucru Power BI.
Particularizarea hărții site-ului rapoartelor și acordarea accesului utilizatorilor la rapoarte în mod nativ din Customer Service workspace.
Actualizează automat rapoartele de îndată ce datele sursă sunt actualizate.
Activați personalizarea modelului de date pentru rapoartele de analiză istorice și în timp real în centrul de administrare serviciu pentru relații cu clienții, apoi finalizați următoarele sarcini:
- Selectați un Power BI spațiu de lucru.
- Furnizarea modelelor de date și copie a rapoartelor.
- Acordați permisiuni pentru setul de date și rapoarte.
- Încorporați rapoarte personalizate înapoi în Dynamics 365.
Cerințe preliminare
Înainte de a începe, trebuie să îndepliniți următoarele cerințe preliminare:
Organizația dvs. trebuie să aibă licența Power BI Professional sau Power BI Premium pentru toți supraveghetorii și administratorii. Dacă încorporați Power BI rapoartele în aplicații, atunci trebuie să aveți o licență Power BI Premium. În caz contrar, raportul încorporat arată un banner care vă solicită să faceți upgrade.
Activați funcțiile de statistici în serviciu pentru relații cu clienții:
- Dacă activați personalizarea modelului de date istorice, trebuie să activați cel puțin unul dintre rapoartele istorice, cum ar fi analiza istorică serviciu pentru relații cu clienții, analiza istorică omnicanal sau analiza cunoștințelor. Pentru mai multe informații, consultați Configurarea tablourilor de bord de analiză și statistici.
- Dacă activați personalizarea modelului de date în timp real, trebuie să activați analiza în timp real pentru Omnicanal. Pentru mai multe informații, consultați Configurarea tablourilor de bord de analiză și statistici.
Creați un Microsoft Entra grup de securitate ID:
Administratorul dvs. de Microsoft Entra ID trebuie să creeze un grup de securitate cu numele dvs. preferat în Microsoft Entra ID și să adauge contul de serviciu Dynamics 365 Analytics ca un membru al acestui grup de securitate. Pentru mai multe informații, consultați Crearea unui grup de bază și adăugarea de membri folosind Microsoft Entra ID.
Imediat Service Principal Dynamics 365 Analytics este utilizat pentru a implementa modelul de date și pentru a face modificări în Power BI spațiul de lucru în numele serviciu pentru relații cu clienții.
Permisiunile din Power BI pot fi acordate numai grupurilor și nu directorilor de servicii individuale și, prin urmare, trebuie creat un grup.
Notă
În organizațiile în care este posibil ca contul de serviciu Dynamics 365 Analytics să nu fie disponibil, trebuie să utilizați contul de serviciu Dynamics CCA Data Analytics.
Activați Power BI funcțiile de serviciu din Power BI portalul de administrare. Power BI Administratorul trebuie să activeze următoarele, fie pentru întreaga organizație, fie pentru grupul de securitate creat anterior:
Creați spațiu de lucru (o nouă experiență de spațiu de lucru): activarea acestei funcții creează două spații de lucru, un spațiu de lucru gestionat și un spațiu de lucru pentru clienți pentru a implementa modelul de date și rapoartele Dynamics.
Permiteți principalilor de servicii să utilizeze Power BI API-uri: această caracteristică folosește Power BI API-urile pentru a crea spații de lucru, a implementa rapoarte și modele.
Permiteți conexiuni DirectQuery la Power BI seturi de date: atunci când autorii rapoartelor construiesc valori noi sau aduc mai multe surse de date, ei creează modele compozite, deci DirectQuery trebuie să fie activat. Utilizatorii care vizualizează rapoarte construite pe baza modelului de date în Dynamics 365 necesită această permisiune. Colaborați cu administratorul dvs. de Microsoft Entra ID pentru a identifica un grup de securitate care are toți utilizatorii Dynamics necesari.
Permiteți punctele finale XMLA și analizați în Excel cu seturi de date on-premise: atunci când autorii rapoartelor construiesc valori noi sau aduc mai multe surse de date, ei creează modele compozite, deci această caracteristică trebuie să fie activată. Utilizatorii care vizualizează rapoarte construite pe baza modelului de date în Dynamics 365 necesită această permisiune.
Încorporați conținut în aplicații (Opțional): activarea acestei funcții încorporează rapoarte personalizate în Dynamics 365 (Pasul 4: încorporați rapoarte personalizate înapoi la Dynamics 365). Utilizatorii care vizualizează rapoartele personalizate din Dynamics 365 serviciu pentru relații cu clienții au nevoie de această permisiune. Colaborați cu administratorul dvs. de Microsoft Entra ID pentru a identifica un grup de securitate care are toți utilizatorii Dynamics necesari.
Dacă intenționați să utilizați un spațiu de lucru Power BI existent pentru a găzdui copia rapoartelor disponibile (spațiul de lucru al clientului), asigurați-vă că Administratorul Dynamics (conectarea utilizatorului) care permite personalizarea modelului este un administrator al spațiului de lucru al acelui Power BI spațiu de lucru.
Activați particularizarea modelului de date Power BI
- În harta site-ului centrului de administrare Customer Service, selectați Detalii în Operațiuni.
- Pe pagina Insights din secțiunea Setări raport :
- Pentru istoric, selectați Extensibilitate încorporată Power BI - Personalizare model de date istorice și apoi selectați Gestionați.
- Pentru timp real, selectați Extensibilitate încorporată Power BI - Personalizare model de date în timp real și apoi selectați Gestionați.
- Pe pagina selectată, comutați Activați Power BI personalizarea modelului de date încorporate comutați la Activat.
Pasul 1: selectați un Power BI spațiu de lucru
Specificați Power BI spațiul de lucru în care sunt furnizate modelul de date Dynamics și rapoartele.
Din pagina Insights, accesați modelul de date pentru care doriți să selectați un Power BI spațiu de lucru.
Selectați Creați un spațiu de lucru nou sau pentru a utiliza un spațiu de lucru existent, selectați un spațiu de lucru din lista verticală.
Selectați Salvați. Această acțiune inițiază furnizarea rapoartelor.
Spațiul de lucru specificat se aplică numai spațiului de lucru al clientului. Microsoft creează un nou spațiu de lucru gestionat pentru rapoarte istorice și în timp real fiecare, atunci când este configurat. Pentru mai multe informații, consultați Cum funcționează personalizarea modelului de date. De asemenea, puteți specifica același spațiu de lucru pentru rapoartele de analiză istorice și în timp real.
Pasul 2: Furnizați modelele de date
Ar putea dura până la 24 de ore până la finalizarea furnizării. Puteți părăsi pagina Setări și verifica înapoi după câteva ore. Selectați Actualizați pentru a verifica starea furnizării.
Pasul 3: acordați permisiuni pentru setul de date și rapoarte
După ce raportul este furnizat, trebuie să oferiți permisiuni de scriere pentru utilizatorii care creează rapoarte în Power BI și Citire permisiuni pentru supraveghetori și pentru alți consumatori ai rapoartelor.
Trebuie să fii Administrator de spațiu de lucru pentru a parcurge acest pas, atât în spațiile de lucru gestionate, cât și în cele ale clienților (configurate la Pasul 1). Power BI În mod implicit, utilizatorul care începe furnizarea (Pasul 2) are permisiunile necesare adăugate.
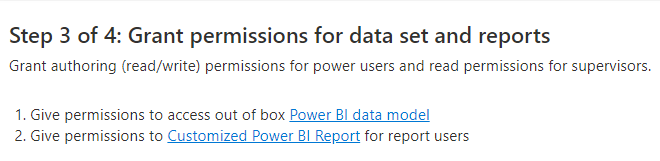
Acordați acces la Power BI modelul de date
Autorii rapoartelor se conectează la modelul de date specificat pentru a crea rapoarte personalizate. Când selectați linkul Power BI Model de date , se deschide spațiul de lucru gestionat și sunt afișate detaliile modelului de date. Utilizați caseta de dialog Partajare pentru a oferi acces utilizatorilor introducând adresa lor de e-mail. Pentru mai multe informații, consultați Partajarea accesului la un set de date.
Trebuie să le oferiți autorilor și spectatorilor rapoarte Permiteți destinatarilor să creeze conținut cu datele asociate cu acest set de date .
Acordați permisiuni pentru raportul Power BI personalizat (opțional)
Când selectați linkul Personalizat Power BI Raport , spațiul de lucru Power BI în care sunt furnizate exemplele de rapoarte apare într-o vizualizare de descendență. Aceste rapoarte sunt o copie a rapoartelor dvs. disponibile și pot fi editate și modificate. Trebuie să oferiți acces la spațiul de lucru numai dacă organizația dvs. intenționează să folosească aceste copii pentru a dezvolta rapoarte.
Selectați Acces și oferiți acces Colaborator autorilor rapoartelor și Vizualizatorului acces la utilizatorii care vizualizează aceste rapoarte sau orice alte rapoarte create în acest Power BI spațiu de lucru. Dacă intenționați să încorporați raportul înapoi în Dynamics 365 serviciu pentru relații cu clienții, trebuie să oferiți Membri acces supervizorilor pentru ca aceștia să vadă raportul încorporat în spațiul de lucru serviciu pentru relații cu clienții. Pentru mai multe informații despre permisiunile pentru date, consultați Gestionați permisiunile de acces la seturile de date (previzualizare).
Pasul 4: Încorporați rapoarte personalizate înapoi în Dynamics 365
După ce autorii dvs. de rapoarte creează și publică rapoartele personalizate, puteți permite utilizatorilor Dynamics să acceseze aceste rapoarte din spațiul de lucru serviciu pentru relații cu clienții.
- Selectați rapoartele modelului de date.
- Din pagina Extensibilitate Power BI încorporată - Personalizarea modelului de date istorice , mergeți la Pasul 4.
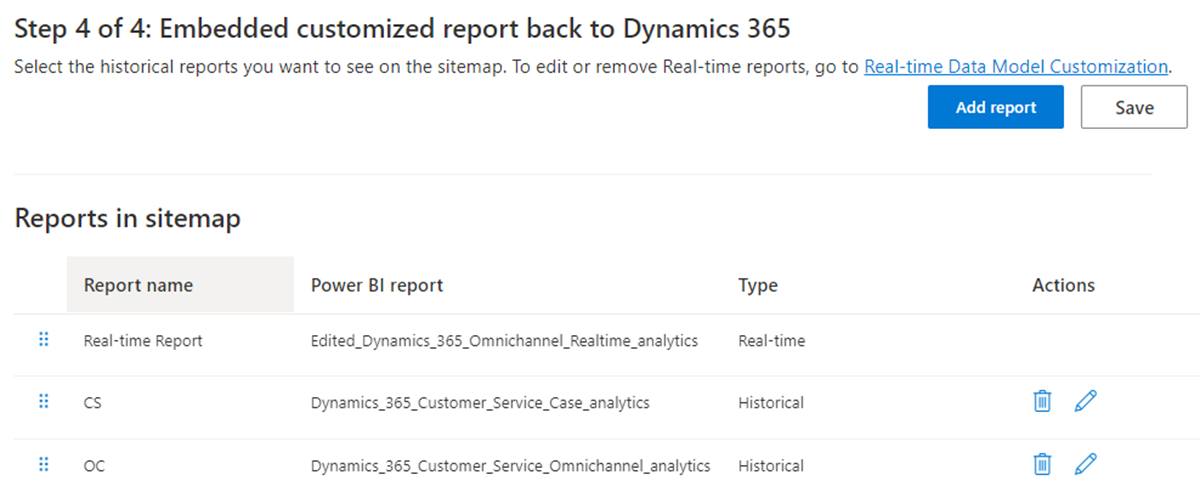
- Selectați Adăugați un raport. Apare caseta de dialog Adăugați raport .
- Introduceți un nume preferat în caseta de text Nume raport .
- Din lista drop-down Selectați Power BI raport , selectați Power BI raportul din spațiul de lucru.
- Selectați Adăugați și Salvați.
Lista drop-down este populată cu rapoartele din spațiul de lucru configurat la Pasul 1. Numele de raport preferat apare pentru utilizatorii dvs. Dynamics atunci când accesează rapoartele. Puteți adăuga maximum 40 de rapoarte.
Harta site-ului cu rapoarte personalizate din spațiul de lucru serviciu pentru relații cu clienții este partajată între funcțiile de personalizare a modelului de date istoric și în timp real. Puteți reordona rapoartele atât pe paginile de administrare istorice, cât și în timp real. Atât pentru istoric, cât și pentru timp real, puteți modifica sau șterge rapoartele adăugate numai din paginile respective de personalizare a modelului de date istoric și în timp real.
Acțiunile supraveghetorului precum atribuirea, transferul, monitorizarea și închiderea forțată nu sunt disponibile pentru rapoartele personalizate model.
Activați reîmprospătarea automată a paginii pentru rapoarte
Actualizarea automată a paginii este disponibilă numai pentru rapoarte în timp real.
Puteți activa reîmprospătarea automată a paginii pentru rapoartele dvs. la intervale fixe, astfel încât să vedeți întotdeauna cele mai recente date. Pentru mai multe informații, consultați Crearea de rapoarte cu reîmprospătarea automată a paginii în Power BI Desktop.
În calitate de administrator cu capacitate Premium, trebuie mai întâi să activați reîmprospătarea automată a paginii de pe Power BI portalul de administrare. Trebuie să utilizați interval fix tipul de reîmprospătare cu 5 sau 10 secunde ca interval.
Pentru a activa reîmprospătarea automată a paginii pentru anumite rapoarte:
- Descărcați raportul în timp real din aplicația pentru spațiul de lucru serviciu pentru relații cu clienții.
- Accesați Vizualizări>Format pagina.
- Comutați Actualizarea paginii comutați la Activat.
- Selectați Actualizare automată a paginii din lista drop-down Tip de reîmprospătare .
- Setați perioada de reîmprospătare la 5 sau 10 secunde.
- Selectați Publicare pentru a publica raportul actualizat în spațiul de lucru personalizat.
În cazul în care schimbați numele raportului, parcurgeți pașii furnizați în Pasul 4: Încorporați rapoarte personalizate înapoi în Dynamics 365.
Vizualizați rapoarte personalizate
Dacă ați personalizat aplicația pentru spațiul de lucru serviciu pentru relații cu clienții, trebuie să parcurgeți următorii pași pentru a vizualiza rapoartele.
- Pe panoul pentru aplicația pentru spațiul de lucru serviciu pentru relații cu clienții, selectați punctele de suspensie pentru Mai multe opțiuni și apoi selectați Deschideți în App Designer.
- Selectați Nou.
- În caseta de dialog Pagină nouă , selectați URL, apoi selectați Următorul.
- Introduceți următoarele informații și apoi selectați Adăugați.
- Adresa URL: [Organization Url]/main.aspx?pagetype=control&controlName=MscrmControls.Analytics.ModernReportingControl&data={"featureIds":"f2266eb4-226f-4cf1-b422-89c5f48b40cb>,09c168be-efe2-4f08-a986-3aab7095c863"}
- Titlu: Rapoarte personalizate
- Din Navigație, selectați Rapoarte personalizate.
- Introduceți următoarele informații pentru Opțiuni de afișare.
- Titlu: Rapoarte personalizate
- Pictogramă: selectați Utilizați resursa web.
- Selectați pictograma: msdyn_/Analytics/imgs/CustomizedReportsIcon.svg
- ID: PersonalizatRapoarteSubArea
- Selectați Setări avansate și apoi bifați următoarele casete de selectare:
- SKU: Toate, La locație, Live și SPLA
- Client: Web
- Comandă rapidă Outlook: Treceți parametri și Disponibilitate offline
- Selectați Salvare și apoi selectați Publicare.
Consultați și
Personalizați afișarea rapoartelor de analiză
Introducere în statisticile serviciu pentru relații cu clienții
Configurați detalii și Customer Service analytics
Configurați tablourile de bord Analytics serviciu pentru relații cu clienții în Power BI
Configurarea analizei istorice Omnicanal