Particularizarea afișării vizuale
Dynamics 365 serviciu pentru relații cu clienții oferă rapoarte analitice predefinite care vă ajută să vizualizați indicatorii cheie de performanță (KPI) și tendințele pentru fluxurile de lucru standard ale centrelor de contact. Puteți utiliza un editor încorporat Power BI pentru a particulariza rapoartele predefinite pentru a îndeplini cerințele organizației dvs.:
- Dezvăluiți valori predefinite care pot fi mai relevante pentru organizația dvs.
- Modificarea modului de afișare a datelor; De exemplu, schimbați o vizualizare tabelară într-un grafic care afișează tendința în timp.
- Adăugare de pivoturi și pagini noi; De exemplu, creați un pivot sau o pagină dedicată unei anumite cozi cu valori la nivel de coadă.
- Rearanjați aspectele predefinite ale rapoartelor și modificați temele.
Puteți personaliza rapoartele de analiză în timp real serviciu pentru relații cu clienții istorice, istorice omnicanal și omnicanal în spațiul de lucru serviciu pentru relații cu clienții. Nu puteți particulariza rapoartele unificate de rutare și analiză a cunoștințelor.
Cerințe preliminare
Pentru a modifica rapoartele analitice, utilizatorii trebuie să aibă rolul de autor al raportului Google Analytics. Atribuiți roluri utilizatorilor.
Personalizați afișarea rapoartelor de analiză
În spațiul de lucru serviciu pentru relații cu clienții, deschideți raportul de analiză în timp real Omnicanal, analiză istorică omnicanal sau raport deanaliză istorică serviciu pentru relații cu clienții.
Selectați Modificați raportul pentru a deschide editorul încorporat Power BI .
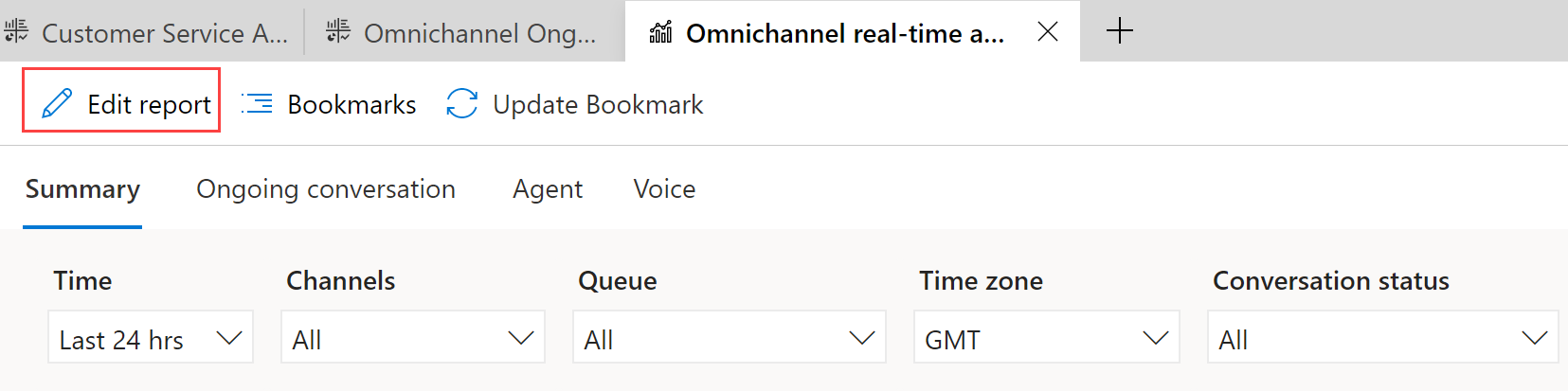
Utilizați următoarele panouri pentru a particulariza raportul:
Vizualizări: selectați vizualizările pe care le doriți în raport. Puteți șterge o vizualizare afișată în prezent și o puteți adăuga pe cea preferată. De exemplu, puteți afișa Conversații primite în timp ca tabel în locul diagramei cu bare implicite.
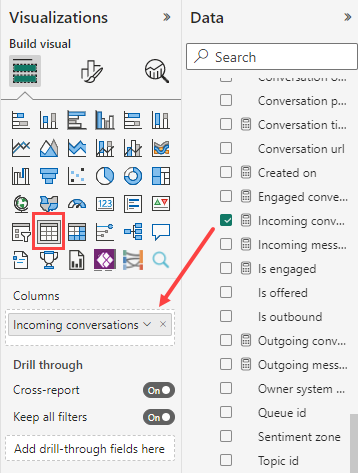
Date: selectați KPI-urile, măsurile, parametrii și atributele pe care doriți să le afișați în raport. Lista include toate valorile disponibile pentru utilizare, nu doar cele afișate în rapoartele predefinite. De exemplu, puteți utiliza metrica Mod de participare din FactSessionParticipant pentru a contoriza de câte ori un expert în domeniu a acceptat o solicitare de consultare. Înțelegeți modelul de date predefinit.
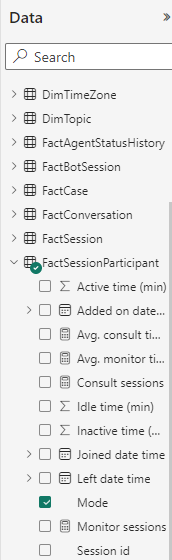
Când ați terminat de selectat personalizările dorite pentru raportul dvs., selectați Salvați și apoi Publicați.
După ce publicați raportul, toate particularizările devin vizibile pentru toți utilizatorii din organizația dvs.
Pentru a anula toate modificările aduse setărilor inițiale ale raportului, selectați Editați raportul Finalizați raportul>>prestabilit Resetare.
Important
Dacă selectați Resetare, toate particularizările pe care le-ați făcut sunt eliminate definitiv.
Pentru a continua editarea raportului după ce l-ați publicat, selectați Reluați editarea.
Notă
Nu adăugați mai mult de 20 de valori sau dale într-un raport, deoarece afectează performanța raportului. Dacă aveți nevoie de mai mulți indicatori, vă recomandăm să creați mai multe pagini și să oferiți linkuri către paginile suplimentare din paginile existente.
Înțelegeți modelul de date predefinit
Modelul de date predefinit constă în fapte și dimensiuni. Faptele reprezintă datele pe care doriți să le analizați. Parametrii reprezintă atributele datelor pe care doriți să le detaliați pentru a le explora în continuare.
Tabelele cu informații tehnice organizează logic KPI-urile cheie. De exemplu, FactConversation are valori pentru conversații, cum ar fi Durata medie de gestionare, în timp ce FactAgent are valori pentru agenți.
Puteți utiliza fapte și dimensiuni pentru a vizualiza datele în funcție de cerințele organizaționale. Dacă doriți să înțelegeți cum variază timpul mediu de manipulare în funcție de coadă, creați o vizualizare ca o diagramă cu bare și împărțiți faptul că FactConversation>Timpul mediu de manipulare la parametrul DimQueue Queue>Queue Name.
Actualizări viitoare ale modelului de date
Dacă ați particularizat rapoartele și Microsoft modifică modelul de date implicit pentru un raport, actualizările modelului de date nu suprascriu particularizările. Cu toate acestea, dacă convențiile de denumire din experiența de Power BI editare încorporată se modifică, aceste modificări sunt reflectate în lista respectivă. Poate fi necesar să reselectezi indicatorul cu noul nume. Aflați mai multe despre modelele de date și mapările rapoartelor pentru rapoartele analitice istorice în serviciu pentru relații cu clienții.
Consultați și
Introducere în serviciu pentru relații cu clienții Insights
Configurați analizele și statisticile serviciu pentru relații cu clienții
Configurați tablourile de bord serviciu pentru relații cu clienții Analytics în Power BI
Configurați analizele istorice omnicanal