Configurați tablouri de bord Customer Service Analytics în Power BI
Notă
Microsoft Power BI șabloanele de rapoarte pentru serviciu pentru relații cu clienții tablouri de bord Analytics și Omnicanal Insights sunt depreciate începând cu 6 noiembrie 2023. Vă recomandăm să utilizați analitice istorice omnicanal și serviciu pentru relații cu clienții analize istorice, care nu nu au nevoie de licențe Microsoft Power BI suplimentare. Puteți personaliza vizual și extinde aceste rapoarte pentru a adăuga surse de date și valori suplimentare prin personalizarea modelului de date. Pentru detalii despre depreciere, accesați Deprecieri în serviciu pentru relații cu clienții.
Pentru a configura istoricul tablourilor de bord Customer Service Analytics trebuie să efectuați următorii pași pentru a fi afișată în aplicația Hub Customer Service:
Pasul 1: revizuiți cerințele preliminare
Pasul 2: instalați aplicația Dynamics 365 Customer Service Analytics
Pasul 3: Conectați organizația Dynamics 365 la aplicația Customer Service Analytics
Pasul 4: configurați frecvența de reîmprospătare pe setul de date Power BI
Pasul 5: publicați aplicația în cadrul organizației dvs.
Pasul 6: Activați raportarea Power BI
Pasul 7: adăugați tabloul de bord Power BI la Hub de servicii pentru clienți
Pasul 1: Cerințe preliminare
Revizuiți următoarele cerințe preliminare înainte de a configura tabloul de bord al supervizorului:
- Aveți privilegii administrative pentru Dynamics 365 și Microsoft Power BI.
- Aveți licență Power BI Pro pentru toți supervizorii.
- Adresa URL rădăcină serviciu a instanței dvs. Dynamics 365.
Pasul 2: instalați aplicația Dynamics 365 Customer Service Analytics
Conectați-vă la aplicația Power BI ca un administrator.
Ca administrator Power BI, deschideți linkul: https://aka.ms/cs-analytics
Instalați aplicația Customer Service Analytics for Dynamics 365. Este afișată pagina cu opțiunile de configurare a aplicației.
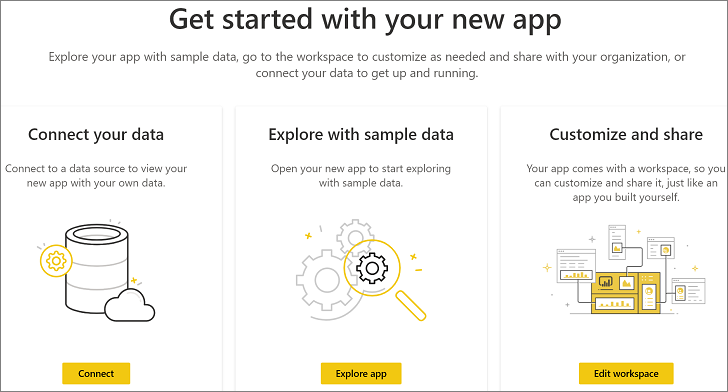
Pasul 3: Conectați organizația Dynamics 365 la aplicația Customer Service Analytics
Pe pagina de configurare a opțiunilor aplicației , selectați Conectare.
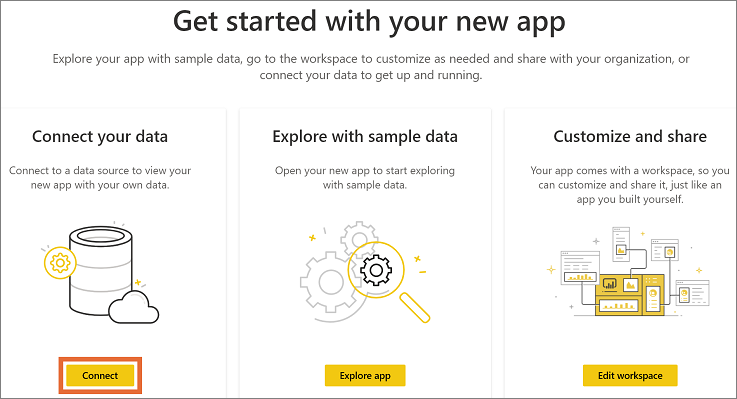
Din pagina Conectare la Customer Service Analytics for Dynamics 365, introduceți URL-ul rădăcină serviciu Dynamics 365 al organizației dvs. și selectați Următorul.
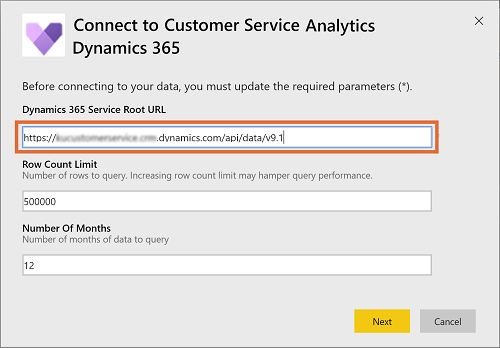
(Opțional) Pentru a găsi URL-ul feed-ului Data Microsoft Dynamics 365, urmați acești pași:
a. Conectați-vă la Dynamics 365 Customer Service.
b. Accesați Setări și apoi selectați Resurse pentru dezvoltatori.
c. Găsiți URL-ul Data sub URL rădăcină serviciu.
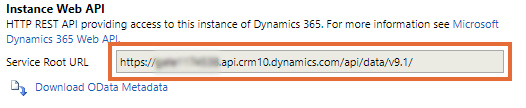
În pagina care apare, selectați OAuth2 în Metoda de autentificare și Organizațional în Setarea nivelului de confidențialitate pentru această sursă de date.
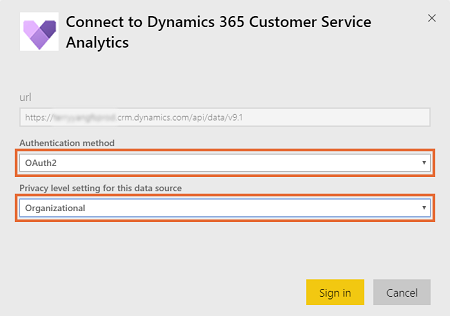
Selectați Conectare. Apare pagina de conectare.
Introduceți acreditările organizației dvs. Dynamics 365 și selectați Introducere. După ce v-ați conectat cu succes, raportul existent este actualizat cu datele din organizația dvs.
Pasul 4: configurați frecvența de reîmprospătare al setului de date Power BI
După ce conectați aplicația Dynamics 365 Customer Service Analytics cu o organizație Dynamics 365, trebuie să configurați frecvența de reîmprospătare pe setul de date Power BI pentru a actualiza corespunzător rapoarele și tablourile de bord.
Conectați-vă la Power BI ca administrator.
Accesați spațiul de lucru al aplicației Dynamics 365 Customer Service Analytics.
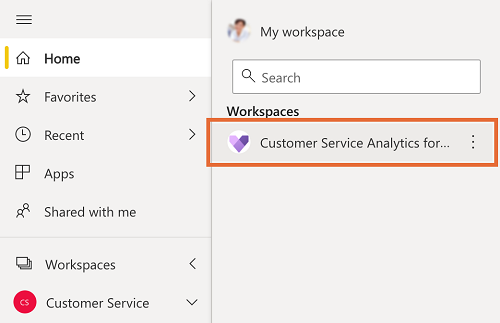
Accesați fila Seturi de date și selectați Setări.
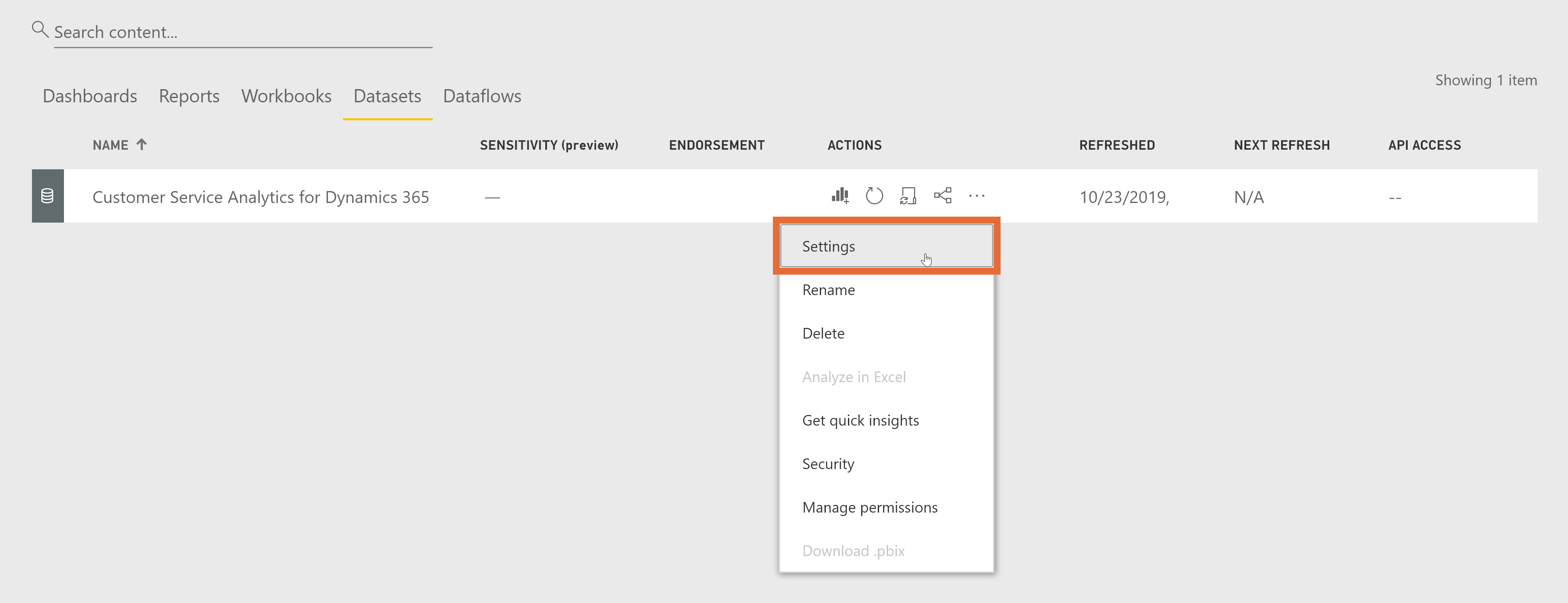
Comutați Reîmprospătare planificată la Pornit.
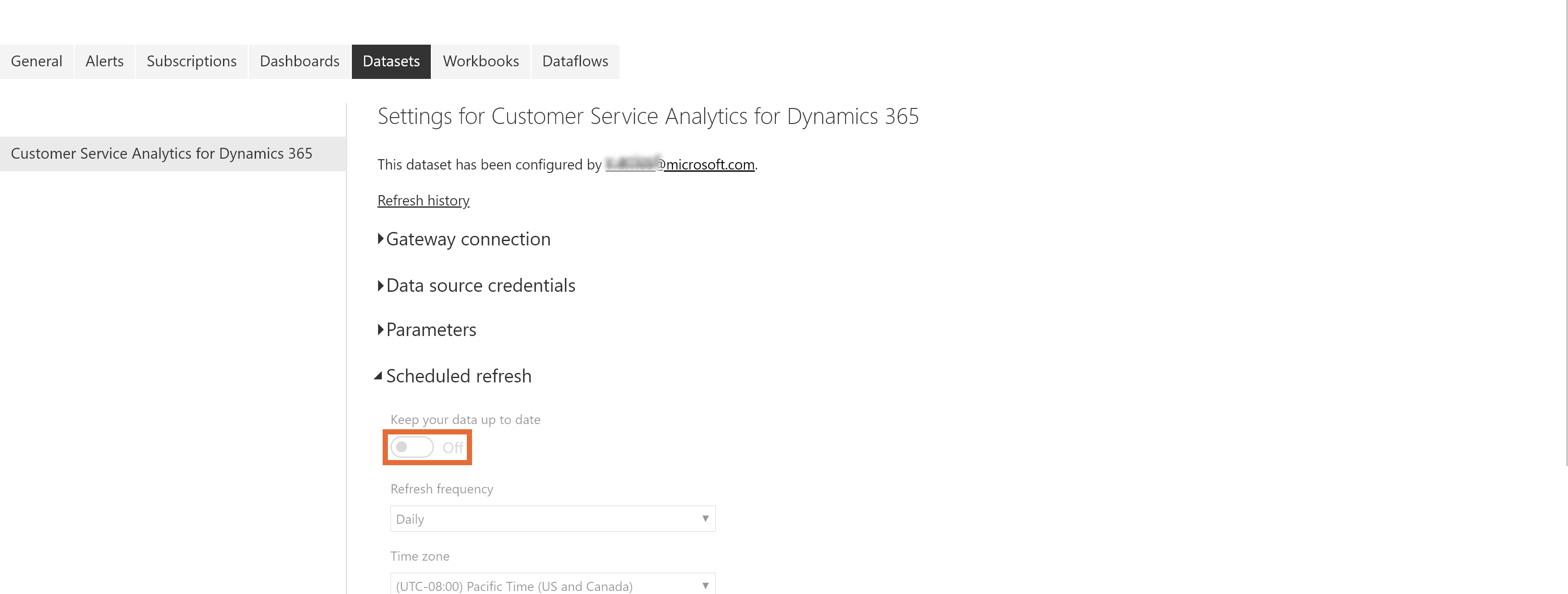
Acum publicați aplicația în organizația dvs.
Notă
Vă recomandăm să configurați frecvența de reîmprospătare la Zilnic.
Pasul 5: publicați aplicația în cadrul organizației dvs.
Trebuie să partajați aplicația configurată cu întreaga dvs. organizație pentru ca supervizorii să vizualizeze tablourile de bord și rapoartele Customer Service Analytics cu propriile lor conturi Power BI Pro.
În spațiul de lucru al aplicației, selectați Actualizați aplicația.

În expertul de actualizare aplicație, accesați fila Acces.
Alegeți Întreaga organizație și selectați Actualizați aplicația.
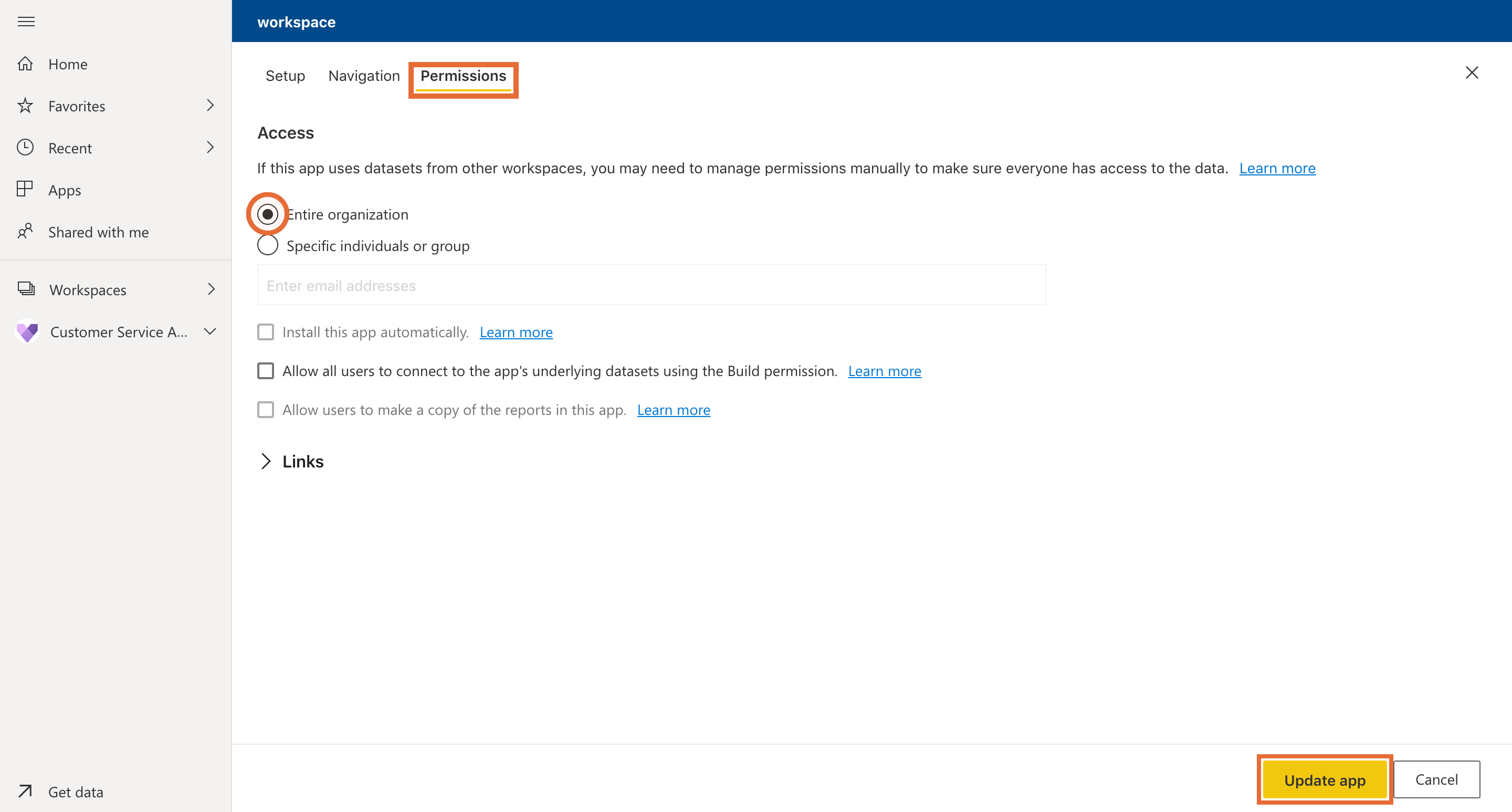
Aplicația este acum disponibilă pentru instalare pentru toate persoanele din organizația dvs.
Notă
Verificați dacă administratorul dvs. a permis utilizatorilor din organizația dvs. să aibă permisiunile de citire / scriere a datelor în Hub de angajament Omnicanal. Pentru a afla mai multe, consultați Configurarea omnicanalului pentru serviciu pentru relații cu clienții.
Pasul 6: Activați raportarea Power BI
În calitate de administrator, trebuie să activați raportarea Power BI în mediul Power Platform pentru supraveghetori pentru a vizualiza tablourile de bord.
Conectați-vă la Dynamics 365 și activați Setări.
Selectați Administrare>Setări sistem.
Accesați fila Raportare și activați Permite încorporarea vizualizării Power BI.
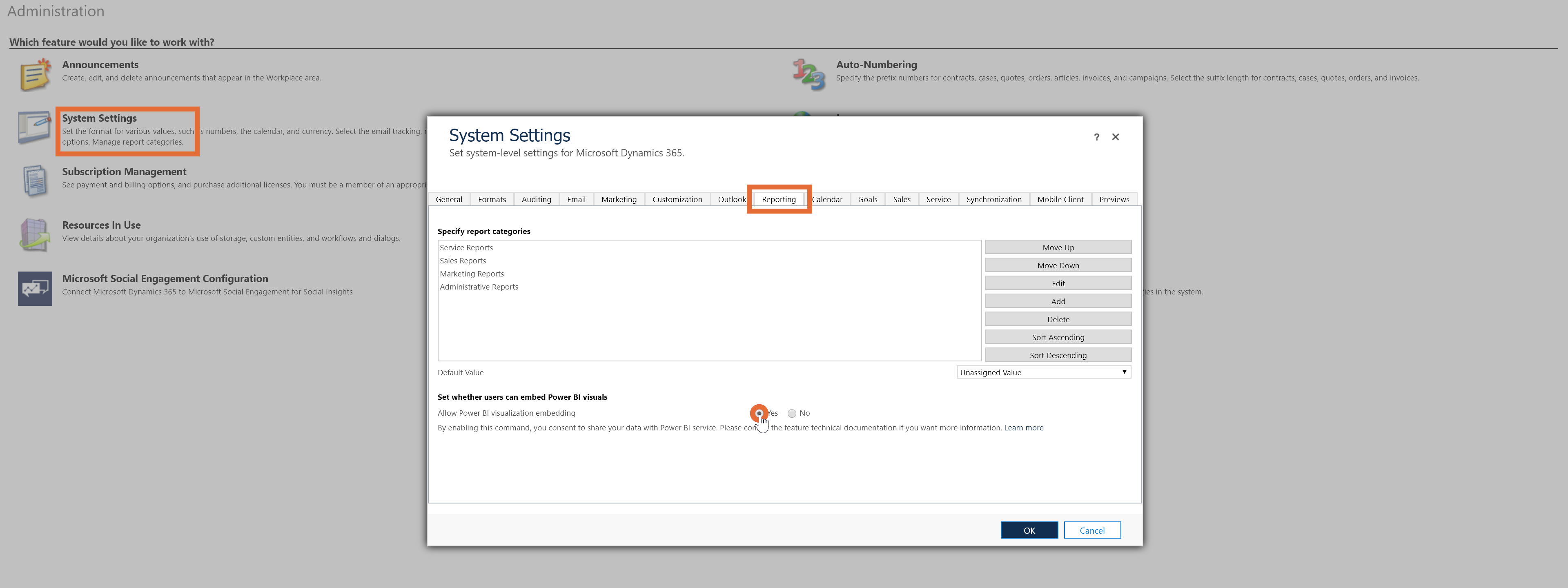
Supraveghetorii pot configura acum tablourile de bord.
Pasul 7: adăugați tablouri de bord Power BI la Hub de servicii pentru clienți
Fiecare supraveghetor trebuie să își configureze mediul pentru a integra tabloul de bord Customer Service Analytics.
Conectați-vă la Dynamics 365 Customer Service și deschideți aplicația Hub de servicii pentru clienți.
Selectați Tablouri de bord sub Lucrul meu.
Selectați Nou>Power BI Tablou de bord.
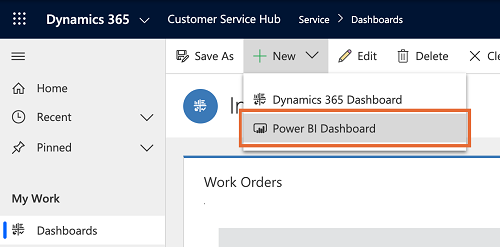
Pentru Spațiu de lucru, selectați Customer Service Analytics for Dynamics 365. Pentru Tablou de bord, selectați Customer Service Analytics for Dynamics 365.
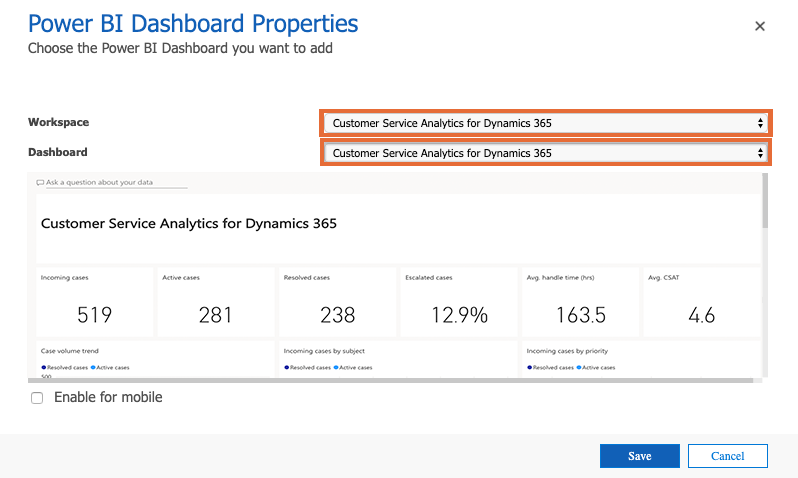
Salvare și închidere.
Customer Service Analytics este acum disponibilă în Dynamics 365.
Adăugați utilizatori la configurația supervizorului
Trebuie să adăugați utilizatori în configurația supervizorului pentru a accesa orice tablou de bord al supraveghetorului în Unified Service Desk. Pentru a adăuga utilizatori în configurația supervizorului, urmați acești pași:
Conectare la aplicația Unified Service Desk Administrator.
Selectați Configurare.
În pagina de configurare, selectați Configurare supervizor.
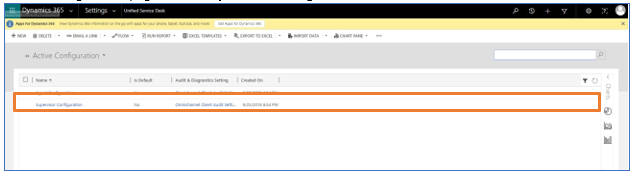
Pe secțiunea Utilizatori, selectați + Adăugați un utilizator existent. Înregistrări de căutare panoul este afișat.
Căutați pentru utilizator și selectați Adăugare.
Selectați Salvare.
Utilizatorii sunt acum adăugați la tabloul de bord al supraveghetorului. Acum când se conectează la Hub de angajament Omnicanal în Unified Service Desk, vor fi disponibile file pe tabloul de bord al supraveghetorului.
Personalizați Customer Service Analytics
Important
Microsoft nu acceptă particularizări făcute la aplicația șablon Power BI și nu oferă actualizări odată ce modificările sunt făcute.
Power BI este o colecție cuprinzătoare de servicii și instrumente pe care le utilizați pentru vizualizarea datelor de business. Aplicațiile șablon Power BI vă ajută să vizualizați și să analizați datele Customer Service Analytics cu Power BI pe baza unui model de date standard. Aplicația șablon Customer Service Analytics este construită cu un set de câmpuri și entități care sunt utile pentru cele mai multe scenarii de vânzări.
Aplicațiile Dynamics 365 sunt adesea extinse cu câmpuri particularizate. Aceste câmpuri particularizate nu apar automat în modelul Power BI. Acest articol descrie cum puteți edita și extinde raportul inclus în aplicația șablon pentru a include câmpuri particularizate în modelul Power BI.
Înainte de a particulariza aplicația șablon, citiți informațiile de aici și efectuați fiecare activitate după cum este necesar.
Cerințe preliminare
Power BI Desktop aplicație de editare Power BI rapoarte.
Raport Power BI pentru aplicația șablon Customer Service pe care doriți să o personalizați.
Descărcați raportul Power BI pentru Customer Service Analytics for Dynamics 365
Pregătirea unui PBIX pentru particularizare
Porniți Power BI Desktop.
Selectați Fișier>Deschidere. Deschideți Customer Service Analytics for Dynamics 365.pbix, apoi selectați Deschideți.
Mai multe pagini de rapoarte sunt încărcate și afișate în Power BI Desktop.
Pe panglica Power BI Desktop, selectați Editați interogări.
În panoul de navigare din stânga ferestrei Editați interogări, sub Interogări, selectați interogarea URL-ul rădăcinii service Dynamics 365, apoi pe panglică selectați Editor avansat.
În definiția sursei, înlocuiți contosuites.crm10.dynamics.com cu URL-ul instanței aplicației dvs. De exemplu, dacă numele organizației este Blerinca, URL-ul arată astfel: Sursă = https://contoso.crm.dynamics.com/api/data/v9.1/
Selectați Terminat și apoi selectați Închidere & Aplicați în Editorul de interogări.
Atunci când apare caseta de dialog Accesați un flux OData, selectați Cont de organizație, apoi selectați Conectare.

Atunci când apare câmpul de conectare, introduceți acreditările pentru a vă autentifica la instanța dvs..
În caseta de dialog Accesați un flux OData, selectați Conectare.
Interogările sunt actualizate. Acest lucru poate dura câteva minute.
Customer Service Analytics for Dynamics 365 diagrama modelului de date de aplicație șablon
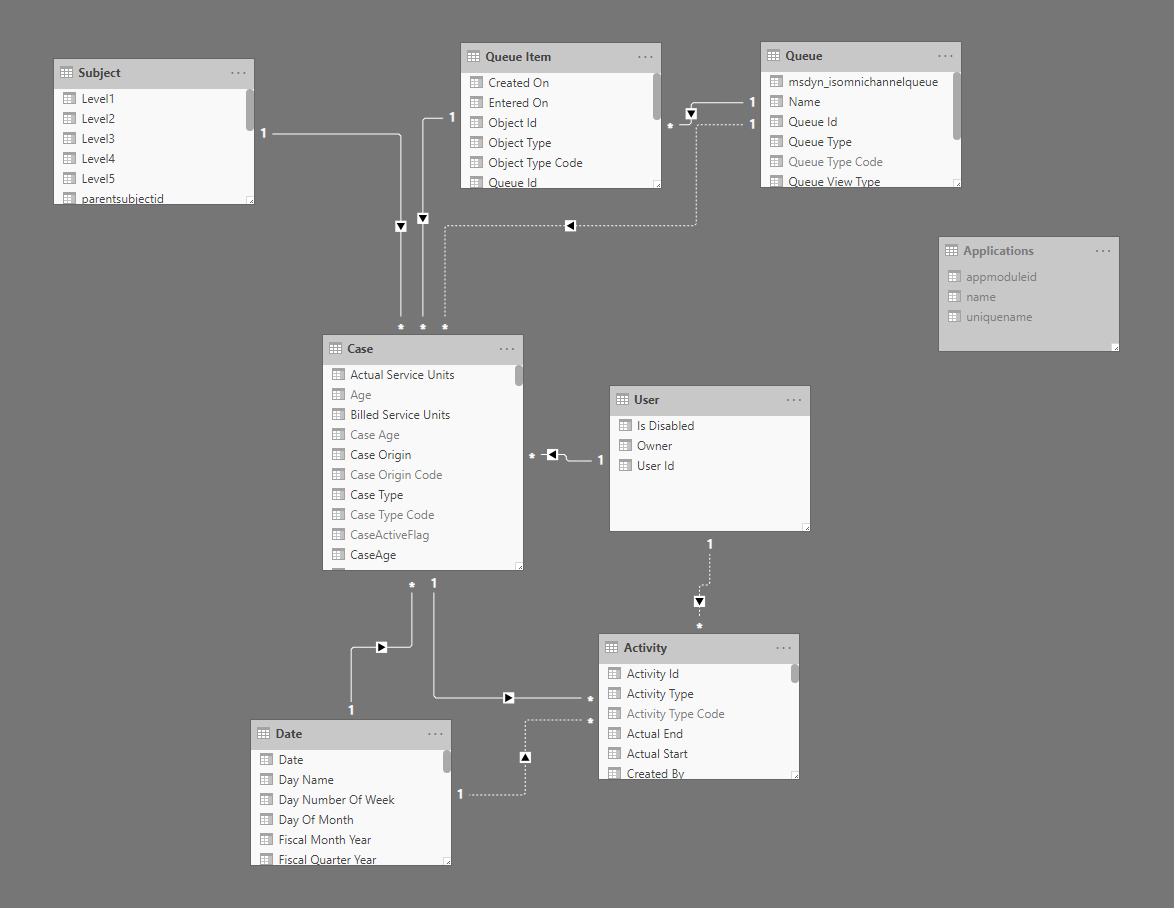
Consultați și
Introducere în Customer Service Analytics
Vizualizați și înțelegeți Customer Service Analytics
Feedback
În curând: Pe parcursul anului 2024, vom elimina treptat Probleme legate de GitHub ca mecanism de feedback pentru conținut și îl vom înlocui cu un nou sistem de feedback. Pentru mai multe informații, consultați: https://aka.ms/ContentUserFeedback.
Trimiteți și vizualizați feedback pentru