Prezentare generală a auditării și diagnosticării
Zona Setări de audit și diagnosticare oferă gestionare centralizată pentru auditarea agenților și înregistrarea în jurnal a diagnosticelor aplicațiilor Unified Service Desk.
Auditarea agenților ajută organizațiile să analizeze productivitatea agenților și să identifice lacunele din proces și oferă instruire ce poate fi utilizată pentru a îmbunătăți și mai mult experiența serviciului pentru relații cu clienții. Datele de audit din Unified Service Desk sunt canalizate către un ascultător care vă oferă control asupra locului în care canalizați înregistrarea în jurnal a auditului, cum ar fi un fișier text, un jurnal de evenimente Windows sau depozit de date.
Înregistrarea în jurnal a diagnosticelor vă ajută să depanați problemele care pot apărea cu aplicația Unified Service Desk.
Atunci când configurați auditarea și diagnosticarea în Unified Service Desk, rețineți următoarele funcționalități:
Modul în care sunt configurate și înregistrate auditarea și diagnosticarea Unified Service Desk este complet separat de caracteristica de audit din Microsoft Dataverse.
Auditarea Unified Service Desk necesită un control găzduit de ascultător pentru a înregistra și salva activitatea de audit. În mod similar, puteți canaliza înregistrarea în jurnal a diagnosticelor folosind un control găzduit de listener, dar acest lucru nu este necesar și, implicit, înregistrarea în jurnal a diagnosticării este înregistrată pe computerul local.
Prezentarea generală a configurării auditării și diagnosticelor
Dezvoltatorul scrie codul utilizat pentru listenerul personalizat. De obicei, listenerul personalizat este un ansamblu. Informații suplimentare: Crearea ascultătorilor particularizați pentru auditare, diagnosticare și urmărire
Dezvoltatorul comprimă ansamblul într-un fișier pachet .zip. Informații suplimentare: Crearea ascultătorilor particularizați pentru auditare, diagnosticare și urmărire
Dezvoltatorul creează Listener Hosted Control, care include informații despre ansamblul creat în pasul 1. Informații suplimentare: Control găzduit de ascultător (Control găzduit)
Administratorul Unified Service Desk creează o înregistrare Setări de auditare și diagnosticare care definește ceea ce este auditat sau diagnosticat. În plus, controlul găzduit de listener este asociat cu înregistrarea Setări de auditare și diagnosticare. Informații suplimentare: Audit
Administratorul Unified Service Desk creează o înregistrare Fișiere de particularizare și atașează fișierul pachet .zip care a fost creat de dezvoltator la pasul anterior. Informații suplimentare: Distribuirea controalelor găzduite particularizate utilizând Fișiere de particularizare
Administratorul Unified Service Desk asociază înregistrarea Fișiere de particularizare cu configurația corespunzătoare. Informații suplimentare: Atribuirea utilizatorilor unei configurații Unified Service Desk
Auditarea
Puteți configura auditarea în Unified Service Desk într-unul din următoarele două moduri:
Auditare standard sau personalizată folosind o înregistrare de auditare și diagnosticare. Această caracteristică de auditare este gestionată central, are mai multe evenimente din care să alegeți și vă permite să adăugați un listener personalizat care determină unde sunt trimise datele de auditare.
Auditarea standard, prin adăugarea unei semnalizări de auditare și setarea valorii sale la 1 în zona Opțiuni. Această caracteristică de auditare are evenimente și date de jurnale de auditare limitate în tabelul UII_auditBase din baza de date a organizației.
Notă
Dacă activați atât o înregistrare auditare și diagnosticare, cât și o înregistrare de opțiune de semnalizare a auditării, înregistrarea de opțiune de semnalizare a auditării va fi ignorată și nu va înregistra date de auditare.
Creați o înregistrare auditare și diagnosticare de utilizat pentru auditare
Notă
Procedura vă ghidează pentru a configura atât auditul, cât și diagnosticarea într-o singură înregistrare. Deși puteți configura înregistrări individuale pentru auditare și diagnosticare în înregistrarea Setări de auditare și diagnosticare.
Conectați-vă la instanța Dynamics 365.
Selectați săgeata în jos de lângă Dynamics 365.
Selectați Unified Service Desk Administrator.
Selectați Setări de auditare și diagnosticare sub Setări complexe în harta site-ului.
Selectați + Nou în pagina Setări active de audit și diagnosticare .
Tastați un nume în câmpul Nume . Numele descrie scopul înregistrării Audit și diagnosticare, cum ar fi Auditarea tuturor evenimentelor și înregistrarea nivelului de informații Diagnosticare.
Selectați fila Setări auditare și bifați caseta de selectare Activitate Tracking Enabled (Activată pentru monitorizarea activității ).
Acest exemplu este pentru urmărirea tuturor evenimentelor, astfel încât atunci când selectați Monitorizarea activității activată, toate casetele de selectare sunt bifate. Alternativ, puteți să debifați caseta de selectare pentru orice evenimente pe care nu doriți să le auditați pentru această înregistrare.
Aveți posibilitatea să includeți și înregistarea în jurnal a diagnosticelor în această înregistrare. Pentru mai multe informații, consultați pasul 9.
Selectați Salvare pentru a selecta înregistrarea. După salvarea înregistrării, puteți începe actualizarea setărilor de diagnosticare.
Notă
Înregistrările setărilor de auditare și diagnosticare sunt activate atunci când sunt create.
Selectați Setări diagnosticare și specificați următoarele.
Câmp Value Activare monitorizare la ieșire În mod implicit, monitorizarea ieșirii este activată și atât jurnalele de diagnosticare, cât și jurnalele de ieșire sunt colectate în cazul unei excepții în clientul Unified Service Desk. Director pentru jurnale de diagnosticare Specifică o cale completă la folderul în care sunt ținute fișierele de diagnosticare pentru excepții. În cazul în care calea este nevalidă sau inaccesibilă, Unified Service Desk va utiliza folderul implicit. În mod implicit, folderul este %APPDATA%\Roaming\Microsoft\Microsoft Dynamics 365 Unified Service Desk\<version>\Diagnostics\.Comandă rapidă de diagnosticare la cerere Specifică tasta de comandă rapidă folosită pentru a invoca crearea manuală a unui fișier dump. Combinația de taste implicită este CTRL+ALT+A. Pentru a modifica valoarea implicită, utilizați tasta formular1+cheie2+cheie3.
Notă:
Puteți începe crearea manuală a unui fișier imagine utilizând tasta de comandă rapidă Diagnosticare la cerere numai atunci când sunt activate monitorizarea ieșirii sau activați generarea dump pentru căderi sauambele opțiuni sunt activate.Nivel de detaliere diagnostic Determină tipul de evenimente care vor fi înregistrate în timpul diagnosticului. Valoarea implicită este nivel de eroare.
- Eroare: Raportează numai evenimentele de eroare.
- Avertisment: Raportează erori și evenimente de avertizare.
- Informații: Raportează erori, avertismente și evenimente de informare.
- Verbos: Raportează erori, avertismente, informații și evenimente detaliate.
Activare generare dump la eroare fatală Valoarea implicită este activată și fișierele imagine sunt colectate în timpul unei excepții fatale a clientului Unified Service Desk. Dacă opțiunile nu sunt setate, fișierele imagine nu vor fi colectate în timpul unei excepții de client Unified Service Desk. Dacă aceste opțiuni sunt dezactivate și Activare monitorizare la ieșire este setată la true, se vor colecta atât jurnale de diagnosticare, cât și de ieșire, dar nu fișiere dump. Dimensiune maximă pentru jurnale de diagnosticare (MB). Specifică dimensiunea maximă în megabyți a folderului unde sunt ținute fișierele de diagnosticare. Dimensiunea implicită este 5 GB (5000 MB). Atunci când valoarea specificată este depășită, cele mai vechi foldere jurnal vor fi șterse, până când dimensiunea folderului nu mai depășește valoarea. Observați că folderul jurnal cel mai recent nu se șterge chiar dacă depășește valoarea specificată. Păstrați valorile pentru comanda rapidă de pornire la cerere și comanda rapidă de sfârșit lacerere. Pentru a afla mai multe, consultați Generarea jurnalelor de date de performanță (Colectarea datelor de performanță).
Adăugați o înregistrare Setare urmărire sursă în secțiunea Setare urmărire sursă. Opțiunea Setare urmărire sursă include controul găzduit de listener utilizat pentru a canaliza activitatea de auditare și diagnosticare la un depozit de date, la jurnalul de evenimente sau la fișierul text. Pentru a crea o înregistrare Setare urmărire sursă, urmați acești pași.
Important
Trebuie să furnizați o înregistrare Setare urmărire sursă care conține un control găzduit de listener valid care va fi folosit pentru a înregistra activitatea de auditare, altfel, activitatea de auditare nu va fi salvată. Pentru informații despre cum se creează un control găzduit pentru ascultători, consultați Crearea ascultătorilor particularizați pentru auditare, diagnosticare și urmăriri.
Selectați Adăugare setare vectorizare existentă din secțiunea Setări sursă trasare . Apare panoul Înregistrări căutare.

Tastați numele pentru a căuta înregistrarea Setare urmărire sursă. Dacă înregistrarea nu este disponibilă, trebuie să selectați + Nou pentru a crea o nouă pagină de setare a sursei de urmărire. Când selectați + Nou, apare un dialog de confirmare. Asigurați-vă că ați salvat înregistrarea înainte de a părăsi pagina. Acum, când selectați OK, apare pagina New Trace Source Setting .

- Tastați numele sursei, cum ar fi Agent Auditing Trace Source for Azure depozit de date.
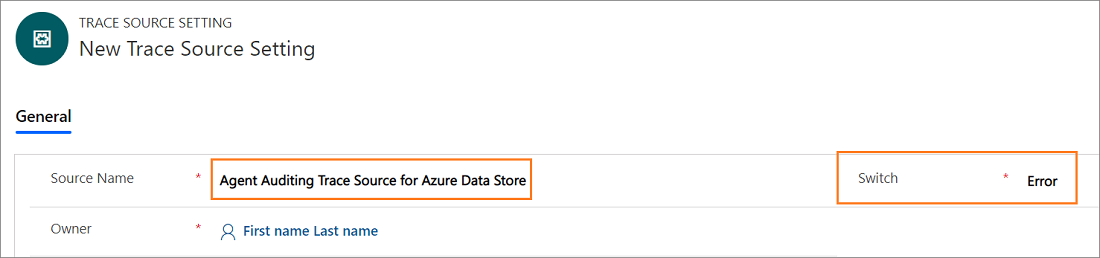
Selectați Salvați. După ce salvați înregistrarea setării sursei de urmărire, apare secțiunea Listener Hosted Controls .
Păstrați valoarea Comutați ca eroare. Eroarea este valoarea implicită.
Selectați Adăugați un control găzduit existent în secțiunea Controale găzduite de ascultător. Apare panoul Înregistrări căutare.
Tastați numele controlului găzduit care va fi utilizat pentru auditarea agentului și alegeți controlul găzduit din listă, apoi selectați Adăugare.
Selectați Salvați.
După ce creați setarea sursei de urmărire, selectați Setări de auditare și diagnosticare în harta site-ului și selectați înregistrarea de auditare și diagnosticare.
Selectați fila Setări diagnosticare și selectați Adăugare setare vectorizare existentă în secțiunea Setări sursă de trasare . Apare panoul Înregistrări căutare. Tastați numele înregistrării de setare a sursei de urmărire pe care ați creat-o în caseta de căutare și selectați Adăugare.
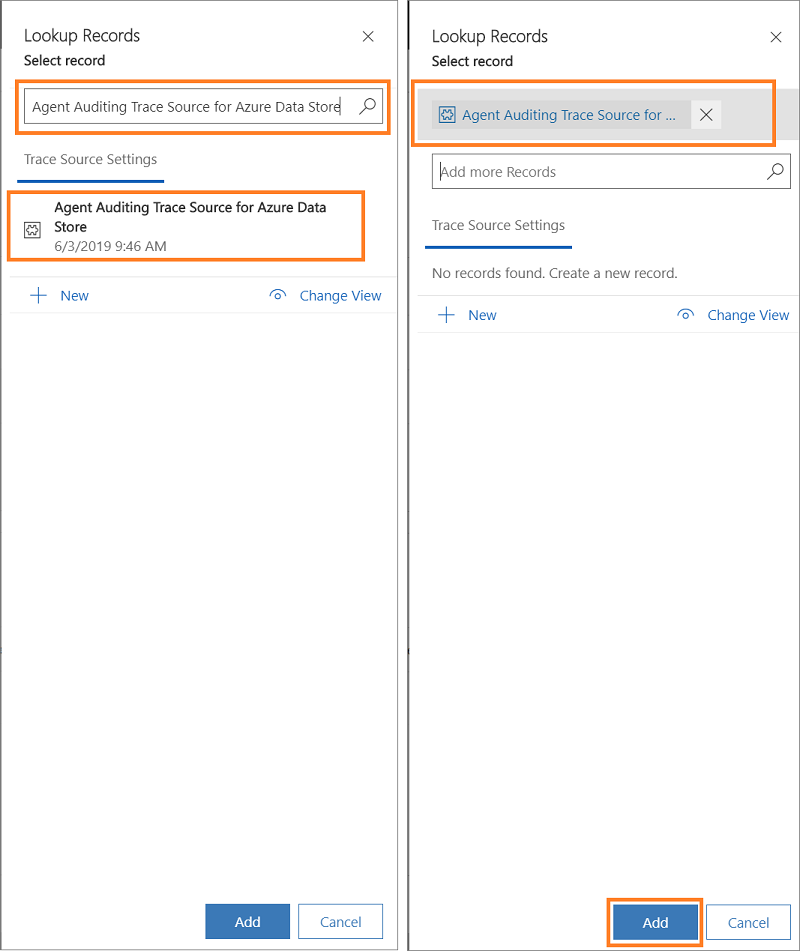
Selectați fila Setări schemă utilizator.
Selectați entitățile utilizator și selectați-le pe cele de > adăugat.

Selectați Salvare pentru a salva înregistrarea Auditare și diagnosticare.
Apoi, pentru a începe înregistrarea în jurnal a auditării, asociați înregistrarea de auditare și diagnosticare cu o configurație. Pentru a face acest lucru, creați o configurație sau utilizați o configurație existentă. Selectați configurația din harta site-ului, apoi selectați o înregistrare din lista configurației .
Tastați numele înregistrării de audit și diagnosticare în câmpul Setări de auditare și diagnosticare, apoi selectați Salvarepentru a salva înregistrarea de configurare . Pentru a afla mai multe, consultați Gestionarea accesului utilizând configurația Unified Service Desk
Auditarea standard, prin adăugarea unei semnalizări de auditare
Conectați-vă la instanța Dynamics 365.
Selectați săgeata în jos de lângă Dynamics 365.
Selectați Unified Service Desk Administrator.
Selectați Opțiuni sub Setări avansate în harta site-ului.
Selectați Nou în pagina Opțiuni UII active.
Tastați un nume de semnalizator de audit în câmpul Nume și o valoare corespunzătoare în câmpul Valoare .

Puteți să utilizați semnalizările de auditare listate în acest tabel.
Semnalizare de auditare Descriere AuditCacheMaxSize Când această valoare a semnalizatorului este setată la 1, numărul de înregistrări de audit memorate în cache înainte de salvarea pe server este 1 înregistrare.
Această opțiune funcționează numai dacă AuditNoCache este fals.AuditFlagAction Când această valoare a semnalizatorului este setată la 1, înregistrările de audit sunt create atunci când se declanșează o acțiune. AuditFlagAgentState Când această valoare a semnalizatorului este setată la 1, fișierele de audit sunt create atunci când starea agentului se modifică. AuditFlagHostedApplication Când această valoare a semnalizatorului este setată la 1, fișierele de auditare sunt create atunci când o aplicație găzduită este pornită sau focalizată. AuditFlagLogin Când această valoare a semnalizatorului este setată la 1, înregistrările de audit sunt create atunci când un agent se conectează. AuditFlagSession Când această valoare a semnalizatorului este setată la 1, înregistrările de audit sunt create atunci când se creează o sesiune sau există un comutator de sesiune. AuditFlagWorkflow Când această valoare a semnalizatorului este setată la 1, înregistrările de audit sunt create atunci când un flux de lucru UII este pornit sau închis. AuditNoCache Dacă aceasta este setată la True, înregistrările de audit sunt salvate dinamic pe server fără memorarea în cache. Selectați Salvați.
Pentru a vizualiza înregistrarea în jurnal a auditului, conectați-vă la instanța Dynamics 365, apoi, dintr-o zonă de productivitate, selectați Găsire complexă. În lista Căutare , selectați
UII Audit, apoi selectați Rezultate pentru a vedea toate detaliile înregistrării în jurnal a auditului.
Dezactivați sau activați o înregistrare Setări de auditare și diagnosticare
Dezactivați o înregistrare
Conectați-vă la instanța Dynamics 365.
Selectați săgeata în jos de lângă Dynamics 365.
Selectați Unified Service Desk Administrator.
Selectați Setări de auditare și diagnosticare sub Setări complexe în harta site-ului.
Selectați înregistrarea pe care doriți să o dezactivați din vizualizarea Setări de auditare și diagnosticare activă.
Selectați Dezactivare pe bara de instrumente.
Selectați Dezactivare în caseta de dialog Confirmare dezactivare .
Înregistrarea de auditare și diagnosticare este dezactivată.
Activați o înregistrare
Conectați-vă la instanța Dynamics 365.
Selectați săgeata în jos de lângă Dynamics 365.
Selectați Unified Service Desk Administrator.
Selectați Setări de auditare și diagnosticare sub Setări complexe în harta site-ului.
Selectați săgeata v în jos de lângă Setări de auditare și diagnosticare activă și alegeți Setări de auditare și diagnosticare inactive.
Selectați înregistrarea pe care doriți să o dezactivați din vizualizarea Setări de auditare și diagnosticare inactive.
Selectați Activare pe bara de instrumente.
Selectați Activare în caseta de dialog Confirmare activare setare auditare și diagnosticare.
Înregistrarea de auditare și diagnosticare este activată.
Consultați și
Gestionarea opțiunilor pentru Unified Service Desk
Manager global (control găzduit)
Administrați și gestionați prezentarea generalăColectarea datelor de performanță folosind comanda rapidă de la tastatură