Inštalácia a používanie aplikácií s tabuľami a zostavami v službe Power BI
VZŤAHUJE SA NA: služba Power BI pre podnikových používateľov
služba Power BI pre návrhárov a vývojárov
, Power BI Desktop
vyžaduje licenciu Pro alebo Premium
Teraz, keď už máte základné znalosti o aplikáciách, môžete sa ich naučiť otvárať a pracovať s nimi.
Spôsoby získania novej aplikácie
Môžete získať novú aplikáciu:
- Zo služby Power BI Apps Marketplace v služba Power BI.
- Použitím priameho prepojenia na aplikáciu, ktoré dostanete od jej návrhára.
- Keď návrhár aplikácií vo vašej organizácii aplikáciu automaticky nainštaluje vo vašom konte Power BI.
V mobilnej aplikácii Power BI môžete aplikáciu nainštalovať len prostredníctvom priameho prepojenia. Služba Power BI Apps Marketplace nie je k dispozícii v službe Power BI Mobile. Ak návrhár aplikáciu nainštaluje automaticky, zobrazí sa vo vašom zozname aplikácií.
Aplikácie a licencie
Nie všetci používatelia služby Power BI môžu zobrazovať aplikácie a pracovať s nimi. Ak máte bezplatnú licenciu, môžete otvárať aplikácie uložené v kapacite Premium alebo v kapacite služby Fabric F64 alebo väčšej kapacite a ktoré s vami zdieľajú iní používatelia. Ak máte licenciu Pro alebo licenciu Premium na používateľa, môžete otvárať aplikácie, ktoré s vami zdieľajú iní používatelia.
Ak sa aplikácie nedajú otvoriť, obráťte sa na správcu alebo oddelenie technickej podpory. Informácie o licencovaní nájdete v téme Licencovanie služby Power BI.
Získanie aplikácie zo služby Power BI Apps Marketplace
Aplikácie môžete vyhľadať a nainštalovať zo služby Power BI Apps Marketplace. V službe Apps Marketplace nájdete aplikácie organizácie aj aplikácie šablón.
- Organizačná aplikácia je k dispozícii pre používateľov služby Power BI vo vašej organizácii. Tieto aplikácie obsahujú aj vopred vytvorené tabule a zostavy, ktoré môžete používať tak, ako sú, alebo prispôsobiť a zdieľať. Vaša organizácia môže mať aplikácie na sledovanie predaja, meranie výkonu alebo analýzu úspešného prenájmu.
- Aplikácia šablón obsahuje vopred vytvorené tabule a zostavy, ktoré môžete použiť na pripojenie k mnohým službám používaných na prevádzku vášho podniku, ako napríklad SalesForce, Microsoft Dynamics a Google Analytics.
Ak chcete nainštalovať aplikáciu, prihláste sa do služba Power BI ak sa zobrazí výzva.
Vyberte položky Aplikácie > Získať aplikácie.
Ak ste v službe Power BI úplne novým používateľom, stránka aplikácie vyzerá ako v nasledujúcom príklade. Ak už máte aplikácie nainštalované, vyberte položku Získať aplikácie v pravom hornom rohu stránky.Otvorí sa služba Power BI Apps Marketplace.
K dispozícii sú tri karty:
- Všetky aplikácie – môžete prehľadávať aplikácie šablón aj všetky aplikácie organizácie, ktoré máte k dispozícii. Aplikácie šablón sú odlíšené ikonou nákupnej tašky v pravom hornom rohu ich dlaždíc.
- Aplikácie organizácie – môžete prehľadávať aplikácie organizácie, ktoré s vami niekto zdieľal.
- Aplikácie šablón – môžete prehľadávať aplikácie šablón, ktoré sú hosťované na lokalite AppSource.
Prípadne môžete použiť vyhľadávacie pole na získanie filtrovaného výberu aplikácií. Zadajte časť názvu aplikácie alebo kategórie, ako napríklad financie, analýzu alebo marketing, aby ste ľahšie našli položku, ktorú hľadáte.
Vyhľadávacie pole rozlišuje na otvorenú kartu. Vrátia sa iba aplikácie vybratého typu. Ak je otvorená karta Všetky aplikácie, vrátia sa aplikácie organizácie aj aplikácie šablón. Ak má aplikácia organizácie aj aplikácia šablón rovnaký názov, môže to byť mätúce. Treba si pamätať, že dlaždice aplikácie šablón majú v pravom hornom rohu ikonu nákupnej tašky.
Keď nájdete požadovanú aplikáciu, nainštalujte ju výberom položky Získať.
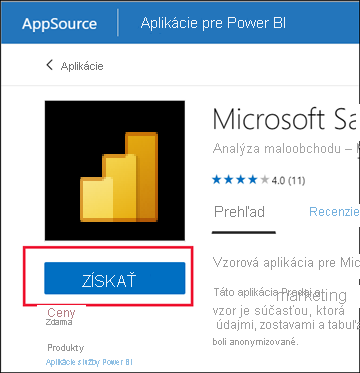
Ak inštalujete aplikáciu organizácie, okamžite sa pridá do vášho zoznamu aplikácií.
Ak inštalujete aplikáciu šablóny, budete presmerovaní na ponuku aplikácií na lokalite AppSource. Pozrite si príklad , ako stiahnuť a nainštalovať vzorovú aplikáciu šablóny zo služby Power BI Apps Marketplace. Aplikácia sa nainštaluje spolu s pracovným priestorom s rovnakým názvom.
Poznámka
Ak používate bezplatnú používateľskú licenciu, môžete si stiahnuť aplikácie, ale nemôžete ich zobraziť, pokiaľ neinovujete na licenciu na Power BI Pro alebo Premium na používateľa, alebo pokiaľ táto aplikácia nie je uložená v kapacite Premium alebo v službe Fabric F64 alebo väčšej kapacite. Ďalšie informácie nájdete v téme Licencie pre podnikových používateľov.
Inštalácia aplikácie z priameho prepojenia
Organizačnú aplikáciu môžete nainštalovať aj z priameho prepojenia:
V počítači. Po výbere prepojenia v e-maile služba Power BI otvorí aplikáciu v prehliadači.
Na mobilnom zariadení so systémom iOS alebo Android. Po výbere prepojenia v e-maile v mobilnom zariadení sa aplikácia automaticky nainštaluje a otvorí sa v mobilnej aplikácii. Možno sa najprv budete musieť prihlásiť.
Interakcia s tabuľami a zostavami v aplikácii
Nájdite si čas a preskúmajte údaje na tabuliach a v zostavách, ktoré tvoria aplikáciu. Máte prístup ku všetkým štandardným interakciám služby Power BI, ako je filtrovanie, zvýrazňovanie, zoraďovanie a prechod na detaily. Rozsah toho, čo môžete s aplikáciou vykonávať, je riadený povoleniami, ktoré vám priradil návrhár . Spôsob, akým môžete pracovať s tabuľami a zostavami aplikácie, je riadený prístupom a rolami, ktoré vám priradil návrhár .
Stále ste trochu zmätení rozdielom medzi tabuľami a zostavami? Ďalšie informácie o tabuliach alebo zostavách v službe Power BI.
Otvorenie aplikácie
Po nainštalovaní aplikácie alebo prijatí aplikácie od kolegu ju zobrazte v zozname obsahu aplikácií výberom položky Aplikácie na navigačnej table. Nasledujúci príklad zobrazuje zobrazenie strany aplikácie nastavené na možnosť Galéria. Môžete vybrať položku Zobraziť a potom vybrať položku Zoznam , aby sa aplikácie zobrazili ako zoznam.
Výberom aplikáciu otvoríte. V závislosti od aplikácie sa môže zobraziť výzva, ktorá vyzerá podobne ako v nasledujúcom príklade. Niektoré aplikácie vás požiadajú o kontaktné informácie (meno a e-mail) alebo o podrobnosti o produkte (ID zákazníka, číslo predplatného alebo parametre). Mnohé aplikácie načítavajú vzorové údaje a poskytujú prepojenie na pripojenie vlastných údajov. Informácie o tom, ktorú možnosť vybrať, nájdete v téme Inštalácia aplikácií šablón.
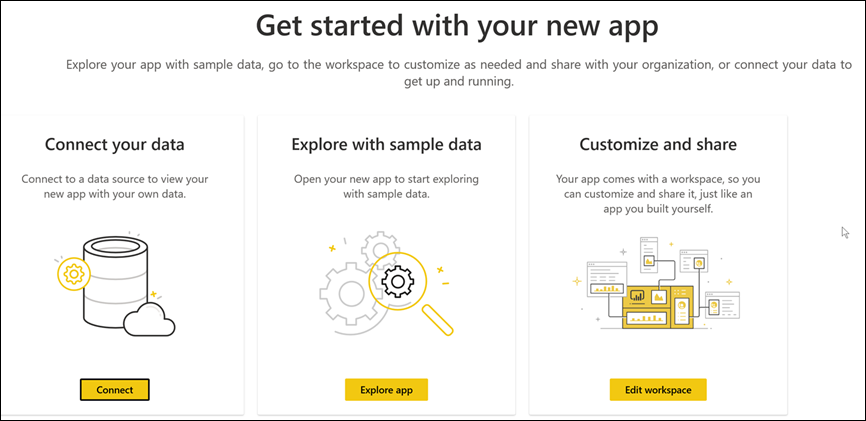
Výberom karty aplikácie ju otvorte.
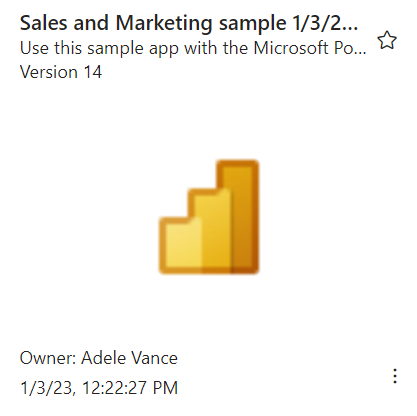
Otvorí sa zostava aplikácie Ukážka predaja a marketingu. Rozloženie môže vyzerať inak, ak sa aplikácia otvorí na tabuli. Ak vyberiete zostavu na tabuli, rozloženie bude vyzerať ako v nasledujúcom príklade.
Aplikácie majú rôzne rozloženia, vizuály, farby a možnosti, ale všetky majú väčšinu funkcií uvedených v tomto príklade:
- Názov aplikácie a čas poslednej aktualizácie. Výberom šípky rozbaľovacieho zoznamu vyhľadajte vlastníka a kontakt na podporu.
- Výberom položky Power BI sa vrátite na stránku Domov.
- Panel s ponukami.
- Plátno strany zostavy.
- Navigačná tabla aplikácie. Pod názvom aplikácie sa nachádza zoznam obsahu. Táto aplikácia má jednu zostavu so šiestimi stranami. Výberom názvu strany zostavy ju otvorte. Práve máme otvorenú stranu Miera výnosnosti .
- Výberom šípky rozbaľte tablu Filtre .
Ak máte udelený prístup, môžete preskúmať priradený pracovný priestor. Keď nainštalujete alebo stiahnete aplikáciu šablóny, služba Power BI vám vytvorí pracovný priestor. Keď nainštalujete aplikáciu organizácie, nemusí obsahovať prístup k pracovnému priestoru. Ďalšie informácie nájdete v téme Spolupráca v pracovných priestoroch. Vyberte možnosť Power BI (číslo 2), ktorá vám umožní vrátiť sa na stránku Domov. Potom vyberte možnosť Pracovné priestory.
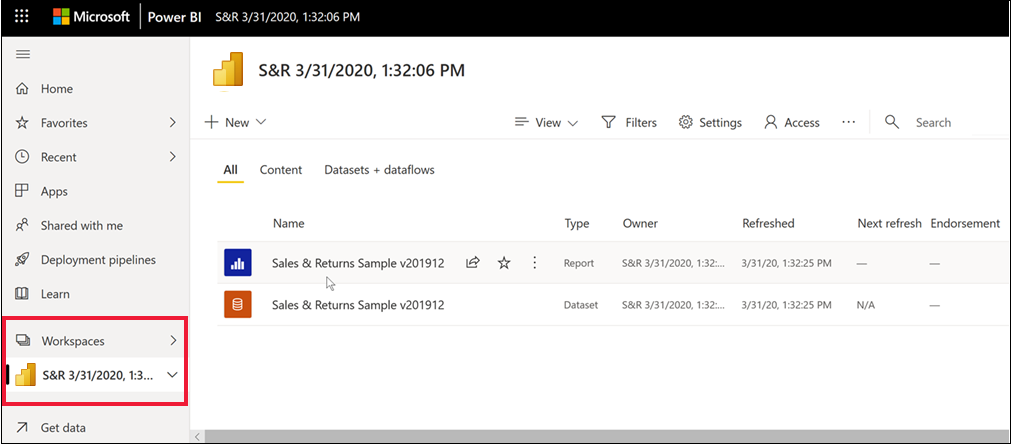
Zdieľanie zostáv a tabúľ z aplikácie
Zostavy a tabule, ktoré sú v aplikácii, môžete zdieľať rovnakým spôsobom ako akúkoľvek inú zostavu alebo tabuľu:
Otvorte zostavu alebo tabuľu a vyberte položku Zdieľať.
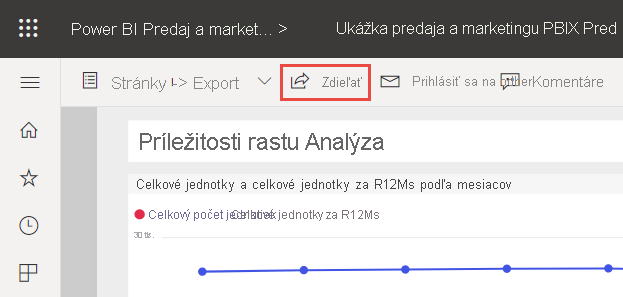
Ďalšie informácie nájdete v článku Zdieľanie zostáv a tabúľ Power BI so spolupracovníkmi a ďalšími používateľmi .
Získanie aktualizácie aplikácie
Návrhári aplikácií niekedy vydávajú nové verzie svojich aplikácií. Spôsob získania novej verzie závisí od toho, ako ste získali originál.
Ak ste aplikáciu získali od svojej organizácie, aktualizácia na novú verziu je automatická a nemusíte robiť nič.
Ak ste aplikáciu šablóny získali z lokality AppSource, pri ďalšom otvorení aplikácie sa zobrazí pruh s oznámením. Na oznámení sa dozviete, že je k dispozícii nová verzia.
Vyberte položku Získať, aby sa aktualizovala.
Po zobrazení výzvy na inštaláciu aktualizovanej aplikácie vyberte položku Inštalovať.
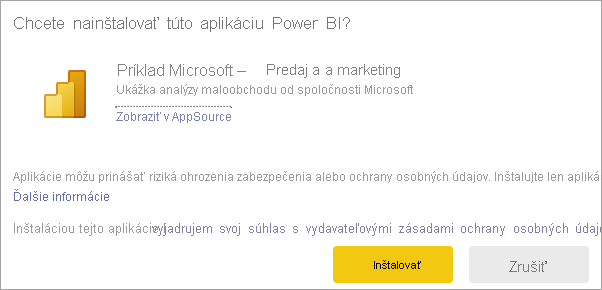
Keďže už máte verziu tejto aplikácie, môžete sa rozhodnúť, či chcete nahradiť existujúcu verziu, aktualizovať iba obsah pracovného priestoru bez aktualizácie aplikácie alebo nainštalovať aktualizovanú aplikáciu do nového pracovného priestoru.
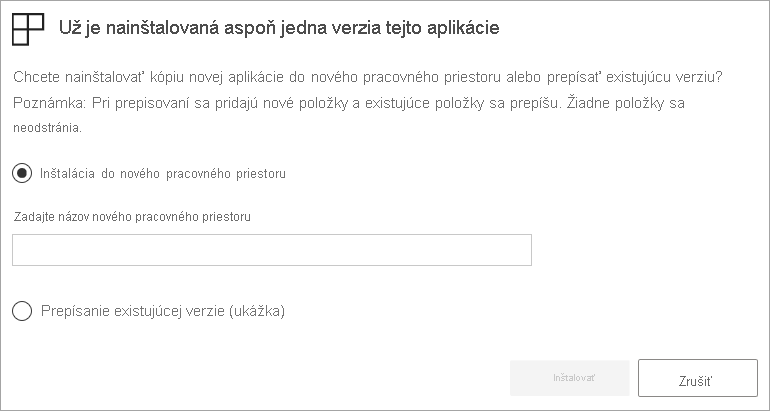
Poznámka
Inštaláciou novej verzie sa prepíšu všetky zmeny, ktoré ste vykonali v zostavách a tabuliach aplikácie. Ak si chcete aktualizované zostavy a tabule uchovať, uložte ich pred inštaláciou pod iným názvom alebo do iného umiestnenia.
- Po nainštalovaní aktualizovanej verzie vyberte položku Aktualizovať aplikáciu a dokončite proces aktualizácie.
Dôležité informácie a riešenie problémov
- Možnosť inštalovať aplikácie môže byť zapnutá a vypnutá správcom služby Power BI. Ak potrebujete túto funkciu povoliť, obráťte sa na IT oddelenie alebo oddelenie technickej podpory.
- Na používanie aplikácií sa vyžaduje licencia Pro alebo licencia Premium na používateľa alebo je potrebné, aby bola aplikácia uložená v pracovnom priestore v zdieľanej kapacite Premium. Ďalšie informácie o licenciách.



