Vytvorenie zostavy z excelového súboru v služba Power BI
VZŤAHUJE SA NA: služba Power BI aplikácie Power BI Desktop
Prečítali ste si článok Zostavy v službe Power BI a teraz chcete vytvoriť vlastnú zostavu. Existuje niekoľko spôsobov, ako vytvoriť zostavu. V tomto článku začneme vytvorením základnej zostavy v služba Power BI z excelového súboru. Keď sa oboznámite so základmi vytvárania zostáv, ďalšie články nájdete v téme Súvisiaci obsah .
Predpoklady
Import excelového súboru
Tento spôsob vytvorenia zostavy začína súborom a prázdnym plátnom na vytváranie zostáv. Ak si chcete vyskúšať tieto kroky, stiahnite si excelový súbor s ukážkou analýzy maloobchodu a uložte ho do počítača alebo do OneDrivu pre prácu alebo školu.
Na navigačnej table vyberte položku Môj pracovný priestor. Potom vyberte položku Nový>sémantický model.
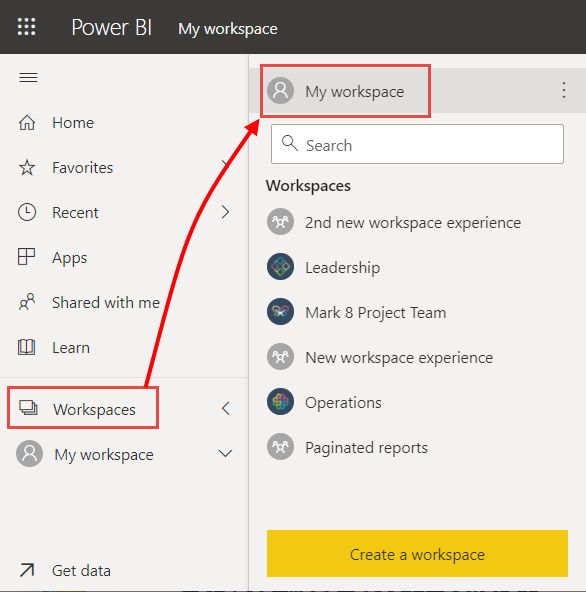
Vyberte položku Excel.
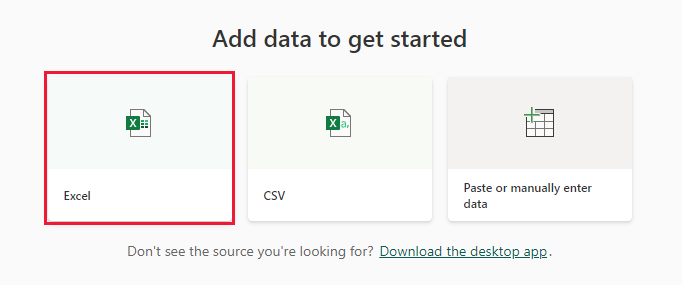
Vyberte položku Prehľadávať toto zariadenie. Prejdite do umiestnenia, do ktorého ste uložili ukážku analýzy maloobchodu, a potom vyberte položku Otvoriť.
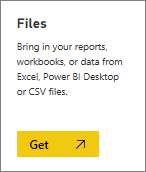
Po importe excelového súboru je v zozname pracovných priestorov uvedený ako sémantický model .
Vedľa sémantického modelu vyberte položku Ďalšie možnosti (...) a potom vyberte položku Vytvoriť zostavu.
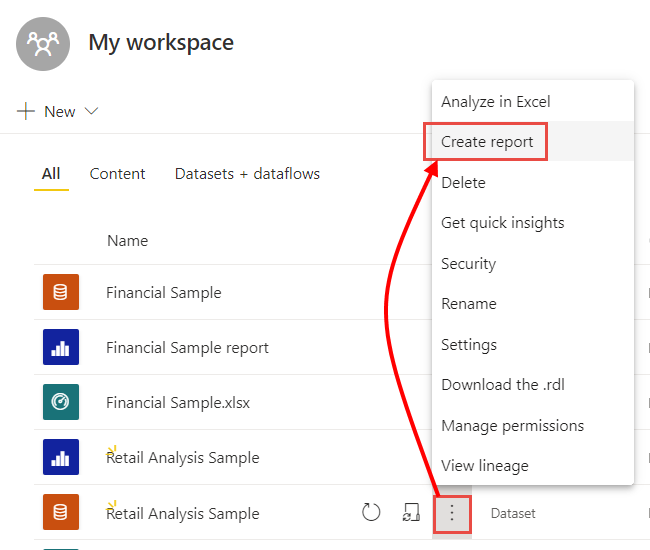
Otvorí sa editor zostáv.
Prepitné
Výberom ikony ponuky skryjete navigačnú tablu, čím získate viac priestoru.
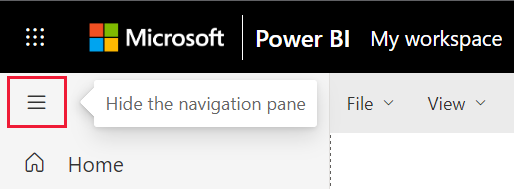
Pridanie radiálnej mierky do zostavy
Teraz, keď je importovaný náš sémantický model, môžeme začať odpovedať na niektoré otázky. Naša vedúca marketingového oddelenia chce vedieť, ako blízko má spoločnosť dosiahnuť ciele tohtoročných predajov. Zistite, ako je mierka dobrou voľbou vizualizácie na zobrazenie tohto typu informácií pomocou vizualizácií v zostavách Power BI.
Na table Údaje vyberte položky Predaj>Za tento rok Predaj>Celková odchýlka predaja.
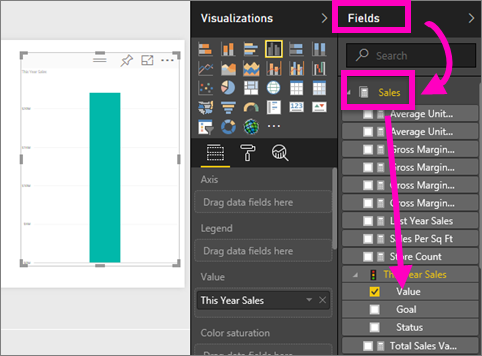
Výberom ikony
 šablóny mierky na table Vizualizácie skonvertujte vizuál na mierku.
šablóny mierky na table Vizualizácie skonvertujte vizuál na mierku.
Presuňte položku Sales (Predaj>) This Year Sales>(Cieľ predaja za tento rok) do kontajnera Cieľová hodnota. Zdá sa, že od nášho cieľa nie sme ďaleko.

Teraz je vhodný čas na uloženie zostavy.
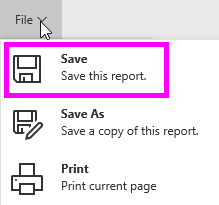
Pridanie plošného grafu a rýchleho filtra do zostavy
Naša riaditeľka má ďalšie otázky, na ktoré nám odpovedá. Chceli by vedieť, ako vyzerá predaj v tomto roku v porovnaní s minulým rokom. Chceli by tiež zobraziť výsledky podľa okresov.
Poďme si najprv spraviť priestor na plátne. Vyberte mierku a presuňte ju do pravého horného rohu. Potom uchopte a potiahnite jeden z rohov a zmenšite ho.
Zrušte výber mierky. Na table Údaje vyberte položky Predaj>Táto hodnota predaja>za tento rok a potom položku Predaj>za minulý rok.
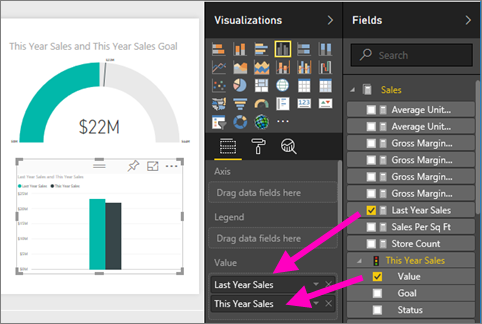
Výberom šablóny
 plošného grafu na table Vizualizácie skonvertujte vizuál na plošný graf.
plošného grafu na table Vizualizácie skonvertujte vizuál na plošný graf.Vyberte položku Časové>obdobie a pridajte ho do kontajnera Os x.
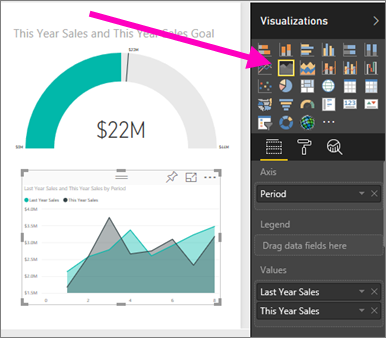
Ak chcete vizualizáciu zoradiť podľa časového obdobia, vyberte tri bodky a potom vyberte položku Zoradiť podľa obdobia.
Teraz pridáme rýchly filter. Vyberte prázdnu oblasť na plátne a vyberte šablónu Rýchly filter
 . Teraz máme na plátne prázdny rýchly filter.
. Teraz máme na plátne prázdny rýchly filter.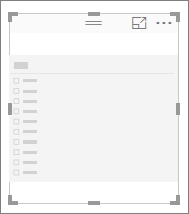
Na table Údaje vyberte položku District (Okres>). Presuňte rýchly filter a zmeňte jeho veľkosť.
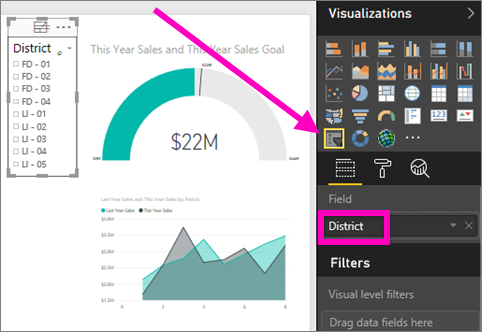
Rýchly filter môžete použiť na vyhľadávanie vzorov a prehľadov podľa okresov.
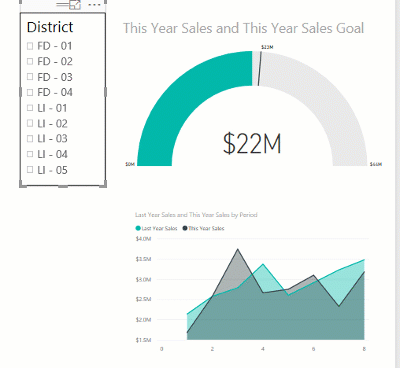
Pokračujte v skúmaní svojich údajov a pridávaní vizualizácií. Ak nájdete mimoriadne zaujímavé prehľady, naučte sa, ako ich pripnúť na tabuľu pomocou možnosti Vytvoriť tabuľu Služby Power BI zo zostavy.
Súvisiaci obsah
Pripomienky
Pripravujeme: V priebehu roka 2024 postupne zrušíme službu Problémy v službe GitHub ako mechanizmus pripomienok týkajúcich sa obsahu a nahradíme ju novým systémom pripomienok. Ďalšie informácie nájdete na stránke: https://aka.ms/ContentUserFeedback.
Odoslať a zobraziť pripomienky pre
