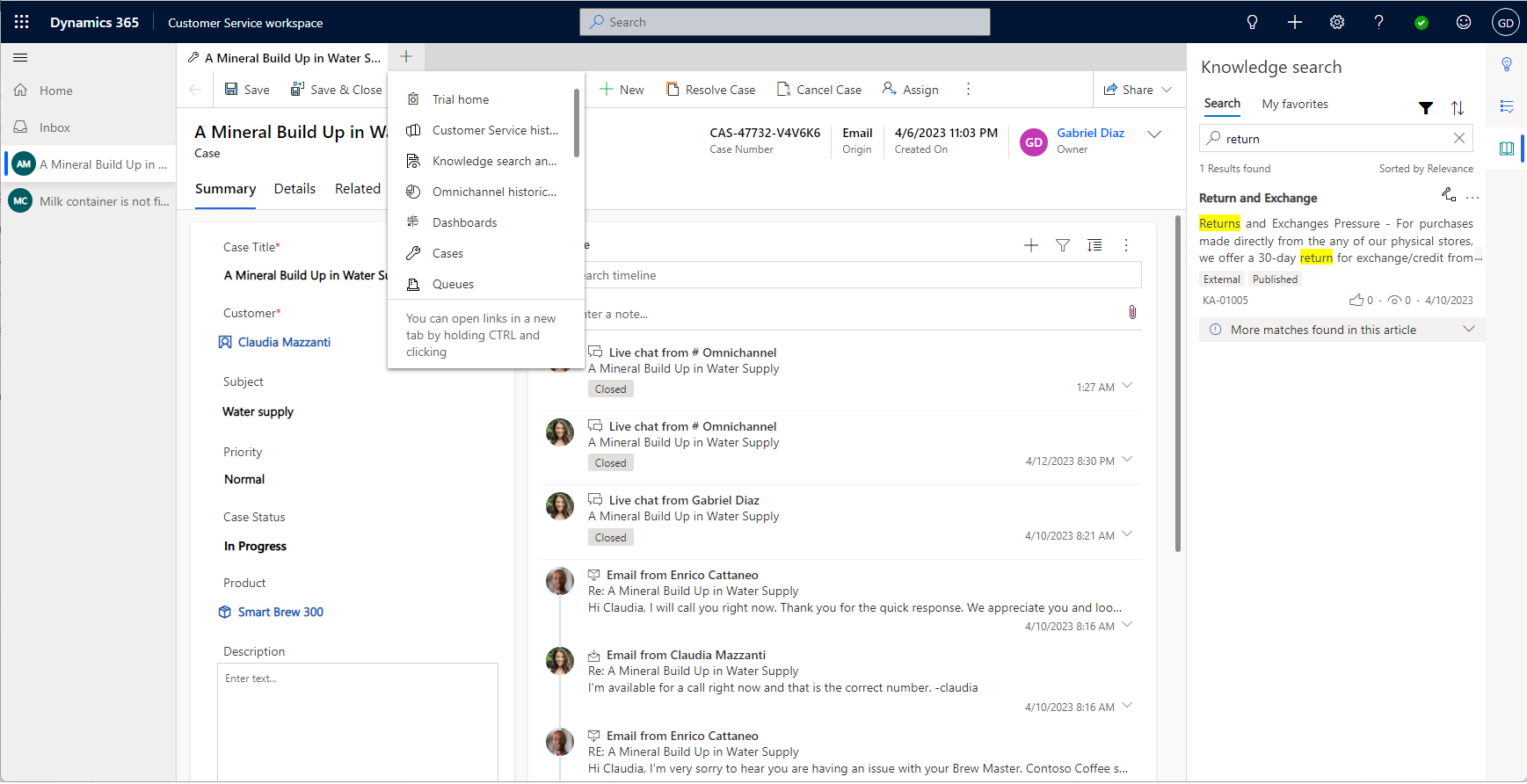Začnite uporabljati aplikacijo Customer Service Workspace
Delovni prostor Dynamics 365 storitve za stranke posrednikom pomaga povečati storilnost z izkušnjo, podobno brskalniku in z zavihki. Posredniki lahko z aplikacijo delajo na več primerih in pogovorih. To je sodobna, prilagodljiva in izjemno učinkovita aplikacija, ki posrednikom omogoča delo v enem delovnem prostoru na več sejah hkrati.
Aplikacija uporablja umetno inteligenco v orodjih za učinkovitost, kot je Smart Assist, za prepoznavanje podobnih primerov in ustreznih člankov ter tako poveča storilnost posrednikov. Funkcije, kot so skripti za posrednike in makri, posrednikom zagotavljajo navodila in vire za avtomatizacijo ponavljajočih se opravil za doseganje odlične uporabniške izkušnje.
Če želite več informacij o licenciranju in sistemskih zahtevah, glejte storitve za stranke sistemske zahteve za delovni prostor.
Namestitev aplikacije Vsi kanali za Customer Service workspace
Z dodatkom za digitalno sporočanje Dynamics 365 storitve za stranke lahko posrednik, ki dela na primerih, s strankami komunicira tudi prek kanalov, kot so klepet v živo, glasovni klici in sporočila SMS, ne da bi zapustil aplikacijo delovnega prostora storitve za stranke. Več informacij: Nastavitev kanalov dodatka Vsi kanali za Customer Service v Customer Service workspace
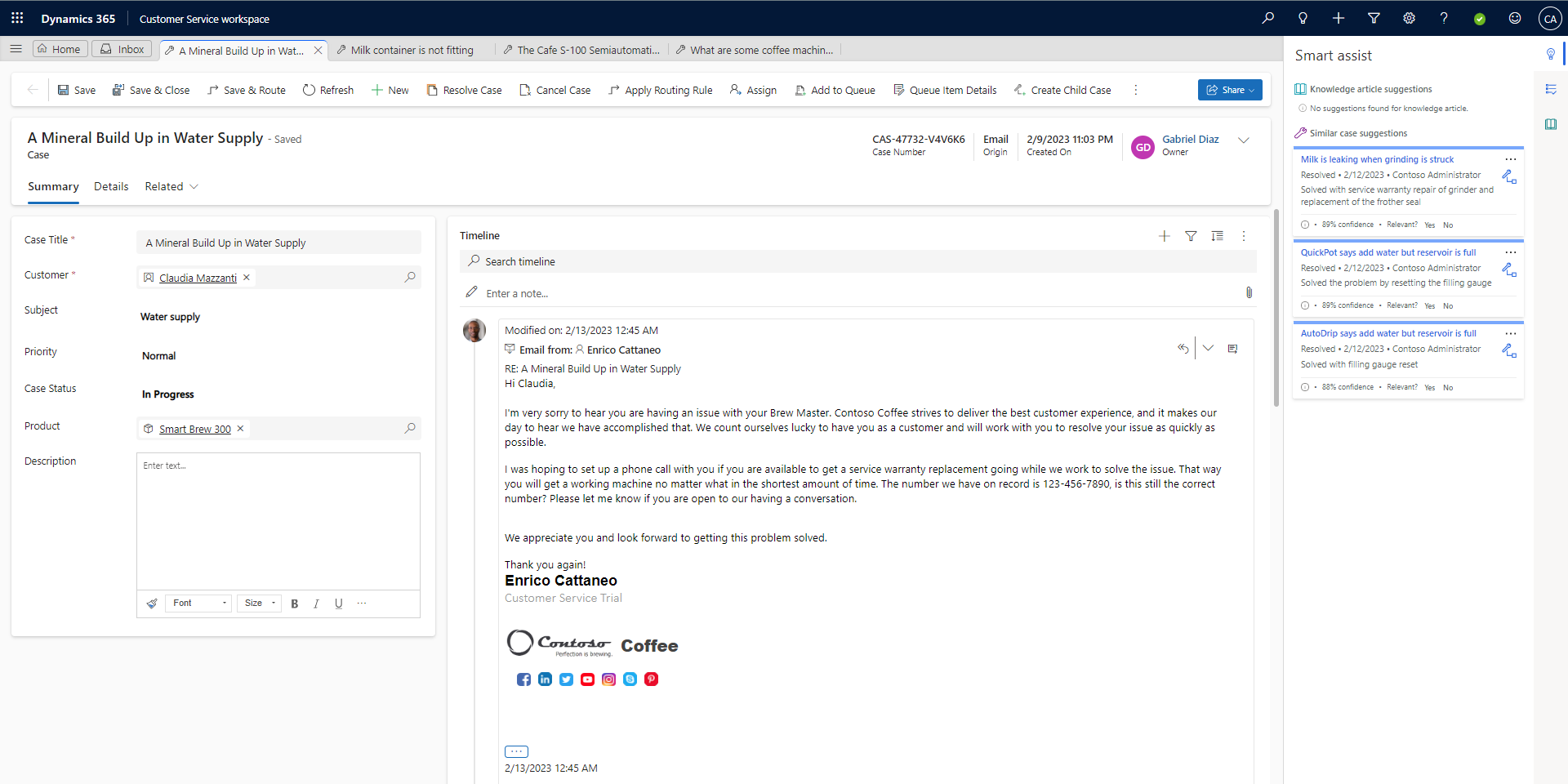
Seje in zavihki za Customer Service workspace
Customer Service workspace posrednikom omogoča, da delajo v eni sami aplikaciji v več sejah istočasno, hkrati pa ohranjajo delo organizirano.
- Posredniki lahko delajo na največ devetih sejah in v seji lahko odprejo do 10 zavihkov.
- Nova seja se začne, ko posrednik odpre primer iz domače seje ali sprejme dohodni pogovor.
- Če posrednik odpre zapis stranke iz seje, se v isti seji odpre nov zavihek.
- Agenti lahko izberejo ikono hamburgerja za dostop do zemljevida spletnega mesta.
- Ko posrednik odpre stran na zemljevidu mesta, se stran naloži v trenutni seji v fokusu.
Krmarjenje po sejah in zavihkih
V spodnji tabeli je pregled krmarjenja po več sejah:
| Dejanje | Rezultat |
|---|---|
| Odpiranje zapisa iz domače seje | Snemanje se odpre v novi seji. |
| Odpiranje zapisa iz globalnega iskanja | Snemanje se odpre v novi seji. |
| Odpiranje zapisa iz pridobljenih zapisov iskanja | Snemanje se odpre v seji v fokusu. |
| Odpiranje zapisa z obvestilom o hitrem ustvarjanju | Zapis se odpre v novi seji |
| Ustvarite nov zapis. | Zapis se odpre v novi seji |
| Odpiranje zapisa s časovnice | Zapis se odpre na novem zavihku v seji v fokusu |
| Odpiranje zapisa iz iskanja obrazca | Zapis se odpre na novem zavihku v seji v fokusu |
| Odpiranje pogleda z zemljevida mesta | Pogled se odpre v novem zavihku v seji v fokusu |
| Odpiranje nadzorne plošče z zemljevida mesta | Nadzorna plošča se odpre na novem zavihku v seji v fokusu |
Uporaba mape »Prejeto«
Če je vaš skrbnik vklopil mapo »Prejeto« za vaš profil, lahko izberete zavihek Prejeto za ogled vseh primerov, pogovorov in dejavnosti, ki so vam dodeljene. Uporabite mapo »Prejeto« za delo pri hitrih opravilih. Seje v mapi »Prejeto« lahko tudi povišate v redne seje, ko potrebujete več časa za razrešitev primera ali dokončanje pogovora.
Asinhroni kanali, ki so na voljo v mapi »Prejeto« pogovora, so:
- Sporočila SMS
- Trajni klepet
- LINE
- Microsoft Teams
Več informacij:Konfiguracija pogleda mape »Prejeto« ...
Uporabite podokno za storilnost s pametno pomočjo
Ko delate s primerom, so v podoknu za storilnost na desni strani delovnega prostora storitve za stranke prikazani predlogi na podlagi inteligence, ki vam bodo v pomoč. Podokno za storilnost uporablja pametno pomoč za predlaganje sorodnih primerov in člankov zbirke znanja, ki bi lahko bili pomembni za primer, s katerim trenutno delate. Videli boste tudi skripte posrednikov, ki vas vodijo skozi dosleden niz korakov s potencialno avtomatiziranimi dejanji s pomočjo makrov.
Več informacij: Podokno za storilnost
Delajte s primeri, dejavnostmi, članki zbirke znanja in e-poštnimi predlogami
Na nadzorni plošči agenta storitve za stranke je tukaj nekaj dejanj, ki jih lahko izvedete:
- Ogled primerov in dejavnosti, ki so vam dodeljene
- Oglejte si primere, ki so na voljo za delo
- Ustvarjanje, brisanje in filtriranje primerov in dejavnosti iz delovnega prostora
Prilagajanje izkušnje posrednika s skrbniškim središčem storitve za stranke
Profili izkušnje posrednikov vam omogočajo ustvarjanje ciljno usmerjenih izkušenj z aplikacijami za posrednike in nadzornike ter so alternativa ustvarjanju in vzdrževanju aplikacij po meri. S profili izkušnje posrednika lahko skrbniki ustvarijo profile po meri z določenimi predlogami sej, kanali za pogovore in orodji za storilnost. Te profile je nato mogoče dodeliti uporabnikom.
Več informacij: Profili izkušnje posrednikov
Vidiki
Tukaj je nekaj stvari, ki jih morate upoštevati, ko uporabljate storitve za stranke delovni prostor v organizaciji:
- Priporočamo, da do aplikacije dostopate samo en primerek brskalnika.
XRM.Navigation.openFormAPI-jiXrm.Navigation.navigateToimajo podobno krmarjenje kot aplikacija za več sej. Na primer:- Nova seja se začne, če odprete obrazec na
XRM.Navigation.openFormdomači strani. - Nov zavihek v seji v fokusu se začne, če odprete obrazec iz
XRM.Navigation.openFormseje primera.
- Nova seja se začne, če odprete obrazec na
- Če odprete spletni vir
Xrm.Navigation.openWebResource, odprete novo okno brskalnika, vendar ne odstranite navigacijske in ukazne vrstice. Spletne vire lahko programsko odprete kot zavihke seje z metodoMicrosoft.Apm.createTab. Več informacij: UstvariTab metoda - Seje in zavihke lahko odprete z API-ji Microsoft.Apm. Več informacij: Upravitelj profilov aplikacij Sklic na API za JavaScript
- Zmogljivosti večseje so podprte samo v delovnem prostoru storitve za stranke in večkanalnem kanalu samo za aplikacije storitve za stranke. V aplikaciji po meri ali kopiji programa delovnega prostora storitve za stranke v svojem okolju ne boste mogli krmariti po več sejah.
Omejitve
Za storitve za stranke delovni prostor veljajo naslednje omejitve:
- Ko preklapljate med zavihki ali sejami:
- Kontrolniki podmreže ne ohranijo pogojev filtra ali razvrščanja.
- Spletni viri, komponente obrazcev, strani po meri in spletna mesta drugih izdelovalcev ne ohranijo stanja strani.
- Ko spreminjate zapis stanja na zavihku, se ustrezni zapis, odprt v mreži ali podmreži drugega zavihka, ne osveži samodejno.
- Storitve za stranke delovni prostor ni podprt v mobilnih napravah, rešitvi Unified Service Desk Microsoft Teams in z. Dynamics 365 Customer Engagement (on-premises)
Zastarela postavitev delovnega prostora storitve za stranke
Podedovana postavitev je zastarela in bo odstranjena oktobra 2023.
Vklop podedovane postavitve (zastarela)
Podedovano postavitev lahko omogočite na enega od teh načinov:
- V skrbniškem središču storitve za stranke izberite Razno v operacijah .
- Izberite Upravljaj za Nove in prihajajoče funkcije.
- Počistite izboljšave postavitve več sej in izberite Shrani.
Izklopi pogovorno okno za zapiranje seje
- Z odprto aplikacijo Customer Service workspace pritisnite tipko F12, da odprete okno orodij za razvijalce.
- V okno konzole vnesite naslednji ukaz:
Xrm.Utility.getGlobalContext().saveSettingValue("msdyn_SuppressSessionCloseWarning",true) - Osvežite stran aplikacije.
Vklopi starejšo navigacijo (opuščeno)
opomba,
Starejša navigacija je opuščena in bo v prihodnji izdaji odstranjena.
- Z odprto aplikacijo Customer Service workspace pritisnite tipko F12, da odprete okno orodij za razvijalce.
- V okno konzole vnesite naslednji ukaz in pritisnite Enter:
Xrm.Utility.getGlobalContext().saveSettingValue("msdyn_MultisessionNavigationImprovements",false) - Osvežite stran aplikacije.
Viri za usposabljanje
- Prenesite delovni prostor storitve za stranke v dnevnem usposabljanju
- Selitev iz rešitve Unified Service Desk v delovni prostor storitve za stranke. Priročnik za selitev v delovni prostor Unified Service Desk v delovni prostor storitve za stranke vam pomaga načrtovati in izvesti prehod iz delovnega prostora Unified Service Desk v delovni prostor storitve za stranke.
Glejte tudi
Delo s primeri v središču storitve za stranke
Pregled podokna za produktivnost
Ogled koledarja posrednikov
Povratne informacije
Kmalu na voljo: V letu 2024 bomo ukinili storitev Težave v storitvi GitHub kot mehanizem za povratne informacije za vsebino in jo zamenjali z novim sistemom za povratne informacije. Za več informacij si oglejte: https://aka.ms/ContentUserFeedback.
Pošlji in prikaži povratne informacije za