Distribuera och installera Dynamics 365 App for Outlook
Den ämne beskriver hur du konfigurerar och distribuerar Dynamics 365 App for Outlook.
Dynamics 365 App for Outlook fungerar med appar för kundengagemang (som t.ex. Dynamics 365 Sales, Dynamics 365 Customer Service, Dynamics 365 Marketing, Dynamics 365 Field Service, Dynamics 365 Project Service Automation och Dynamics 365 Customer Engagement (on-premises), version 9) och modelldriven Power Apps som körsMicrosoft Dataverse.
Kommentar
Konfiguration av multiplexning minskar inte antalet licenser som krävs för att få åtkomst till Dynamics 365-appar. Mer information om Multiplexing licensieringskort.
Förutsättningar
Följande förutsättningar krävs innan du börjar konfigurera.
Synkronisering av inkommande e-post via serversynkronisering: Ställa in serversynkronisering för e-post, avtalade tider, kontakter och uppgifter.
Dynamics 365 App for Outlook är ett Outlook-tillägg som använder Exchange-webbtjänster (EWS) för att interagera med Microsoft Exchange. OAuth måste vara aktiverat på Microsoft Exchange. Mer information: Autentisering och behörighet att beakta vid metoden makeEwsRequestAsync.
På Windows-klienter bör Internet Explorer 11 installeras och aktiveras men inte bara standardwebbläsare. Mer information: Kraven för att använda Office-tillägg.
Kontrollera vad som stöds: Systemkrav, begränsningar och konfigurationsvärden för App for Outlook
Steg 1: Konfigurera standardsynkroniseringsmetod
Om du vill använda Dynamics 365 App for Outlook måste du ställa in synkronisering på serversidan för din e-postbehandling. Mer information om e-postsynkronisering finns i Ställa in synkronisering för inkommande och utgående e-post
Från appen, gå till Inställningar>Avancerade inställningar.

Gå till Inställningar>Administration och välj sedan Systeminställningar.
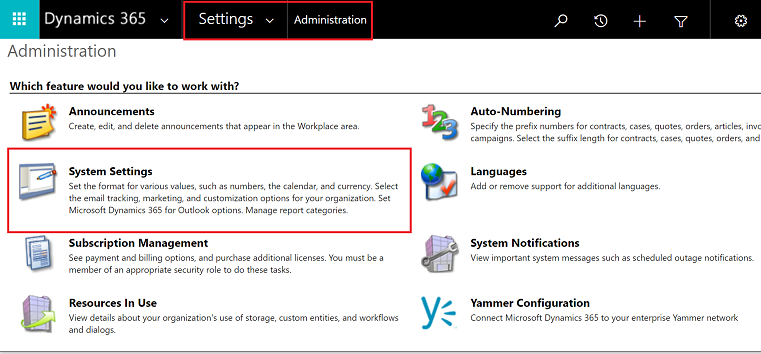
Välj fliken E-post och ange Bearbeta e-post med till Serversynkronisering.
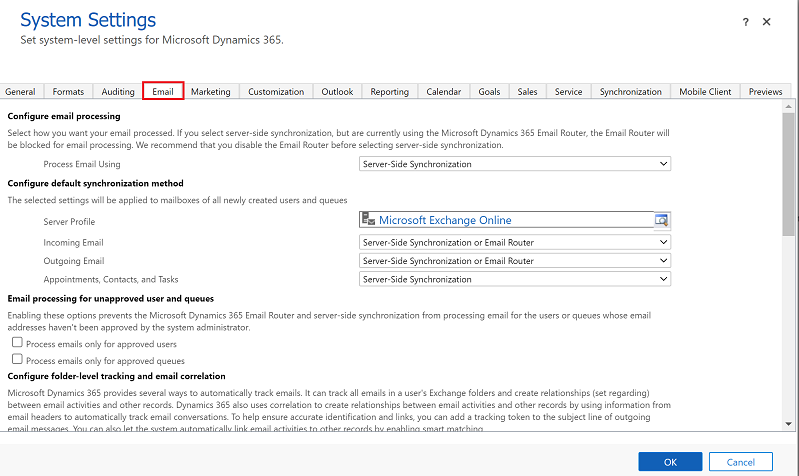
Steg 2: Testa e-postkonfigurationen och aktivera postlådor
Aktivera och testa dina användarpostlådor så att de kan använda Dynamics 365 App for Outlook.
Från appen, gå till Inställningar>Avancerade inställningar.

Gå till Inställningar>E-postkonfiguration och välj sedan Postlådor.

Välj vyn Aktiva postlådor och välj sedan de postlådor du vill testa och aktivera.
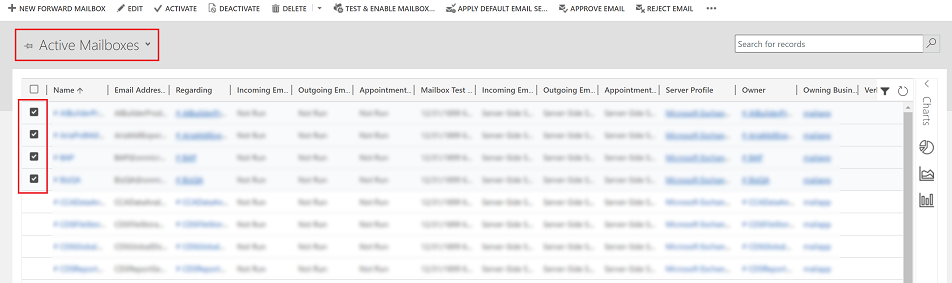
I kommandofältet väljer du GODKÄNN E-POST och sedan OK.
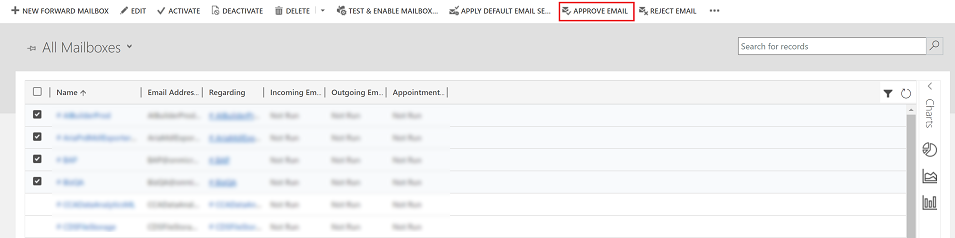
När du har godkänts väljer du TESTA OCH AKTIVERA POSTLÅDA.
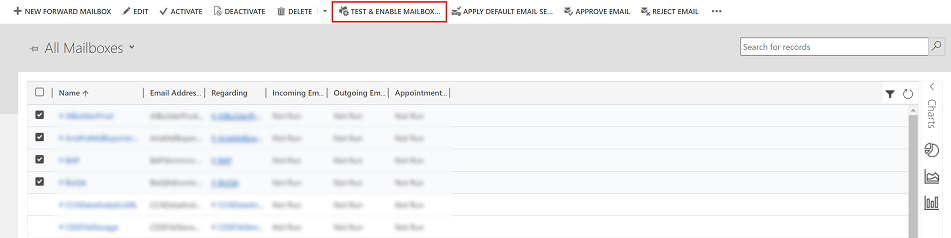
Klicka på OK i bekräftelsedialogrutan.
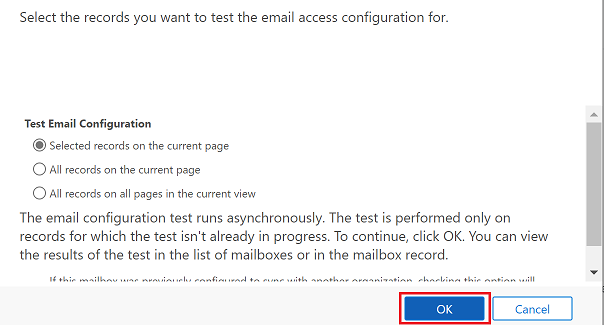
Du kan behöva vänta på att systemet ska bearbeta uppdateringarna. Ju fler postlådor du aktiverar, desto längre tid kan det ta.
Steg 2.1: Verifiera konfiguration
Om du vill kontrollera att postlådan är korrekt konfigurerad öppnar du postlådan som du testade i föregående steg.
Om konfigurationen lyckas ändras avsnittet Resultat av konfigurationstest ändras från Inte körd till Lyckad.
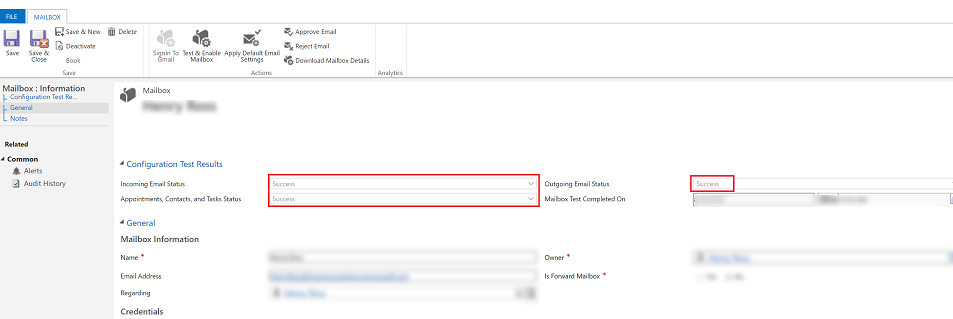
Steg 3: Ge åtkomst för säkerhetsroll
Sökerhetsrollen Dynamics 365 App for Outlook-användare är tillgängliga från version 9.1.0.4206 eller senare. Om en användare inte har den här säkerhetsrollen eller dess underliggande privilegier, får de följande fel: Du har inte behörighet att använda den här appen. Kontakta systemadministratören om du vill ändra dina inställningar. Du måste lägga till användare i den här rollen så att de kan använda Dynamics 365 App for Outlook. Detta ser till att användarna har de grundläggande behörigheter som krävs för att komma åt App for Outlook.
Andra säkerhetsprivilegier ovanför de grundläggande privilegierna som är relaterade till användarens roll, kommer att lysa upp fler funktioner. Om en användare till exempel har skapat privilegium på lead-tabellen visas förutom säkerhetsrollen Dynamics 365 App for Outlook-användare ett e-postmeddelande som matchar en lead-tabellen i förekommande fall.
App for Outlook kräver också att synkroniseringen på serversidan konfigureras korrekt med de minsta säkerhetsroller som krävs av tjänsten. Dessa roller beskrivs i tabellen nedan.
| Privilegienamn | Tabell | Plats (flik) inom säkerhetsroll |
|---|---|---|
| prvReadEmailServerProfile | EmailServerProfile | Verksamhetsstyrning |
| prvWriteMailbox | Postlåda | Verksamhetsstyrning |
| prvReadMailbox | Postlåda | Verksamhetsstyrning |
| prvReadOrganization | Organisation | Verksamhetsstyrning |
| prvSyncToOutlook (exchangesyncidmapping | Outlook | Sekretessrelaterade > privilegier för företagshantering |
| prvReadActionCard | ActionCard | Kärnposter |
| prvDeleteActivity | Aktivitet | Kärnposter |
| prvAppendActivity | Aktivitet | Kärnposter |
| prvWriteActivity | Aktivitet | Kärnposter |
| prvCreateActivity | Aktivitet | Kärnposter |
| prvReadActivity | Aktivitet | Kärnposter |
| prvAppendToActivity | Aktivitet | Kärnposter |
| prvReadConnection | Anslutning | Kärnposter |
| prvAssignContact | Kontaktperson | Kärnposter |
| prvReadContact | Kontaktperson | Kärnposter |
| prvWriteContact | Kontaktperson | Kärnposter |
| prvCreateContact | Kontaktperson | Kärnposter |
| prvDeleteContact | Kontaktperson | Kärnposter |
| prvReadUserQuery (prvReadUserQuery) | Sparad vy | Kärnposter |
| prvReadQueue | Kö | Kärnposter |
| prvReadQuery | Visning | Anpassning |
| prvReadIncident | Case | Tjänster |
| prvSearchAvailability | Tilläggsbehörigheter > för tjänsthantering | |
| prvOverrideCreatedOnCreatedBy | Verksamhetsstyrning > Diverse privilegier |
Kommentar
Om du skapar ett team och lägger till teamet i säkerhetsrollen Dynamics 365 App for Outlook använder, sprider detta inte automatiskt privilegierna till användarna i det teamet. Detta gäller även anpassade roller med Använd Dynamics 365 app för Outlook privilegiet.
Om du vill lägga till användare i appen för Outlook säkerhetsroll går du till Inställningar>Avancerade inställningar.

Gå Inställningar>Säkerhet och välj sedan Användare.
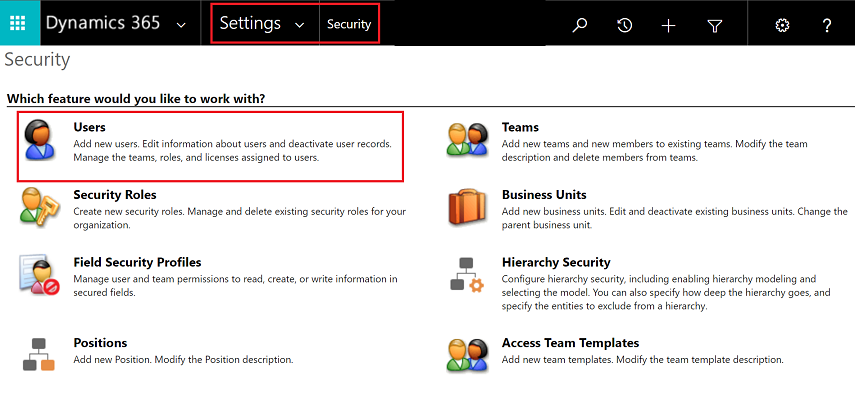
Välj användare från listan och klicka sedan på Hantera roller.
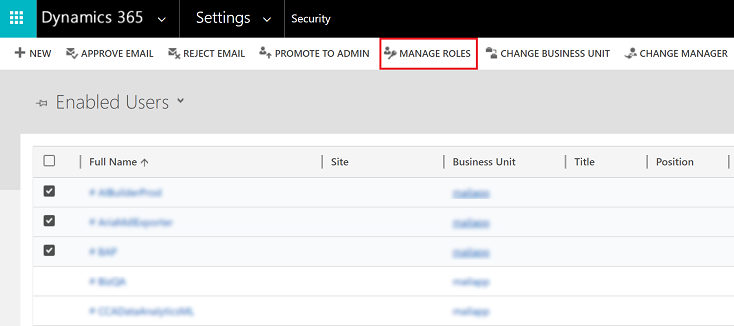
I dialogrutan Hantera användarrollen markerar du den säkerhetsroll Dynamics 365 App for Outlook användaren till användaren och välj OK.
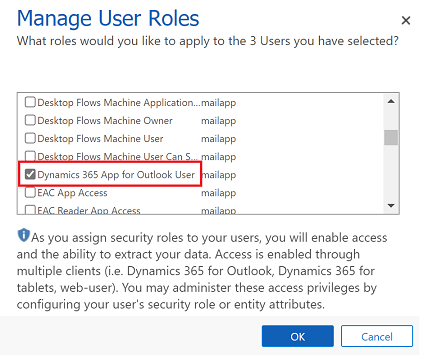
Steg 4: Installera App for Outlook
Följ dessa steg för att hämta Dynamics 365 App for Outlook till valda användare, alla användare eller få användare att installera det själva efter behov.
Viktigt!
För miljöer i Microsoft Dataverse kan en administratör hämta lösningen App for Outlook från Microsoft AppSource. När du har loggat in på AppSource på väljer du den miljö som du vill installera App for Outlook. Mer information finns i Microsoft Dynamics 365 App for Outlook.
För att skicka appen till dina användare, från din app, gå till Inställningar>Avancerade inställningar.

Öppna Inställningar>Dynamics 365 App for Outlook.
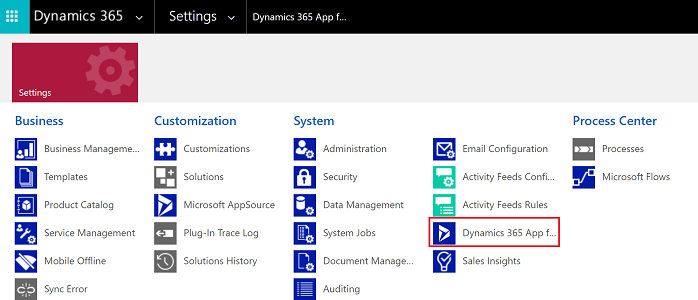
Sidan Komma igång med Microsoft Dynamics 365 App for Outlook visar alla berättigade användare som kan använda App for Outlook. Du har flera olika alternativ för hur du kan distribuera appen till användarna:
Alternativ 1: Markera kryssrutan om du vill lägga till App for Outlook automatiskt för alla berättigade användare. Om en användares e-post synkroniseras genom serversynkronisering, behöver du inte göra något mer för att skicka appen till användaren.

Alternativ 2: Välj LÄGG TILL APP FÖR BERÄTTIGADE ANVÄNDARE för att distribuera appen till alla användare som är korrekt konfigurerade. Statusen ändras till Väntande.
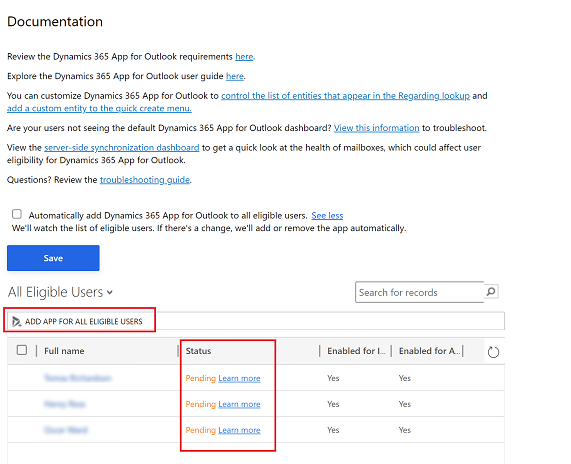
Alternativ 3: Skicka appen till bara vissa användare markerar du dem i listan och klickar sedan på Lägg till app i Outlook.
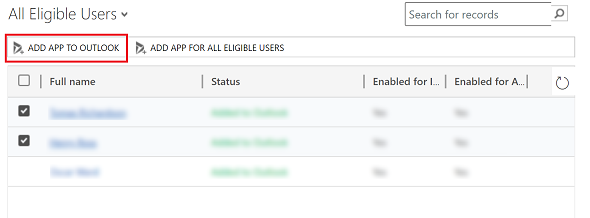
Statusen ändras till Tillagd i Outlook och appen blir tillgänglig för användarna.
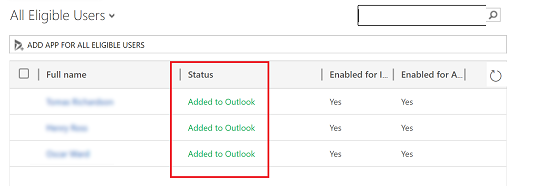
Appen visas i menyfliksområdet i Outlook för de tillagda användarna.

Låta användarna installera App for Outlook själva
Från appen, gå till Inställningar>Avancerade inställningar.

Välj knappen Inställningar
 igen och sedan Appar för Dynamics 365-appar.
igen och sedan Appar för Dynamics 365-appar.
På skärmen Appar för Dynamics 365-appar under Dynamics 365 App for Outlook klickar de sedan på Lägg till app i Outlook.
Distribuera till lokala Dynamics 365-appanvändare
Följ stegen nedan om du använder Dynamics 365-appar lokalt.
Konfigurera Dynamics 365-appserver för installation mot Internet. Mer information finns i Konfigurera installation mot Internet för Microsoft Dynamics 365-appar.
Om du ansluter till Exchange on-premises konfigurerar du OAuth-providern och registrerar klientapparna. Mer information finns i Konfigurera Windows Server 2012 R2 för Dynamics 365-appar som använder OAuth.
Felsöka installationsproblem
Om du inte ser Dynamics 365 App for Outlook när du klickar på knappen Inställningar
 , kontrollerar du att du har aktiverat funktionen.
, kontrollerar du att du har aktiverat funktionen.Om du eller dina användare har problem med att installera Dynamics 365 App for Outlook, kan det bero på att deras Exchange-postlåda är kopplad till en annan Microsoft Dataverse-miljö eller Customer Engagement (on-premises)-organisation. En Exchange-postlåda (e-postadress) kan bara synkronisera avtalade tider, kontakter och uppgifter med en organisation, och en användare som tillhör den organisationen kan bara synkronisera avtalade tider, kontakter och uppgifter med en Exchange-postlåda. Du kan skriva över inställningen som lagras i Exchange om du vill ändra den primära synkroniseringsorganisationen. Mer information finns i denna KB-artikel..