Grundläggande navigering i App för Outlook
Använd Dynamics 365 App for Outlook för att utnyttja kraften när du använder Outlook på din stationära dator, webben eller i din telefon. När App for Outlook är installerat kan du använda fönstret Dynamics 365 för att länka och spåra Outlook-e-postmeddelanden och avtalade tider till poster i appen.
Viktigt!
- Den senaste versionen av Dynamics 365 App for Outlook fungerar med appar för kundengagemang (som t.ex. Dynamics 365 Sales, Dynamics 365 Customer Service, Dynamics 365 Marketing. Dynamics 365 Field Service och Dynamics 365 Project Service Automation), Dynamics 365 Customer Engagement (on-premises), version 9 och Microsoft Dataverse.
- För en tidigare version som fungerar med tidigare versioner av Dynamics 365-appar, se Distribuera Dynamics 365 App for Outlook.
Installera
Innan du installerar App for Outlook kontaktar du administratören och ser till att alla förutsättningar uppfylls. Mer information finns i distribuera Dynamics 365 App for Outlook.
I de flesta fall kommer administratören automatiskt att skicka appen till dig och den ska vara tillgänglig i menyfliksområdet i Outlook. Om du inte ser det kan du installera det själv. Mer information finns i Be användare installera App for Outlook själva.
Få åtkomst till appen och logga in
När den är installerad är det enkelt att komma åt Dynamics 365 App for Outlook-fönstret oavsett om du använder Outlook på din stationära enhet eller via webbprogrammet.
I den stationära Outlook-klienten väljer du Dynamics 365.

Öppna ett e-postmeddelande i Outlook Web Access och välj sedan Mer (...) >Dynamics 365.
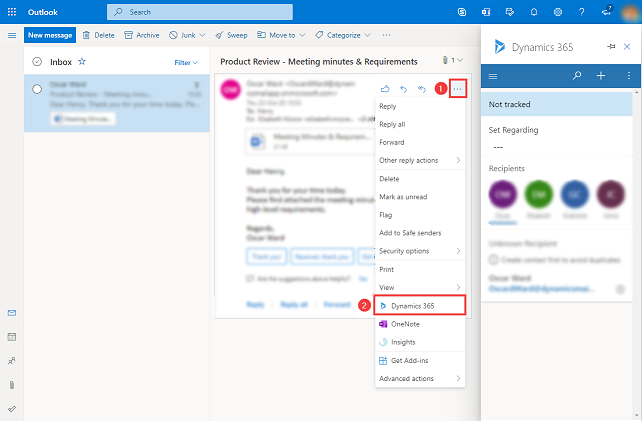
När du öppnar fönstret Dynamics 365 App for Outlook första gången uppmanas du att logga in på ditt Dynamics 365-konto. I bekräftelsemeddelandet, välj Tillåt och följ stegen på skärmen för att logga in på Dynamics 365. När du har loggat in förblir du inloggad så länge du använder appen ofta. Om du inte har använt appen på 90 dagar uppmanas du att logga in igen.
Fäst
Om du använder Outlook-skrivbordsklienten eller Outlook Web Access kan du fästa App for Outlook så att det förblir öppet när du navigerar från ett e-postmeddelande till ett annat. Om du inte ser pin-alternativet, kontrollera att det stöds för din installation. Mer information finns i Vad som stöds.
Om du vill fästa appen väljer du stiftet. Om du vill ta bort nålarna markerar du stiftet igen.
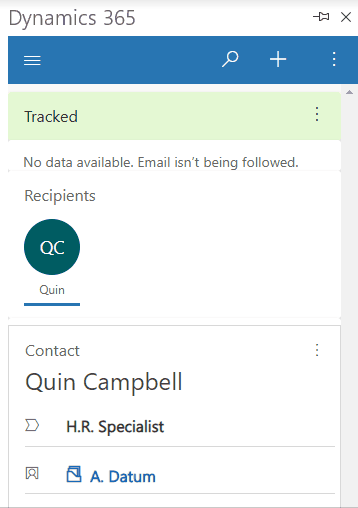
Terminologi
| Begrepp | Definition |
|---|---|
| Ange ämne | Spåra och länka e-postmeddelandet eller den avtalade tiden till en befintlig rad i Dynamics 365-appen. |
| Spåra | Skapa en kopia av e-post eller avtalad tid i din Dynamics 365-app. |
| Avbryt spårning | Ta bort kopian av e-post eller avtalad tid från din Dynamics 365-app. |
| Spårningen har slutförts | Din e-postadress eller avtalad tid kopieras till Dynamics 365-appen. |
| Spåra fel | Din e-postadress eller avtalad tid misslyckades att kopiera till Dynamics 365-appen. |
| Väntar på spårning | Din e-postadress eller avtalad tid är i väntande tillstånd för att kopieras till Dynamics 365-appen. |
Navigeringsfält
Använd navigeringsfältet högst upp om du vill visa webbplatsöversikten, sök, snabbsökning och andra kommandon.
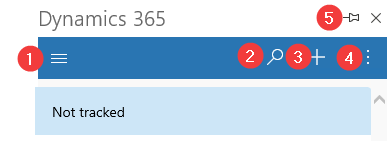
- Webbplatsöversikt: Använd webbplatsöversikten för att navigera till objekten Start, Aktuella objekt, Fästa objekt samt Instrumentpaneler.
- Sök: Sök efter rader i flera register sorterade efter relevans.
- Skapa en ny rad: Skapa en ny rad för de register som har tagits med i Appen för Outlook och som är aktiverade för snabbregistrering.
- Fler kommandon: Kom åt mer, exempelvis användarinformation, information om Dynamics 365-miljön, Assistent och Outlook-kontroll.
- Fäst: Välj fästikonen för att fästa fönstret för Dynamics 365-appen så att denna förblir öppen när du navigerar från ett e-postmeddelande till ett annat.
Webbplatsöversikt
Använd webbplatsöversikten för att navigera till Start, Aktuella objekt, Fästa objekt samt Instrumentpaneler.
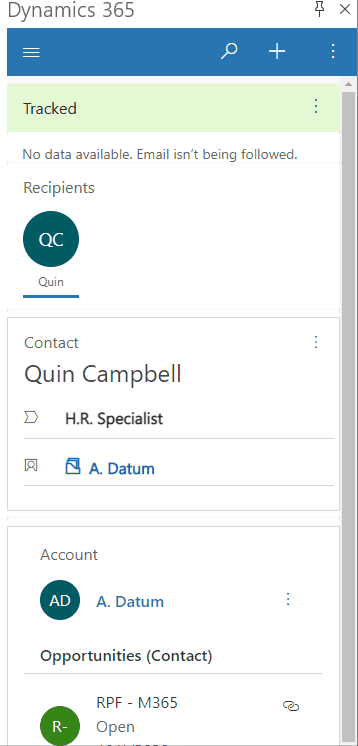
Menyalternativ för webbplatsöversikt
Det är enkelt att flytta runt och komma tillbaka till dina favoriter eller mest använda rader. Följande illustration visar de primära navigeringselementen
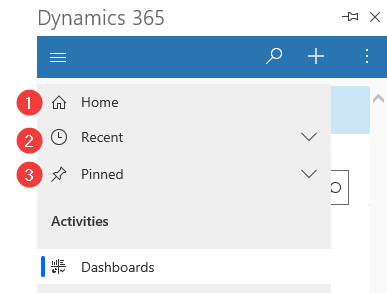
Förklaring
- Start: Ta dig till Dynamics 365 App for Outlook-huvudskärmen som visar spårningsstatus, den aktuella raden med sammanhangsbaserad information.
- Senaste: expandera den här posten om du vill visa en lista över rader som du nyligen använde. Välj en rad här för att öppna den. Välj nålikonen bredvid en rad som visas här för att lägga till den i fästa rader.
- Fästa: Expandera den här posten om du vill visa och öppna dina fästa rader. Använd listan Senaste för att lägga till rader här. Välj ikonen för borttagningsstiftet bredvid en rad som anges här för att ta bort den från den här listan.
Spårad rad
Välj ett e-postmeddelande om du vill visa ytterligare information om det spårade objektet i Dynamics 365-fönstret.
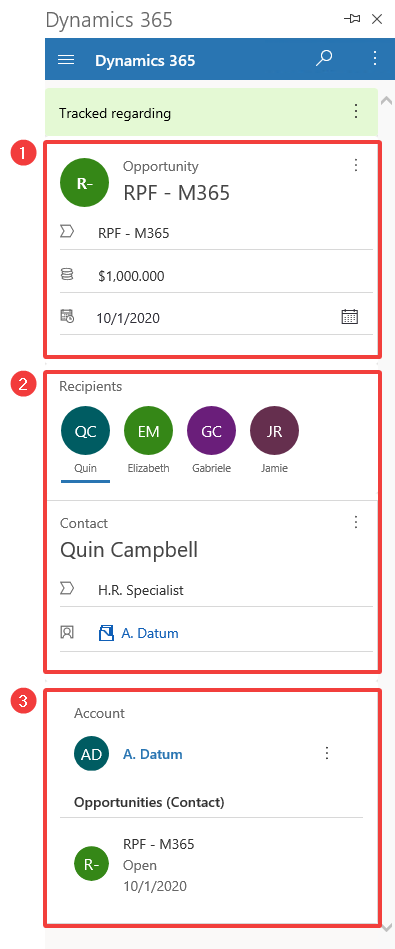
Förklaring
- Länkad radinformation: Den Dynamics 365-rad som det här Outlook-objektet är länkat till. Snabbvyformuläret visas en del av radens nyckelinformation.
- Mottagare: Lista över mottagare från e-postmeddelandet eller deltagare vid ett möte. Du kan navigera mellan de olika mottagarna, som kan vara en kontakt, ett lead eller ett konto och visa en snabbvy över informationen i Dynamics 365.
- Relaterad information: När en kontakt väljs är överordnat konto också tillgängligt så att du kan öka detaljinformationen för kontot och visa fler Dynamics 365-data. Du kan också visa relaterade data, till exempel relaterade till kontaktens affärsmöjligheter.
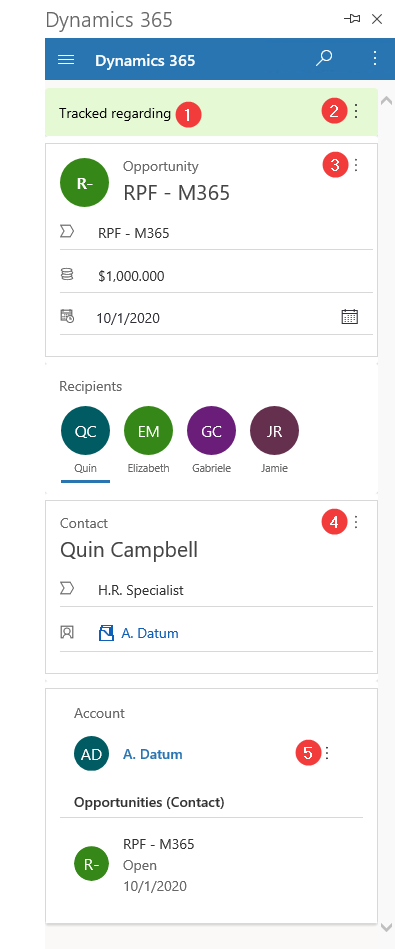
Spårad information: Visar om e-postmeddelandet eller mötet är länkat till en rad och om det spåras i Dynamics 365-appen.
Fler kommandon: Välj detta alternativ för att ställa in, ändra "ställ in för" samt spåra eller visa information om raden i Dynamics 365
Lägg till aktivitet: Välj om du vill skapa aktiviteter för den raden eller visa den i Dynamics 365.
4 & 5. Ange angående: Välj för att välja Ange angående för raden eller visa information om raden i Dynamics 365.