Öppna en rapport i Power BI-tjänst
Gäller för: Power BI-tjänst för företagsanvändare
Power BI-tjänst för designers och utvecklare
Power BI Desktop
kräver Pro- eller Premium-licens
En Power BI-rapport är en eller flera sidor med organiserade visuella objekt. Alla Power BI-användare kan skapa och redigera sina egna rapporter. Att öppna rapporter som skapats av andra kräver dock en betald licens (Power BI Pro eller Premium per användare) eller särskild åtkomst till en Premium-kapacitet.
Den här artikeln lär dig hur du öppnar rapporter som delas med dig. De vanligaste scenarierna beskrivs. Det första scenariot är när en Power BI-designer skapar en rapport och delar den direkt. Det andra scenariot är när en designer delar en rapport som en del av en app.
Mer information om att dela rapporter finns i Licenser och prenumerationer för företagsanvändare.
Öppna en rapport som delas med dig
Power BI-designers delar rapporter med dig genom att skicka en e-postlänk eller genom att lägga till rapporten i ditt Power BI-innehåll. Dessa rapporter finns under Delat på fliken Bläddra .
Öppna Power BI-tjänst (app.powerbi.com) och logga in om du uppmanas att göra det.
I navigeringsfönstret väljer du Bläddra och på sidan Bläddra väljer du Delat.
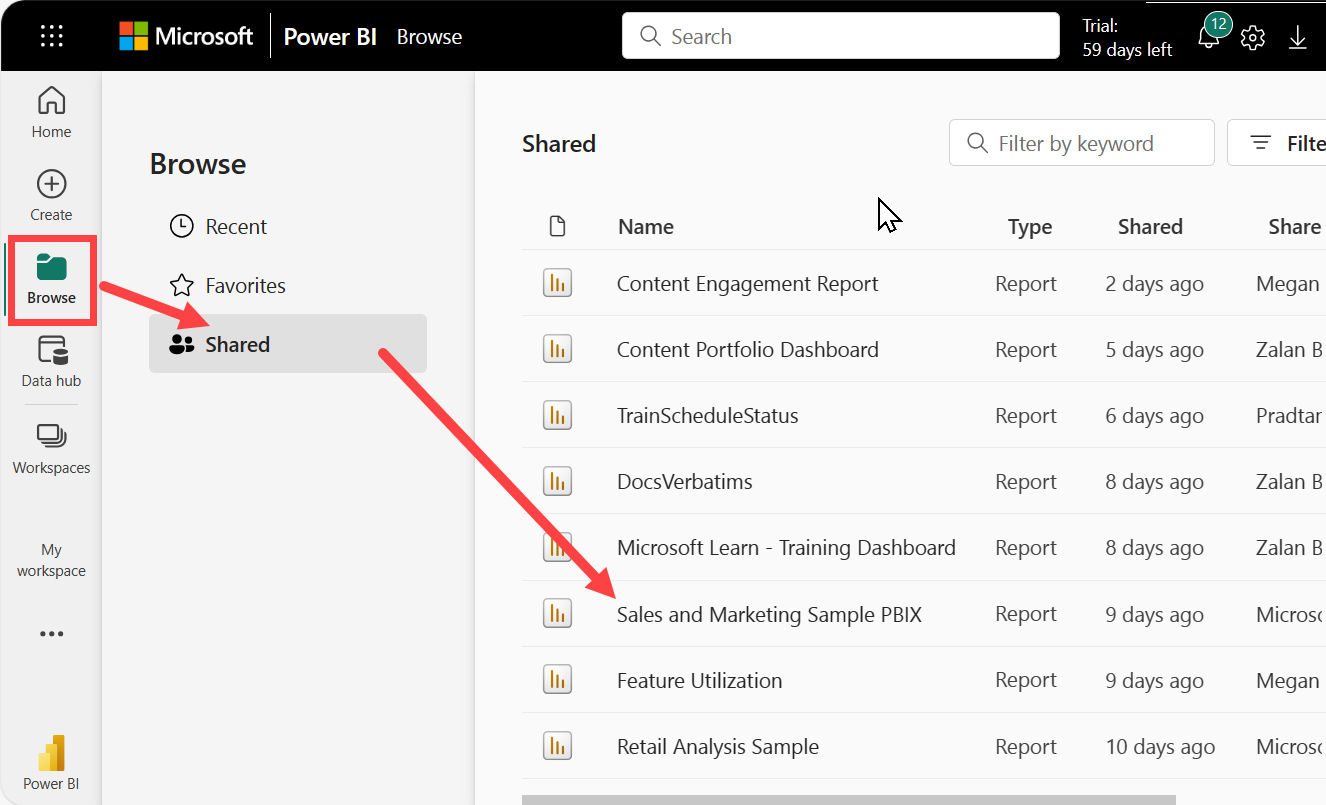
Rapportikonen
 visas bredvid rapportnamnet. Välj en rapport för att öppna den.
visas bredvid rapportnamnet. Välj en rapport för att öppna den.
Utforska rapporten
Lägg märke till flikarna till vänster. Varje flik representerar en rapportsida eller en instrumentpanel. Om du väljer fliken YTD-kategori öppnas sidan Trendanalys för YTD-kategori.
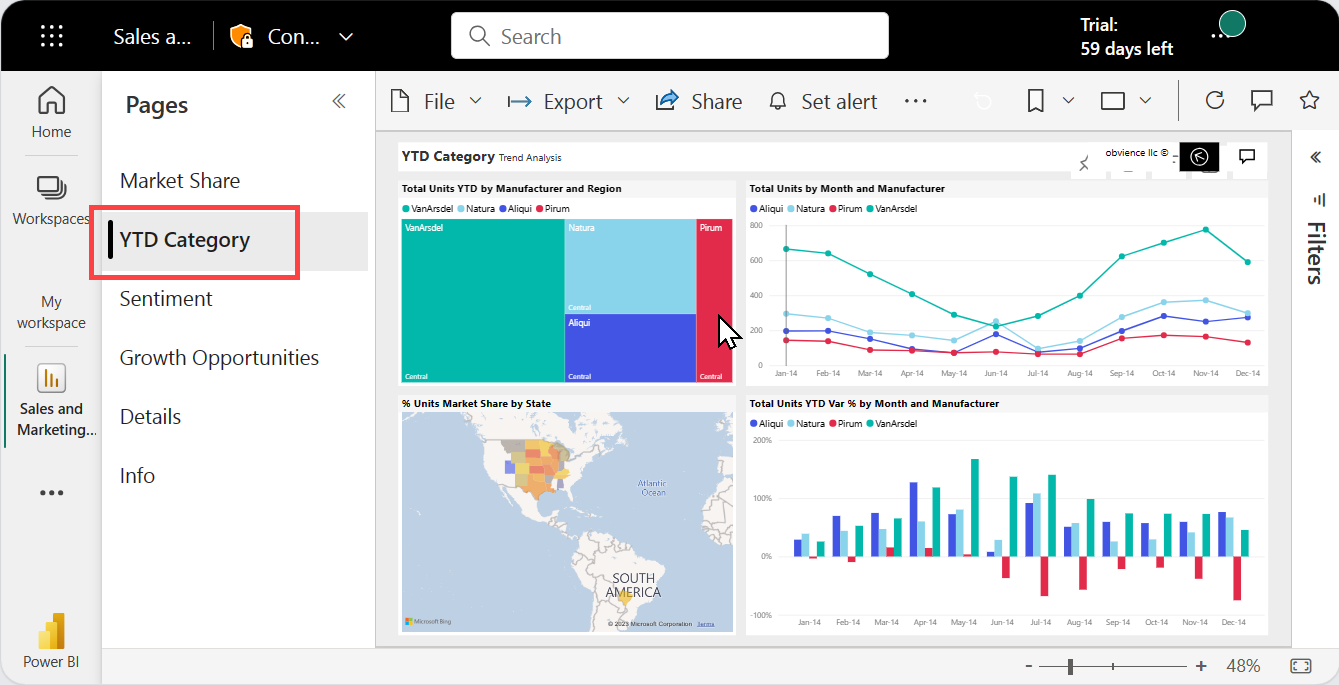
Expandera fönstret Filter till höger. Filter som tillämpas på den här rapportsidan eller på hela rapporten visas här. Om du har behörigheter ändrar du dessa filter för att se effekten på rapporten och de visuella objekten.
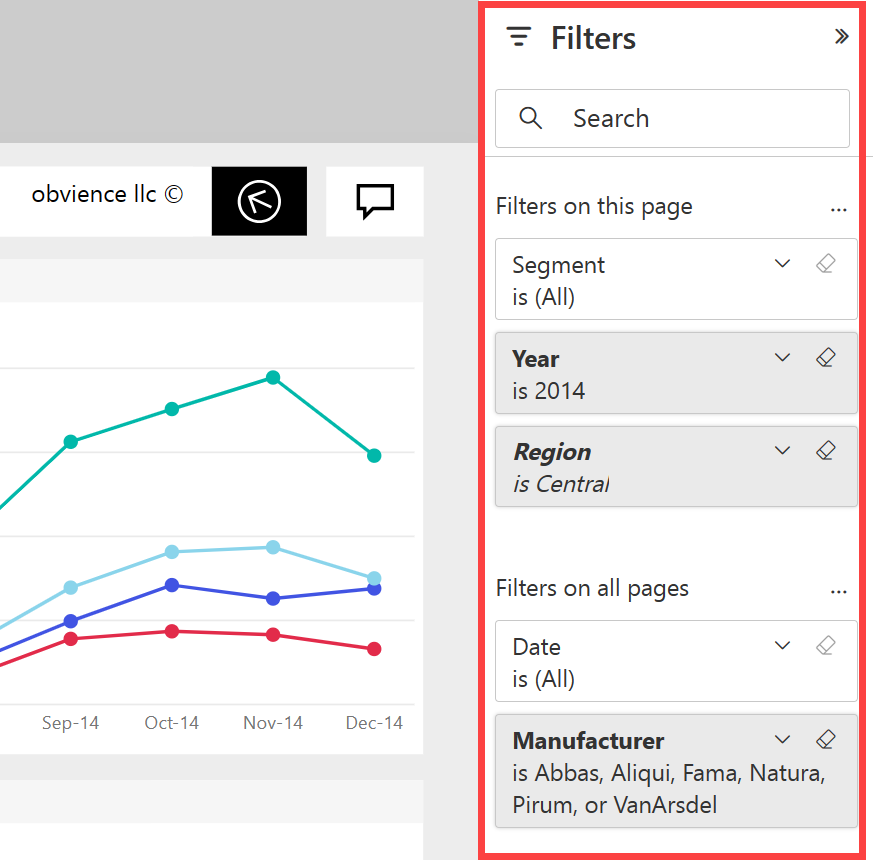
Hovra över ett visuellt objekt för att visa de åtgärder du kan utföra. För den här trädkartan ser vi fäst, kopiera, filtrera, visa det visuella objektet i full storlek och en ellips (...).
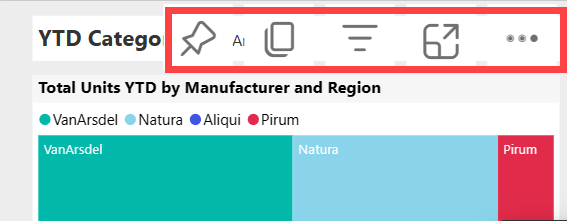
Välj ellipsen (...) för att se fler alternativ.
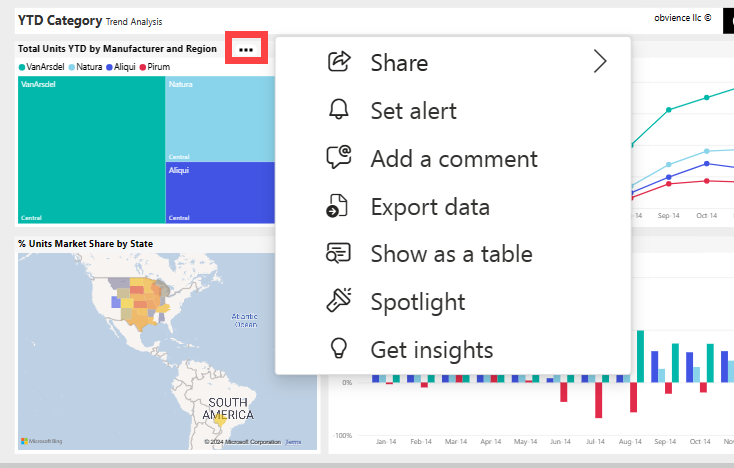
Utforska åtgärdsfältet överst i rapporten. På menyn Arkiv kan du göra kopior och skriva ut. Om du har behörigheter exporterar du rapporten till PowerPoint eller delar rapporten med kollegor. Välj Hämta insikter och Power BI-sökningar efter och visar intressant information från rapportdata. Alla funktioner som är tillgängliga från åtgärdsfältet förklaras i separata Power BI-artiklar.
Ändra rapportens storlek och visning. Om du vill justera rapportens visningsstorlek använder du skjutreglaget längst ned till höger. Om du vill välja visningsalternativ från en meny öppnar du menyn Visa och väljer ett visningsalternativ. Dina val är Helskärm, Faktisk storlek, Anpassa till sida och Anpassa till bredd. Observera skillnaden som varje visningsalternativ gör.
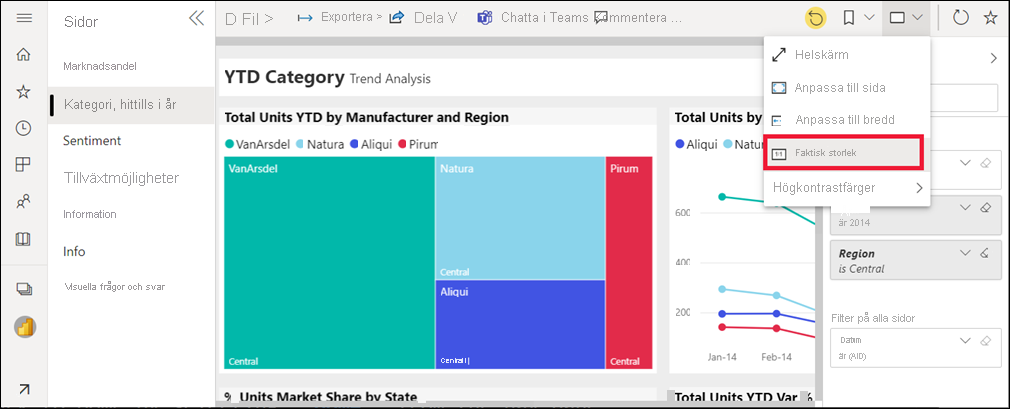

Det finns många sätt för dig att interagera med en rapport för att upptäcka insikter och fatta affärsbeslut. Andra artiklar om Power BI-rapporter är tillgängliga från Power BI Learn-innehållsförteckningen.
Öppna en rapport som ingår i en app
Apparna som du tar emot från kollegor finns på startsidan och i containern Appar i navigeringsfönstret. En app är en samling instrumentpaneler och rapporter som en Power BI-designer kompilerar åt dig.
Du måste ha en Power BI Pro-licens för att öppna en app om inte apparbetsytan lagras i Premium-kapacitet. En användare med valfri Power BI-licens kan ha åtkomst till rapporter som lagras i Premium-kapacitet.
Följ med Microsofts exempelinnehåll.
Gå till appsource.microsoft.com i webbläsaren.
Sök efter "Försäljning och marknadsföring" och välj Microsoft-exempel – Försäljning och marknadsföring.
Välj Hämta nu>Fortsätt>installera för att installera appen i din appcontainer.
Gå tillbaka till Start genom att välja Start i navigeringsfönstret.
Rulla nedåt och välj Mina appar.
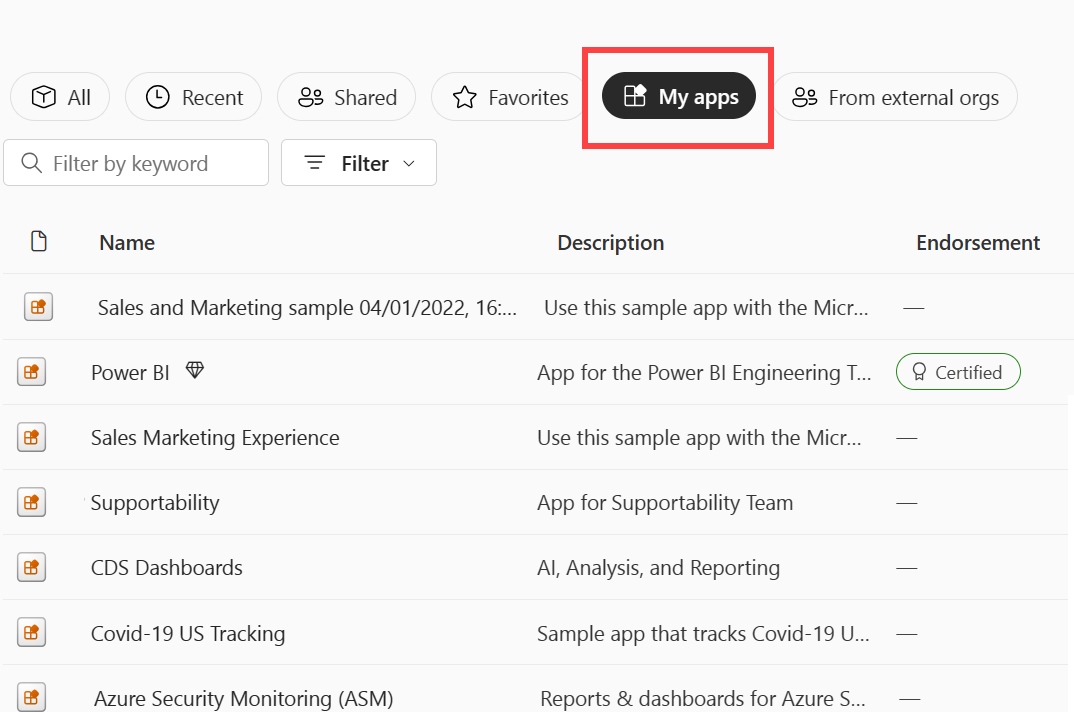
Välj din nya försäljnings- och marknadsföringsapp för att öppna den. Beroende på vilka alternativ som har angetts av appdesignern öppnas appen till en instrumentpanel eller en rapport. Den här appen öppnas på en instrumentpanel.
Öppna en rapport från en instrumentpanel
De flesta paneler på instrumentpanelen fästs från rapporter. Om du väljer en panel öppnas rapporten som användes för att skapa panelen.
Om du vill öppna en underliggande rapport väljer du en panel från en instrumentpanel. På instrumentpanelen Försäljning och marknadsföring väljer vi panelen Totalt antal enheter YTD-varians % stapeldiagram.
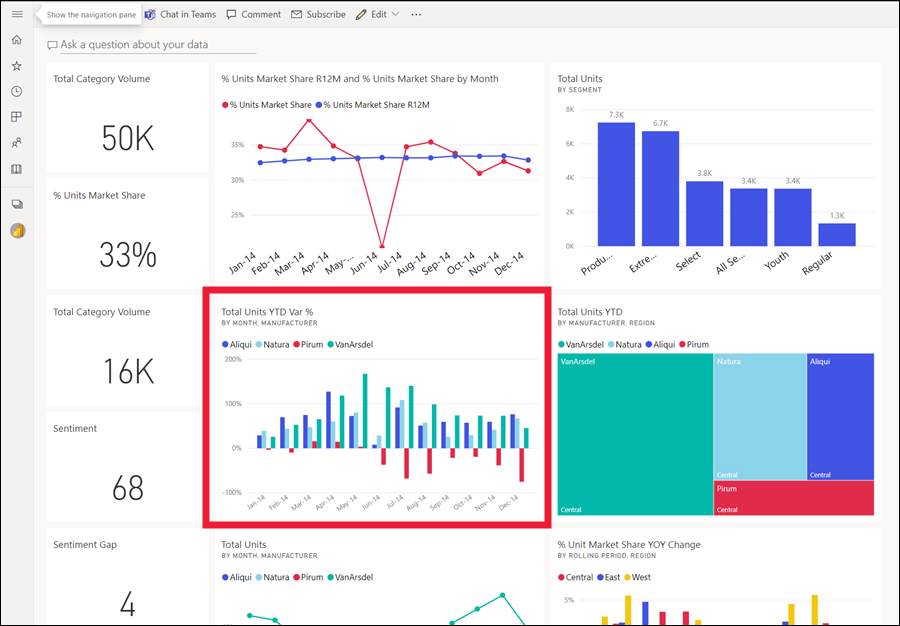
Den associerade rapporten öppnas på sidan Trendanalys för YTD-kategori. Det här är källsidan för kolumndiagrampanelen.
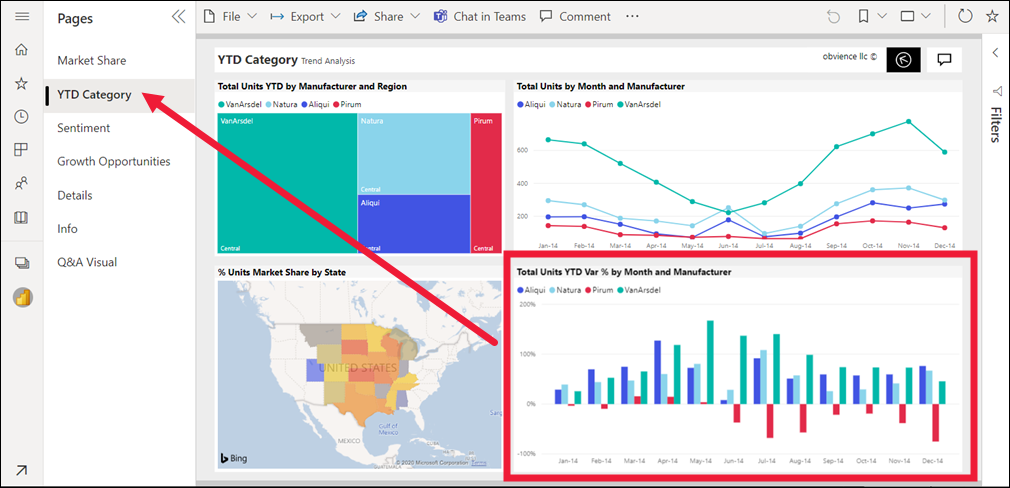
Kommentar
Alla paneler leder inte till en rapport. Om du väljer en panel som har skapats med Q&A öppnas Q&A-skärmen. Om du väljer en panel som har skapats med instrumentpanelen Lägg till panelwidget kan en video, webbplats eller annat innehåll öppnas.
Fler sätt att öppna en rapport
När du blir mer bekväm med att navigera i Power BI-tjänst tar du reda på vilka arbetsflöden som passar dig bäst. Några andra sätt att komma åt rapporter:
- Använda det relaterade innehållsfönstret.
- I ett e-postmeddelande, när någon delar med dig eller om du anger en avisering eller om du skapar eller tar emot en prenumeration.
- Från meddelandecentret
- Från en arbetsyta
Relaterat innehåll
Feedback
Kommer snart: Under hela 2024 kommer vi att fasa ut GitHub-problem som feedbackmekanism för innehåll och ersätta det med ett nytt feedbacksystem. Mer information finns i: https://aka.ms/ContentUserFeedback.
Skicka och visa feedback för