Anpassa ett Microsoft Lists eller SharePoint-formulär med hjälp av Power Apps
Du kan enkelt anpassa formuläret för en lista som skapats med Microsoft Lists, eller ett SharePoint-dokumentbibliotek genom att öppna Power Apps i en webbläsare. Du behöver inte skriva traditionell kod, till exempel C#, eller ladda ned en annan app, till exempel InfoPath. När du publicerar dina ändringar bäddas formuläret in i listan för användning av alla dess användare. I Power Apps kan du även granska analysrapporter, enkelt skapa villkorsstyrd formatering och ansluta till andra datakällor.
Om du vill följa stegen i den här artikeln skapar du en lista så att du kan se hur anpassning fungerar, och du kan sedan tillämpa samma begrepp på din egen lista.
Anteckning
- Om alternativet Anpassa formulär inte är tillgängligt eller inte fungerar korrekt för din lista innehåller den kanske datatyper som Power Apps inte stöder. Du kan inte flytta ditt formulär till en annan lista eller miljö.
- Anpassade formulär för listor stöds endast i generiska listor och allmänna dokumentbibliotek. För närvarande stöds inte list- och biblioteksmallar. inklusive men inte begränsat till listor som Meddelanden, Kontakter och Uppgifter.
- Anpassade formulär för dokumentbibliotek stöder endast redigering av anpassade metadata. Redigering och hantering av filer stöds inte.
- Ytterligare åtgärder krävs när du ändrar adressen för en SharePoint-webbplats som använder anpassade formulär. Mer information: effekter av att ändra en SharePoint-webbplatsadress på Power Apps.
- För att komma åt anpassat formulär måste användare ha åtkomst till listan.
Titta på det här videoklippet och lär dig hur du anpassar ett listformulär:
Krav
I följande tabell förklaras krav för användartyp med åtgärder som är specifika för listformulär som har anpassats med Power Apps.
| Användartyp | Åtgärd för anpassat listformulär | Krav |
|---|---|---|
| Gäst | Använd |
|
| Gäst | Skapa |
|
| Organisationsanvändare | Använd |
|
| Organisationsanvändare | Skapa eller redigera |
|
Mer information om Power Apps-licenser och planer:
- Microsoft 365 plan som innehåller Power Apps
- Vilken licens måste tilldelas min gäst för att de ska kunna köra en app som delas med dem?
- Power Apps-användarrättigheter som ingår i Microsoft 365
- Premiumanslutningsprogram
Skapa en lista
På en SharePoint-webbplats skapar du en lista och lägger till den listan:
- Detaljer (ja/nej)
- Pris (valuta)
- Tillgänglighet (datum utan tid)
- Färg (val)

Öppna formuläret
I kommandofältet, välj Integrera -> Power Apps -> Anpassa formulär.
Power Apps Studio öppnas i samma webbläsarflik.
Om dialogrutan Välkommen till Power Apps Studio öppnas, välj Hoppa över.

Flytta och ta bort ett fält
Dra fälten Tillgänglighet längst ned i listan över fält.
Fälten visas i den ordning du anger.
Hovra över fältet bifogade filer, välj tre punkter (...) som visas och välj sedan ta bort.
Fältet som du anger försvinner från formuläret.

Konfigurera villkorsstyrd formatering
Du kan konfigurera fälten Price, Availability och Colors så att de endast visas om Details är inställt på ja.
I det vänstra navigeringsfältet expanderar du Details_DataCard1 och noterar siffran som visas i slutet av DataCardValue.
Ange egenskapen Synlig för korten färg, tillgänglighet och pris i den här formeln (och vid behov ersätta siffran med den du noterade i föregående steg):
If(DataCardValue2.Value = true, true)
Håll ned Alt-tangenten på tangentbordet och välj växlingen Detaljer flera gånger.
De tre fält som du konfigurerade visas och försvinner från formuläret.

Spara och publicera formuläret
Öppna menyn Arkiv välj Spara och välj sedan Publicera på SharePoint två gånger.
I det övre vänstra hörnet väljer du bakåtpilen och sedan Tillbaka till SharePoint.

Anpassa formuläret ytterligare
Öppna listan, Välj ny i kommandofältet och välj sedan anpassa nära formulärets överkant.
Anpassa formuläret på olika sätt, till exempel de som beskrivs i dessa artiklar:
- Ändra dess storlek, orientering eller båda (till exempel för att göra formuläret bredare).
- Anpassa ett eller flera kort (till exempel kan du ändra visningstexten eller inmatningskontrollen för kortet).
- Skapa ett uppslagsfält.
Mer information: förstå SharePoint formulärintegrering.
Använda standardformuläret
Från listan i SharePoint öppnar du inställningssidan (genom att välja kugghjulsikonen nära det övre högra hörnet) och väljer sedan Listinställningar.
Under Allmänna inställningar väljer du Formulärinställningar.
På sidan Formulärinställningar väljer du något av dessa alternativ och väljer sedan OK.
Använd SharePoint standardformulär – när en användare öppnar din lista och väljer Ny i kommandofältet visas standardformuläret för listan.
Använd ett anpassat formulär som skapats i Power Apps – när en användare öppnar din lista och väljer Ny i kommandofältet visas ditt standardformulär. (Alternativt kan du publicera formuläret igen i Power Apps.)
Du kan växla fram och tillbaka mellan alternativen precis som du vill.
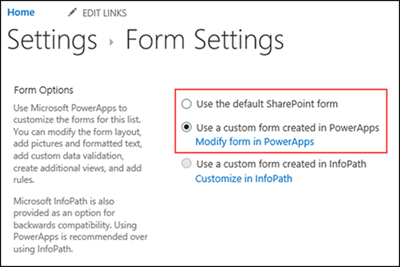
Ta bort det anpassade formuläret
Från listan i SharePoint öppnar du inställningssidan (genom att välja kugghjulsikonen nära det övre högra hörnet) och väljer sedan Listinställningar.
Under Allmänna inställningar väljer du Formulärinställningar.
På sidan Formulärinställningar väljer du Använd SharePoint standardformulär och väljer sedan Ta bort anpassat formulär.
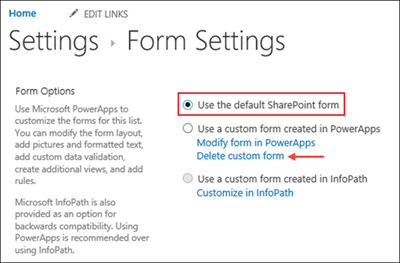
Frågor och svar
Formulär jämfört med appar
F: Hur skiljer sig ett anpassat formulär från en fristående app som jag skapar i SharePoint eller Power Apps?
S: Om du anpassar formuläret för en lista visas inte formuläret som en app i Power Apps Studio eller Power Apps Mobile. Du kan endast öppna formuläret från den lista som du skapade det för.
F: När ska jag anpassa ett formulär för att hantera data i en lista, och när ska jag skapa en fristående app?
S: Anpassa ett formulär om du vill att användarna hanterar data utan att lämna SharePoint (till exempel i en webbläsare på en stationär dator). Skapa en app om du vill att användarna hanterar data utanför SharePoint (till exempel på en mobil enhet).
F: Kan jag anpassa ett formulär och skapa en app för samma lista?
S: Ja.
F: Kan jag anpassa en lista och skapa en app för samma funktioner?
S: Ja.
F: Kan jag anpassa ett formulär i andra miljöer än min organisations standardmiljö?
S: Nej.
F: Anpassningsformuläret kan stödja mappar i SharePoint-listor när du skapar nya objekt?
S: Nej. Objekt skapas i roten av en SharePoint mållista.
Hantera ditt anpassade formulär
F: Hur kan jag enkelt dela mitt formulär med andra?
S: Öppna formuläret, välj Kopiera länk och skicka sedan länken till andra.
F: Kan jag uppdatera mitt formulär utan att göra ändringarna synliga för andra?
S: Ja. Du kan ändra ditt formulär och spara så många gånger du vill, men ändringarna visas inte för andra såvida du inte väljer Publicera i SharePoint.
F: Om jag anpassa ett listformulär men något blir fel, kan jag då gå tillbaka till en tidigare version?
S: Ja.
Öppna listan och välj Integrera -> Power Apps -> anpassa formulär.
I Power Apps Studio väljer du Arkiv och väljer sedan Se alla versioner. Sidan Versioner öppnas i en ny webbläsarflik.
Anteckning
Om du inte ser knappen Se alla versioner väljer du Spara. Då ska knappen visas.
Utan att stänga sidan Versioner eller webbläsarfliken går du tillbaka till sidan Spara på den andra webbläsarfliken. Klicka eller tryck på pilen högst upp i det vänstra navigeringsfönstret och klicka eller tryck på Tillbaka till SharePoint för att låsa upp formuläret och stänga Power Apps Studio.
Gå tillbaka till sidan Versioner på den andra webbläsarfliken, leta upp den version som du vill återställa och välj sedan Återställ.
Anteckning
Om du får ett felmeddelande om att återställningen har misslyckats därför att formatet har låsts av en annan användare, så vänta tills användaren låser upp formuläret och försök sedan igen.
F: Kan jag flytta mitt formulär från en lista till en annan?
S: Nej.
F: Vad händer med mitt anpassade formulär om listan tas bort eller återställs från papperskorgen?
A: om du tar bort en lista tas det associerade anpassade formuläret bort automatiskt. Om en lista med ett associerat anpassat formulär återställs från papperskorgen återställs det anpassade formuläret automatiskt med listan.
Administrera ditt anpassade formulär
F: Hur delar jag mitt formulär?
S: Du behöver inte dela formuläret – det ärver behörigheterna från listan. När du är klar med anpassningen av listformuläret återpublicerar du det SharePoint så att andra kan använda det.
F: Vilka kan anpassa formulär?
A: Se Krav.
F: Behöver jag en Power Apps-licens för att skapa eller använda formulär?
A: Se Krav.
F: Vad händer när gästanvändare åtkomst till en lista som har ett anpassat formulär?
A: Se Krav.
F: Hur skaffar jag, som administratör, en lista med alla anpassade formulär i min organisation?
S: Du kan inte lista alla anpassade formulär i organisationen. En administratör för klientorganisation för Power Apps eller miljöadministratör för standardmiljön, kan dock göra följande för att kontrollera Power Apps-apptypen som SharePoint-formulär för enskilda appar:
I Power Platform administrationscenter, väljer du din organisations standardmiljö i listan över miljöer.
Välj Power Apps från avsnittet Resurser till höger.
Välj appen.
Välj detaljer.
Kontrollera Apptyp.
Om apptypen är SharePoint-formulär är appen ett anpassat formulär.

Anteckning
Anpassade formulär för listor som skapats med Microsoft Lists visar även apptypen som SharePoint formulär.
Se även
- Hantera vem som kan dela arbetsyteappar
- Tilldela en säkerhetsroll
- Översikt över licensiering för Microsoft Power Platform
- Förstå Power Platform miljöer
- Flytta SharePoint-anpassade formulär med Power Apps (white paper)
Anteckning
Kan du berätta om dina inställningar för dokumentationsspråk? Svara i en kort undersökning. (observera att undersökningen är på engelska)
Undersökningen tar ungefär sju minuter. Inga personuppgifter samlas in (sekretesspolicy).
Feedback
Kommer snart: Under hela 2024 kommer vi att fasa ut GitHub-problem som feedbackmekanism för innehåll och ersätta det med ett nytt feedbacksystem. Mer information finns i: https://aka.ms/ContentUserFeedback.
Skicka och visa feedback för