เพิ่มวิชวลไปยังรายงาน Power BI (ตอนที่ 2)
นําไปใช้กับ: บริการของ Power BI Power BI Desktop
ในส่วน ที่ 1 ของชุดบทความสองบทความนี้ คุณได้สร้างการแสดงภาพพื้นฐานโดยการเลือกกล่องกาเครื่องหมายถัดจากชื่อเขตข้อมูล ในบทความนี้ คุณจะได้เรียนรู้วิธีใช้การลากและวางและบานหน้าต่าง ข้อมูล และ การแสดง ภาพเพื่อสร้างและปรับเปลี่ยนการแสดงภาพ
สร้างการแสดงภาพใหม่
ในบทช่วยสอนนี้ คุณใช้แบบจําลองความหมายตัวอย่างการวิเคราะห์ร้านค้าปลีกเพื่อสร้างการแสดงภาพสองสามภาพ
ข้อกำหนดเบื้องต้น
หมายเหตุ
ถ้าคุณต้องการแชร์รายงานของคุณกับเพื่อนร่วมงาน คุณทั้งสองคนต้องมีสิทธิ์การใช้งาน Power BI Pro แต่ละรายการ หรือต้องบันทึกรายงานในความจุพรีเมียม สําหรับข้อมูลเพิ่มเติม ให้ดู แชร์รายงาน Power BI ที่ถูกกรอง
เพิ่มการแสดงภาพไปยังรายงาน
คุณสามารถสร้างการแสดงภาพโดยการเลือกเขตข้อมูลในบานหน้าต่างข้อมูล Power BI ใช้ชนิดของเขตข้อมูลที่คุณเลือกเพื่อกําหนดชนิดการแสดงภาพที่จะใช้ คุณสามารถเปลี่ยนชนิดการแสดงภาพได้โดยการเลือกไอคอน ที่แตกต่างกันในบานหน้าต่างการจัดรูปแบบการ แสดงข้อมูล โปรดทราบว่าไม่ใช่การแสดงภาพทั้งหมดที่สามารถแสดงชนิดข้อมูลทั้งหมดได้ ตัวอย่างเช่น ข้อมูลทางภูมิศาสตร์ที่แสดงได้ไม่ดีในแผนภูมิกรวยหรือแผนภูมิเส้น
เพิ่มแผนภูมิพื้นที่ที่เปรียบเทียบยอดขายของปีนี้กับยอดขายของปีที่แล้ว
ในบานหน้าต่าง ข้อมูล ขยาย ยอดขาย และเลือกกล่องกา เครื่องหมายยอดขาย ของปีที่แล้ว จากนั้นขยายยอดขายของปีนี้และเลือกกล่องกาเครื่องหมายค่า Power BI สร้างแผนภูมิคอลัมน์ แผนภูมินี้น่าสนใจ และคุณต้องการดูรายละเอียดมากขึ้น ยอดขายจะมีลักษณะเป็นอย่างไรเมื่อแบ่งตามเดือน?
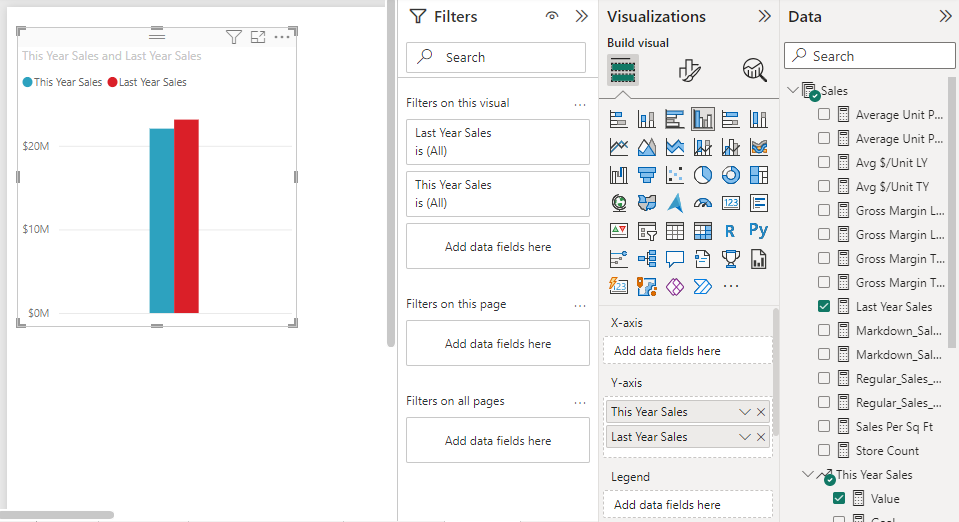
ในบานหน้าต่างข้อมูล ขยายเวลาและลากเดือนตามรอบบัญชีไปยังพื้นที่แกน X ของบานหน้าต่างการแสดงภาพ ตอนนี้คุณสามารถดูการเปรียบเทียบตามเดือน:
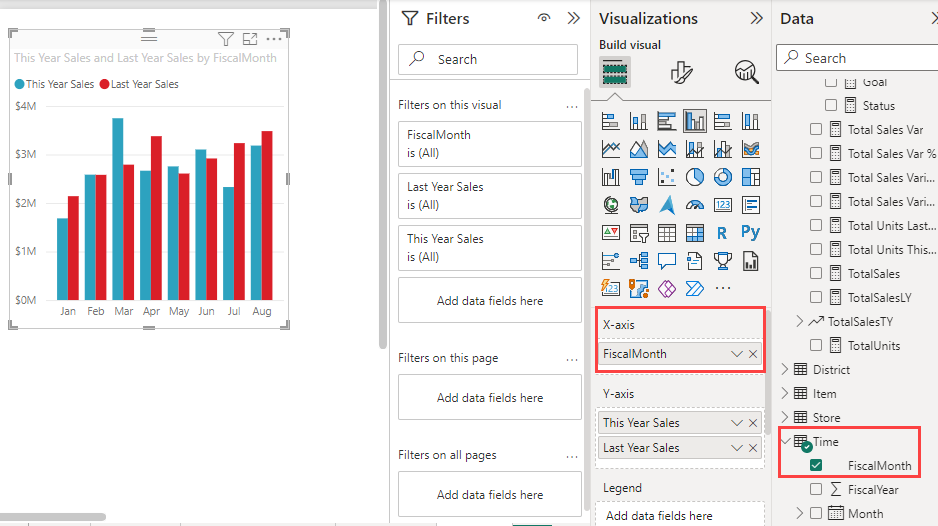
ในขั้นตอนนี้ คุณเปลี่ยนชนิดการแสดงภาพ มีการแสดงภาพมากมายหลายชนิดให้เลือก เมื่อต้องการตัดสินใจว่าจะใช้ชนิดใด ดูคําอธิบายของแต่ละข้อ เคล็ดลับสําหรับแนวทางปฏิบัติที่ดีที่สุด และบทช่วยสอน เพื่อใช้แผนภูมิ พื้นที่ ในบานหน้าต่างการจัดรูปแบบการแสดงข้อมูล เลือก ปุ่มแผนภูมิ พื้นที่:
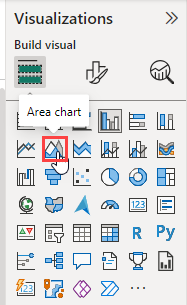
เรียงลําดับการแสดงภาพโดยเลือกตัวเลือกเพิ่มเติม (...) ที่ด้านบนของแผนภูมิ แล้วเลือกเรียงลําดับแกน>เดือนตามรอบบัญชี:
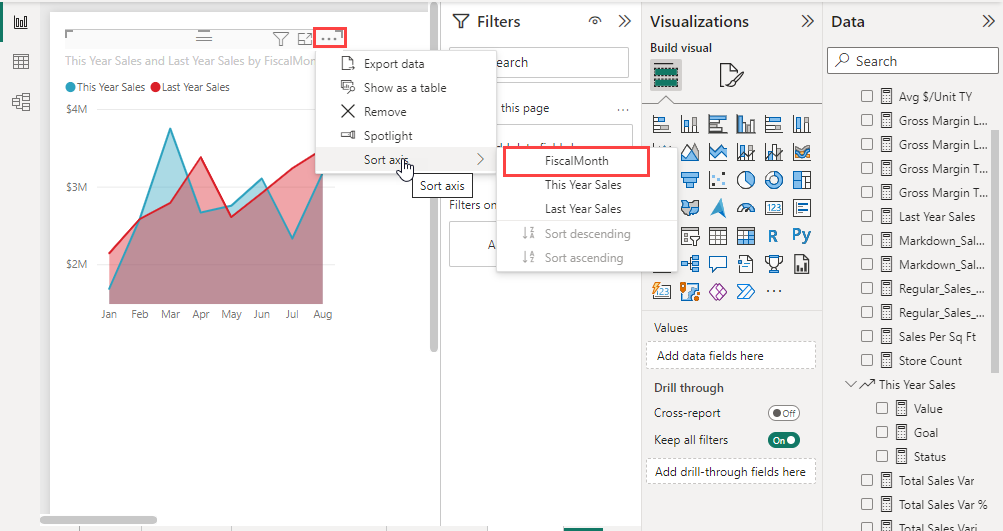
ปรับขนาดการแสดง ภาพโดยการเลือกและลากจุดจับเฟรมหนึ่ง ทําให้กว้างพอที่จะกําจัดแถบเลื่อนแต่เล็กพอที่จะออกจากพื้นที่สําหรับการแสดงภาพอื่นได้:
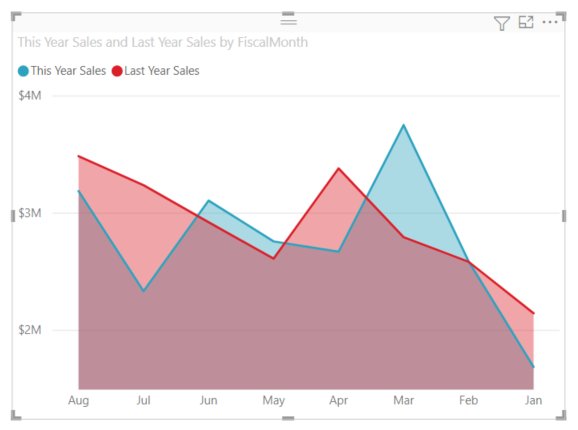
บันทึกรายงาน
เพิ่มการแสดงภาพแผนที่ที่แสดงยอดขายตามตําแหน่งที่ตั้ง
ในบานหน้าต่าง ข้อมูล ให้ขยาย ร้านค้า และเลือก ดินแดน Power BI จดจําว่า ดินแดน เป็นตําแหน่งที่ตั้งและสร้างการแสดงภาพแผนที่ ลาก ร้านค้า รวมไปยัง พื้นที่ขนาด ฟองบน บานหน้าต่างการแสดง ภาพ:
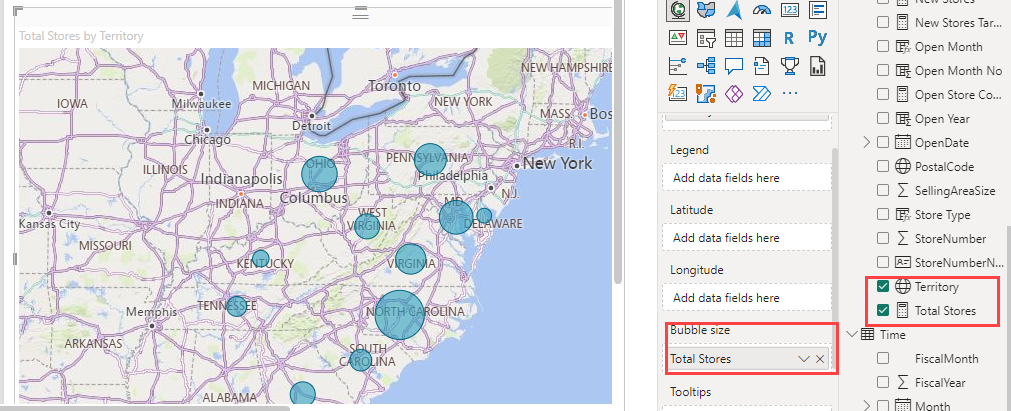
เมื่อต้องการเพิ่มคําอธิบายแผนภูมิ ให้ลากร้านค้า>เชนไปยังพื้นที่คําอธิบายแผนภูมิ ในตอนนี้คุณจะเห็นข้อมูลที่เรียงลําดับตามชื่อร้านค้า และมีคําอธิบายแผนภูมิเหนือแผนที่:
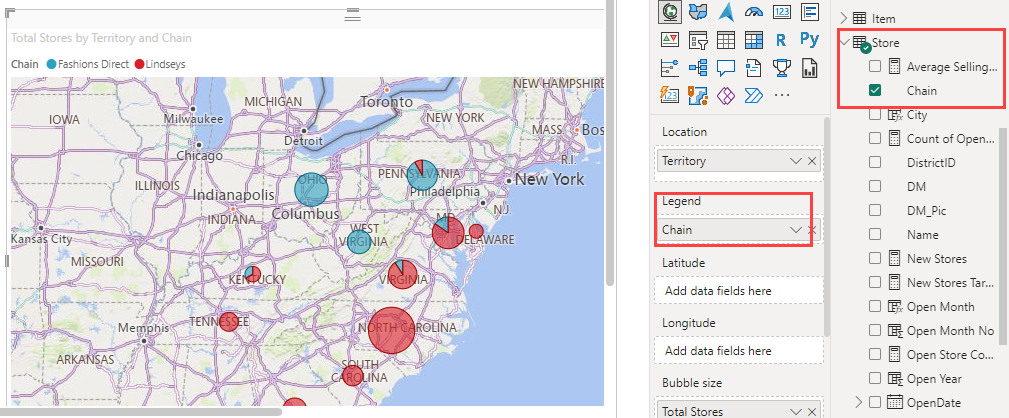
เนื้อหาที่เกี่ยวข้อง
- เรียนรู้เพิ่มเติมเกี่ยวกับ การแสดงภาพในรายงาน Power BI
- ถ้าคุณมีคําถาม ให้ดูไซต์ชุมชน Power BI
คำติชม
เร็วๆ นี้: ตลอดปี 2024 เราจะขจัดปัญหา GitHub เพื่อเป็นกลไกคำติชมสำหรับเนื้อหา และแทนที่ด้วยระบบคำติชมใหม่ สำหรับข้อมูลเพิ่มเติม ให้ดู: https://aka.ms/ContentUserFeedback
ส่งและดูข้อคิดเห็นสำหรับ

 บวกสีเขียวเพื่อเพิ่มหน้าใหม่ลงในรายงาน
บวกสีเขียวเพื่อเพิ่มหน้าใหม่ลงในรายงาน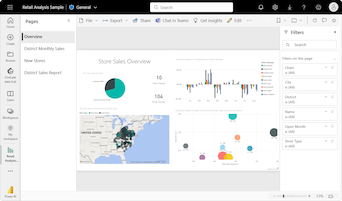
 บวกสีเขียวเพื่อเพิ่มหน้าใหม่ลงในรายงาน
บวกสีเขียวเพื่อเพิ่มหน้าใหม่ลงในรายงาน