透過工作清單或緊接下來 widget 與客戶聯繫
身為使用 Dynamics 365 Sales 的賣家,您可以透過電話、電子郵件和 Teams 會議每天聯繫客戶。 您不會失去頭緒,也不需要在多個應用程式之間切換。
當序列包含客戶連絡人活動時,工作清單和緊接下來 widget 會顯示對應的圖示 (電話、電子郵件或 Teams 會議)。 進行通話、傳送電子郵件,或參加會議之後,您會在將活動標示為已完成,並繼續執行序列中的下一個活動。 如果不需要完成活動,或是無法與客戶聯繫時,您可以略過或延遲活動。 您可將附註新增至活動,以協助您記住重要資訊。
根據會將活動指派給記錄的負責人。 當記錄的負責人變更時,目前的使用中步驟仍由先前的負責人進行,而序列中的後續步驟則自動指派給新負責人。 記錄負責人也可以將特定活動指派給團隊或個人。 若要這樣,請在工作清單卡片或 [緊接下來] widget 中,選取其他選項>指派,然後相應選擇使用者或團隊。
授權和角色需求
| 需求類型 | 您必須有 |
|---|---|
| 授權 | Dynamics 365 Sales Premium 或 Dynamics 365 Sales Enterprise 其他資訊:Dynamics 365 Sales 定價 |
| 資訊安全角色 | 任何主要銷售角色,例如銷售人員或銷售經理 其他資訊:主要銷售角色 |
打電話給客戶
您可以從我的工作清單中的記錄,或從緊接下來 widget 中的活動,打電話給客戶。 應用程式會撥打連絡人的商務電話號碼 (如果有的話)。 如果沒有商務電話號碼可用,則應用程式會撥打連絡人的行動電話號碼。 如果商務和行動電話號碼都無法使用,應用程式就會顯示軟體電話撥號程式,讓您手動撥打電話號碼。 如果連絡人已表示他們不希望透過電話連絡,則應用程式會在您撥打電話之前顯示警告訊息。
若要從工作清單中撥打電話,請選取我的工作清單記錄中的電話圖示。
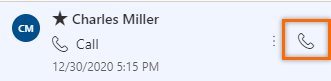
若要從緊接下來 widget 撥打電話,請選取活動中的通話。 成功進行通話之後,請將通話活動標示為已完成。
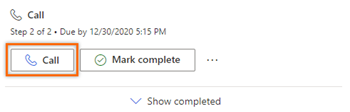
進行通話時,應用程式會建立通話活動,並將其連結至潛在客戶或商機。 通話活動會擷取下列資訊:
- 主題:緊接下來 widget 中活動的名稱
- 來電者:撥打電話之人的姓名
- 通話對象:受話人的姓名
- 電話號碼:受話人的電話號碼
- 方向:通話方向;永遠為撥出
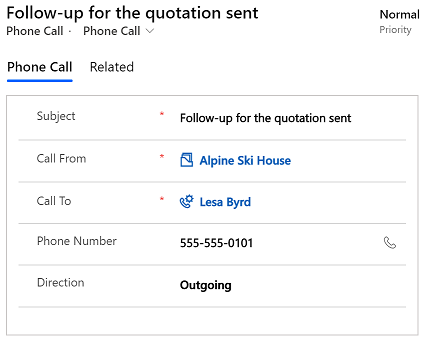
傳送電子郵件給客戶
您可以從我的工作清單中的記錄,或從緊接下來 widget 中的活動,傳送電子郵件給客戶。 如果連絡人的電子郵件地址無法使用,應用程式就會顯示警告訊息。 傳送電子郵件時,應用程式會建立電子郵件活動,並將其連結至潛在客戶或商機。
撰寫電子郵件時,如果嘗試瀏覽至其他記錄,或從其他潛在客戶或商機傳送電子郵件,則應用程式會警告您要先儲存電子郵件。
若要從工作清單中傳送電子郵件,請選取我的工作清單記錄中的電子郵件圖示。
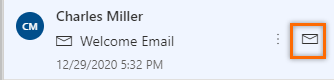
若要立即從緊接下來 widget 中傳送電子郵件,請選取活動中的電子郵件。
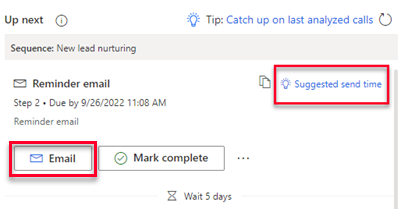
您也可以先在緊接下來 widget 中撰寫電子郵件,稍後再傳送電子郵件。
選取建議的傳送時間。
Note
如果電子郵件建議未出現,請要求系統管理員為您的組織開啟電子郵件參與。
應用程式會提出建議,指示收件者可能讀取電子郵件的時間。 若要接受建議,或要在不同的時間傳送電子郵件,請選取排程電子郵件。
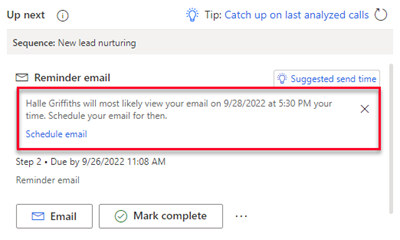
排程電子郵件方塊會填入建議的時間。 視需要選取不同的時間,然後選取排程電子郵件。
電子郵件工作會關閉,而應用程式會將其新增至時間表。 電子郵件工作的狀態會保持為擱置中,直到按照排定的時間傳送電子郵件為止。 狀態接著變更為完成。
加入 Teams 會議,或檢視約會詳細資料
您可以在 Dynamics 365 中建立約會,或是在 Outlook 中建立約會,而在 Dynamics 365 中進行追蹤。 在這兩種情況下,約會都會與記錄建立關聯,並出現在工作清單中。 如果您建立約會做為 Teams 會議,則工作清單和緊接下一來 widget 會顯示 Teams 會議圖示,而且您可以選取圖示來加入會議。 如果約會未與 Teams 會議產生關聯,則可以檢視約會詳細資料,例如參與者、排定時間和描述。
若要從工作清單中加入 Teams 會議,請選取我的工作清單記錄中的 Teams 會議圖示。
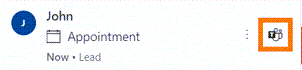
若要從緊接下來 widget 中加入 Teams 會議,請選取活動中的加入。
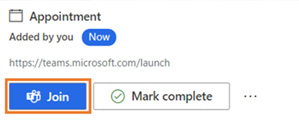
若要從工作清單中開啟約會,請選取我的工作清單記錄中的事件圖示。
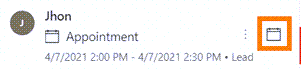
若要從緊接下來 widget 中開啟約會,請選取活動中的開啟。
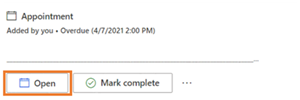
發送簡訊給客戶
您可以從 [我的工作] 清單中的記錄,或從緊接下來 widget 中的活動,發送簡訊 (SMS) 給客戶。
您要發送訊息所至的連絡人必須有可用的電話號碼。 如果沒有,則會顯示警告訊息。 發送 SMS 時,應用程式會建立活動,然後將其連結至記錄並相應更新時間表留言板。 為了確保專業的安全通訊,應用程式發送自動化簡訊時,優先處理的永遠是商務電話號碼,而不是個人號碼。
您可以透過下列方式選取簡訊選項:
在您的工作清單中,將游標暫留在工作清單卡片上,然後選取訊息圖示。
從緊接下來 widget 選取活動中的電子郵件。
選取簡訊時,交談窗格會開啟,讓您可以撰寫訊息,或透過文字方塊選取要發送的範本。 此外,如果您和您的客戶有多個相關聯的電話號碼,則可以選取要從中傳送訊息的特定號碼,以及客戶接收訊息的特定號碼。
訊息歷程記錄會連結至記錄,並可供您或其他處理該記錄的賣家參考。 此外,您也可以透過交談窗格來檢視客戶的回覆並對其做出回應。 其他資訊:管理簡訊交談
將附註新增至活動
您新增至活動的附註會顯示在記錄的時間表上。
Note
如果使用的是自訂表單,且時間表未出現在表單上,請新增時間表。 了解如何新增、設定、移動或刪除表單上的區段。
您可以在活動正在進行時新增附註。
在緊接下來 widget 的活動中,選取其他選項 (...) >+ 附註。

輸入您的附註,然後選取儲存。
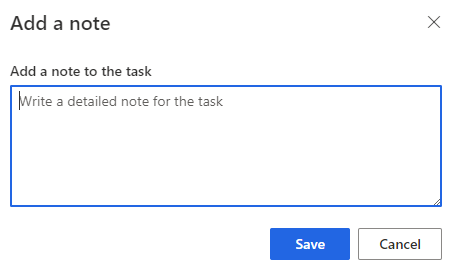
也可以在標示活動為完成時新增附註。
在活動中,選取標示為完成。
輸入您的附註,然後選取知道了。
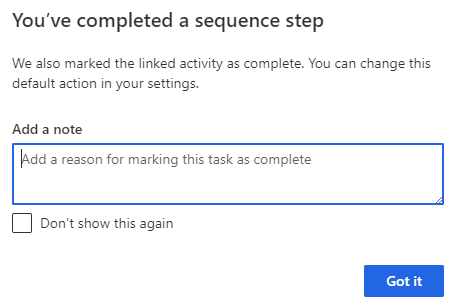
略過或延遲活動
如果不需要完成活動,則可以略過此活動。 序列中的下一個活動會取代工作清單中略過的活動,而且略過的活動會移到已完成清單中。 如果略過不屬於序列的手動工作,則會將其標示為已取消。
若要略過活動,請在緊接下來 widget 中,選取其他動作 (...) >略過。
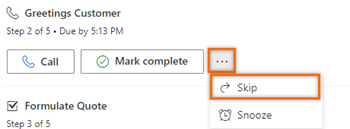
如果無法在到期日之前與客戶聯繫,但稍後想要跟進時,您可以延遲活動,並選取要進行聯繫的新日期和時間。 您無法延遲手動工作。
在緊接下來 widget 中,選取其他動作 (...) >延遲。
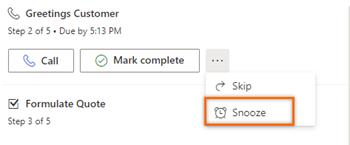
選取活動屆時必須完成的新日期與時間,然後選取儲存。
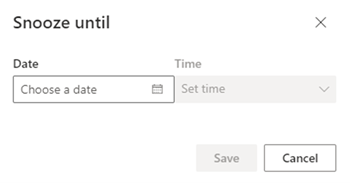
找不到應用程式中的選項嗎?
有三種可能性:
- 您沒有必要的 授權或角色。
- 您的系統管理員並未開啟該功能。
- 您的組織正在使用自訂應用程式。 確切步驟請洽詢您的系統管理員。 本文章中所述的步驟係專用於銷售中心和 Sales Professional 等現成應用程式。
另請參閱
使用工作清單來排定準銷售案源的優先順序
了解 [緊接下來] widget
使用 Outlook 類別追蹤約會和電子郵件
在 Dynamics 365 for Outlook 中追蹤 Outlook 約會
將範例軟體電話撥號程式與 Dynamics 365 Sales 整合
Microsoft Teams 與 Dynamics 365 中的 Customer Engagement 應用程式整合
意見反應
即將登場:在 2024 年,我們將逐步淘汰 GitHub 問題作為內容的意見反應機制,並將它取代為新的意見反應系統。 如需詳細資訊,請參閱:https://aka.ms/ContentUserFeedback。
提交並檢視相關的意見反應