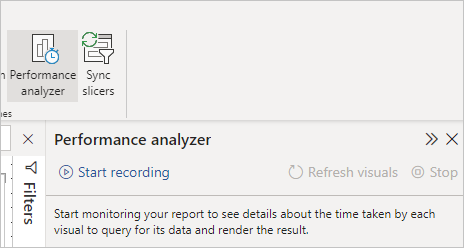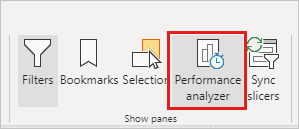Použití Analyzátor výkonu k prozkoumání výkonu prvků sestavy v Power BI Desktopu
PLATÍ PRO: Power BI Desktop
služba Power BI
V Power BI Desktopu zjistíte, jak jednotlivé prvky sestavy, jako jsou vizuály a vzorce DAX, fungují. Pomocí Analyzátor výkonu můžete zobrazit a zaznamenat protokoly, které měří, jak jednotlivé prvky sestavy fungují, když s nimi uživatelé pracují a které aspekty jejich výkonu jsou nejvíce (nebo nejméně) náročné na prostředky.
Analyzátor výkonu zkontroluje a zobrazí dobu potřebnou k aktualizaci nebo aktualizaci všech vizuálů, které inicializuje interakce uživatelů. Zobrazí také informace, abyste mohli zobrazit, přejít k podrobnostem nebo exportovat výsledky. Analyzátor výkonu vám můžou pomoct identifikovat vizuály, které ovlivňují výkon sestav, a identifikovat důvod dopadu.
Zobrazení podokna Analyzátor výkonu
V Power BI Desktopuvyberte pás karet Zobrazení a pak výběrem Analyzátor výkonu zobrazte podokno Analyzátor výkonu.
Po výběru se Analyzátor výkonu zobrazí v samostatném podokně napravo od plátna sestavy.
Použití Analyzátor výkonu
Analyzátor výkonu měří dobu zpracování (včetně času vytvoření nebo aktualizace vizuálu) vyžadovanou k aktualizaci prvků sestavy zahájených v důsledku jakékoli interakce uživatele, která má za následek spuštění dotazu. Například úprava průřezu vyžaduje úpravu vizuálu průřezu, odeslání dotazu do datového modelu a aktualizaci ovlivněných vizuálů v důsledku nového nastavení.
Pokud chcete, aby Analyzátor výkonu začít nahrávat, vyberte Spustit nahrávání.
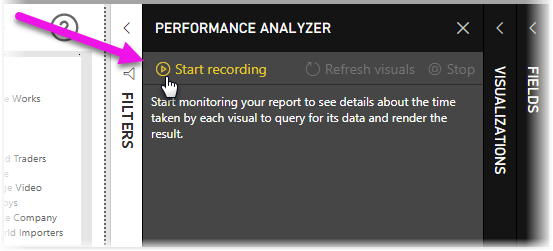
Všechny akce, které v sestavě provedete, se zobrazí a zaprotokolují v podokně Analyzátor výkonu v pořadí, v jakém je vizuál načtený v Power BI. Například máte sestavu, kterou uživatelé uvedli, trvá aktualizace delší dobu nebo zobrazení některých vizuálů v sestavě trvá delší dobu, než se zobrazí, když je posuvník upraven. Analyzátor výkonu vám může říct, který vizuál je viníkem, a zjistit, které aspekty vizuálu trvá nejdéle.
Jakmile začnete s nahráváním, tlačítko Spustit nahrávání se zobrazí šedě (neaktivní, protože jste už začali nahrávání) a tlačítko Zastavit je aktivní.
Analyzátor výkonu shromažďuje a zobrazuje informace o měření výkonu v reálném čase. Pokaždé, když vyberete vizuál, přesunete průřez nebo interagujete jiným způsobem, Analyzátor výkonu okamžitě zobrazí výsledky výkonu v jeho podokně.
Pokud podokno obsahuje více informací, než je možné zobrazit, zobrazí se posuvník pro přechod na další informace.
Každá interakce má v podokně identifikátor oddílu, který popisuje akci, která iniciovala položky protokolu. Na následujícím obrázku došlo k tomu, že uživatelé změnili průřez.
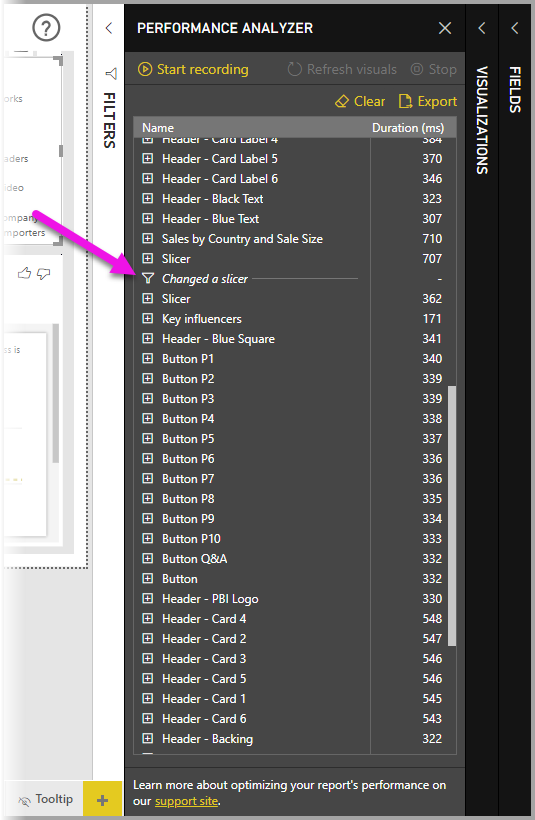
Informace o protokolu jednotlivých vizuálů zahrnují dobu strávenou (dobu trvání) k dokončení následujících kategorií úkolů:
- Dotaz DAX – Pokud byl požadován dotaz DAX, jedná se o čas mezi vizuálem odesílajícím dotaz a službou Analysis Services vracející výsledky.
- Vizuální zobrazení – doba potřebná k vykreslení vizuálu na obrazovce, včetně času potřebného k načtení všech webových obrázků nebo geografického kódování.
- Jiné – čas potřebný vizuálem k přípravě dotazů, čekání na dokončení jiných vizuálů nebo provádění jiného zpracování na pozadí.
- Vyhodnocené parametry (Preview) – doba strávená vyhodnocením parametrů pole ve vizuálu. Další informace o parametrech polí (Preview)
Hodnoty Duration (ms) označují rozdíl mezi počátečním a koncovým časovým razítkem pro každou operaci. Většina operací plátna a vizuálů se provádí postupně na jednom vlákně uživatelského rozhraní, které je sdíleno více operacemi. Hlášené doby trvání zahrnují dobu strávenou ve frontě, zatímco ostatní operace jsou dokončené. Ukázka Analyzátor výkonu na GitHubu a její přidružená dokumentace obsahuje podrobnosti o dotazování a vykreslení dat vizuálů.
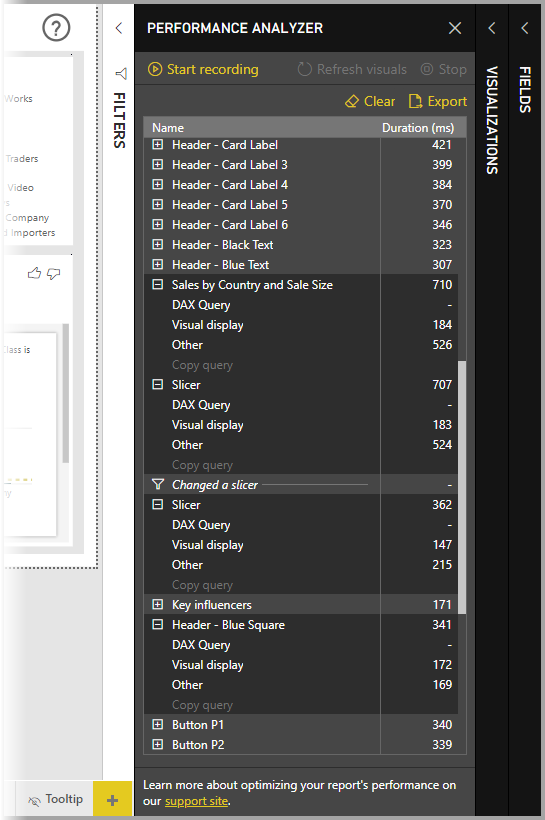
Po interakci s prvky sestavy, které chcete měřit pomocí Analyzátor výkonu, můžete vybrat tlačítko Zastavit. Informace o výkonu zůstanou v podokně poté, co vyberete Zastavit , abyste mohli analyzovat.
Pokud chcete vymazat informace v podokně Analyzátor výkonu, vyberte Vymazat. Všechny informace se vymažou a při výběru možnosti Vymazat se neuloží. Informace o ukládání informací do protokolů najdete v následující části.
Tip
Když Power BI zpracovává dotazy a jejich přidružená metadata, může být zpracování dotazu ovlivněno složitostí schématu, počtem tabulek v databázích, složitostí relací mezi nimi a počtem omezení cizích klíčů v tabulkách. Taková složitost může vést k počátečním zpožděním při vracení nebo vykreslování sestavy.
Aktualizace vizuálů
Výběrem možnosti Aktualizovat vizuály v podokně Analyzátor výkonu můžete aktualizovat všechny vizuály na aktuální stránce sestavy a získat tak Analyzátor výkonu shromáždit informace o všech takových vizuálech.
Můžete také aktualizovat jednotlivé vizuály. Když se Analyzátor výkonu nahrává, můžete vybrat možnost Analyzovat tento vizuál, který najdete v pravém horním rohu každého vizuálu, a aktualizovat vizuál a zachytit jeho informace o výkonu.
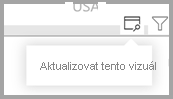
Uložení informací o výkonu
Informace, které Analyzátor výkonu vytvořit o sestavě, můžete uložit tak, že vyberete tlačítko Exportovat. Výběrem možnosti Exportovat se vytvoří soubor .json s informacemi z podokna Analyzátor výkonu.
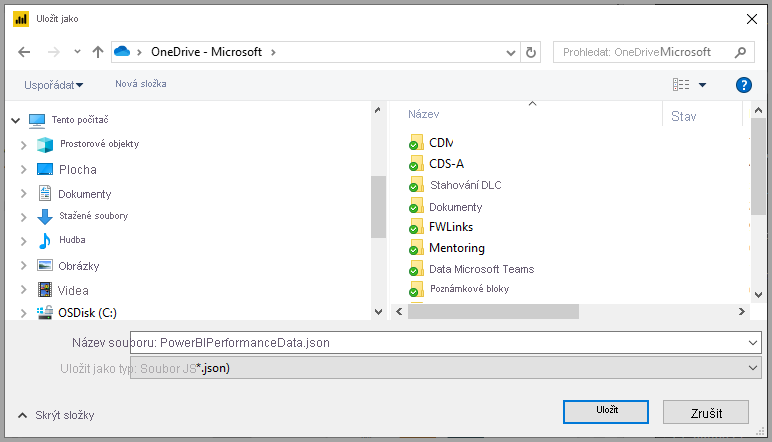
Související obsah
Další informace o Power BI Desktopu a o tom, jak začít, najdete v následujících článcích.
- Co je Power BI Desktop?
- Přehled dotazů v Power BI Desktopu
- Zdroje dat v Power BI Desktopu
- Připojení k datům v Power BI Desktopu
- Tvarování a kombinování dat pomocí Power BI Desktopu
- Běžné úkoly dotazů v Power BI Desktopu
Informace o ukázce Analyzátor výkonu najdete v následujících zdrojích informací.
Váš názor
Připravujeme: V průběhu roku 2024 budeme postupně vyřazovat problémy z GitHub coby mechanismus zpětné vazby pro obsah a nahrazovat ho novým systémem zpětné vazby. Další informace naleznete v tématu: https://aka.ms/ContentUserFeedback.
Odeslat a zobrazit názory pro