Použití vizuálních prvků k vylepšení sestav Power BI
PLATÍ PRO: Power BI Desktop
služba Power BI
V Power BI Desktopu můžete použít vizuální prvky, jako jsou tapety a vylepšené záhlaví vizuálů pro vizualizace, a vylepšit tak vzhled sestav.
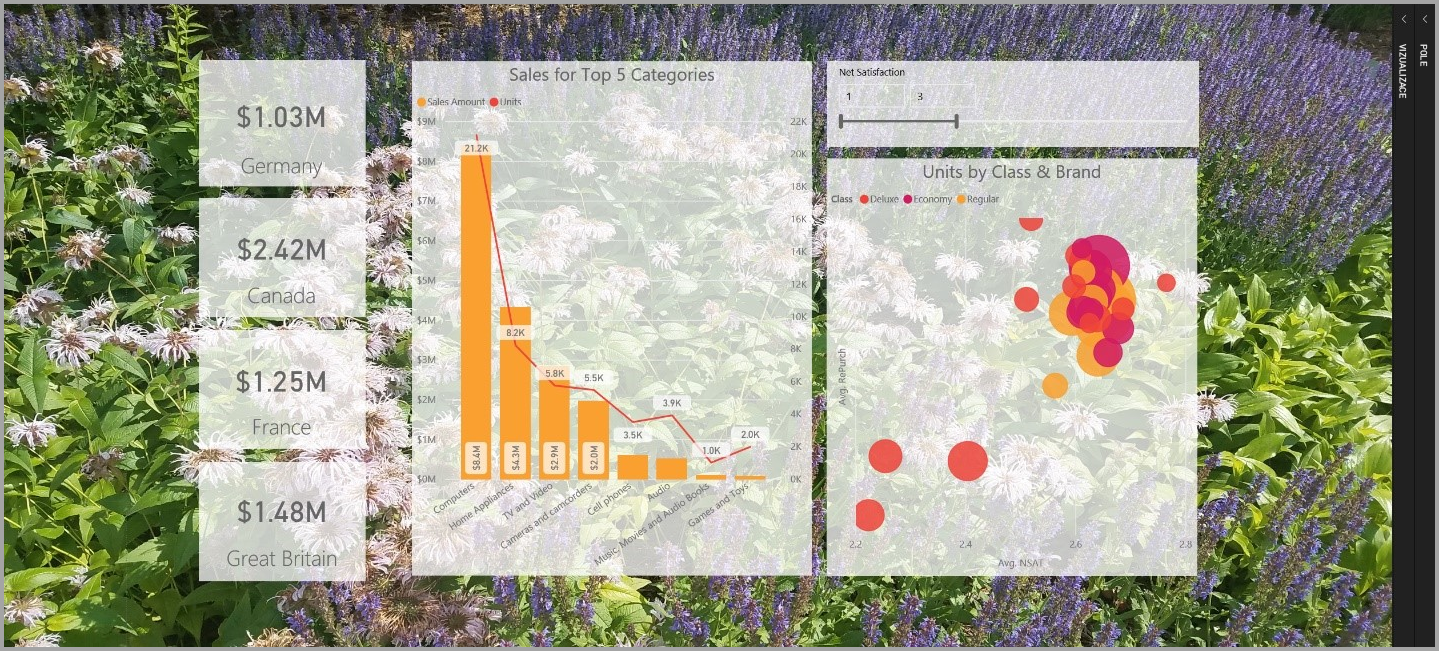
Vylepšení můžete použít v sestavách a zajistit, aby vaše analýzy a sestavy byly ještě působivější než dříve. Vylepšení probíraná v tomto článku zahrnují následující:
- Použití tapety na sestavy, aby pozadí vylepšovat nebo zvýrazňovalo prvky příběhu, které chcete sdělit daty
- Pomocí vylepšených záhlaví vizuálů můžete pro jednotlivé vizualizace vytvářet dokonale zarovnané vizuály na plátně sestavy.
Následující části popisují, jak tato vylepšení používat a jak je použít na sestavy.
Použití tapety v sestavách Power BI
Pomocí tapety můžete naformátovat šedou oblast mimo stránku sestavy. Následující obrázek má červený rámeček, který objasňuje, kde se oblast tapety vztahuje.
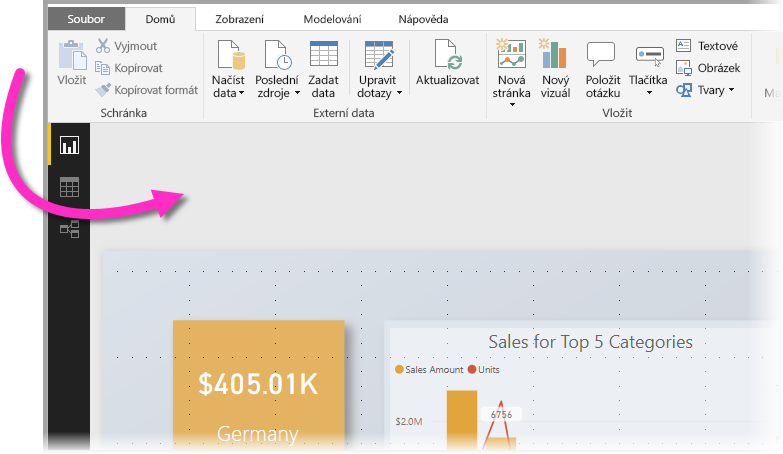
Tapetu můžete nastavit buď pro jednotlivé stránky sestavy, nebo můžete mít stejnou tapetu pro každou stránku sestavy. Pokud chcete nastavit tapetu , vyberte ikonu Formátování , pokud v sestavě není vybraný žádný vizuál a v podokně se zobrazí karta Tapeta .
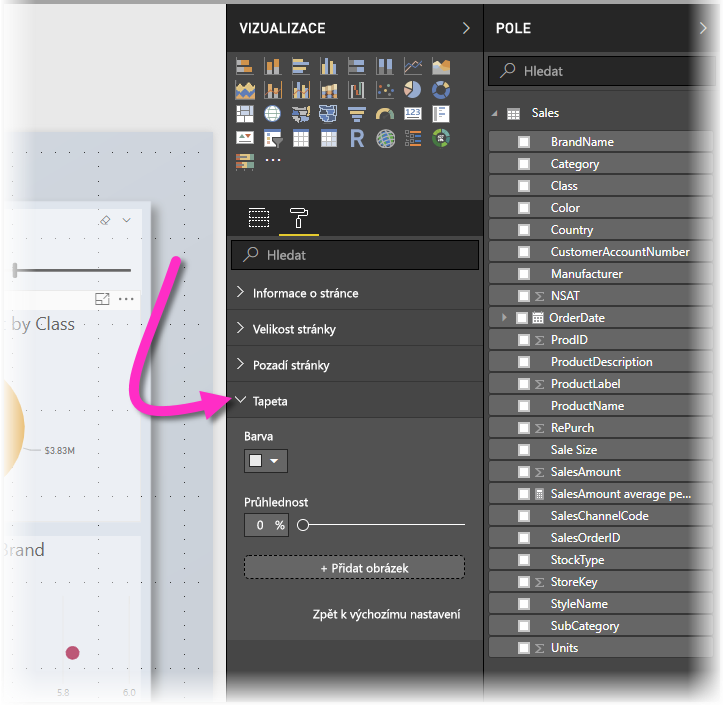
Barvu, kterou chcete použít jako tapetu , můžete vybrat výběrem rozevíracího seznamu Barva nebo můžete vybrat tlačítko Přidat obrázek a vybrat obrázek, který chcete použít jako tapetu. Průhlednost můžete použít také u tapety, ať už je to barva nebo obrázek pomocí posuvníku Průhlednost .
Je užitečné mít na paměti následující definice, které se týkají tapety:
- Šedá oblast mimo oblast sestavy je oblast tapety .
- Oblast na plátně, kde můžete umístit vizuály, se označuje jako stránka sestavy a v podokně Formát je možné upravit pomocí rozevíracího seznamu Pozadí stránky.
Stránka sestavy je vždy v popředí (ve srovnání s tapetou), zatímco tapeta je za ním a nejužší prvek na stránce sestavy. Když na stránku použijete průhlednost, budou mít vizuály v sestavě také použitou průhlednost, což umožňuje, aby tapety byly viditelné na pozadí prostřednictvím vizuálů.
Pro všechny nové sestavy jsou výchozí nastavení následující:
- Stránka sestavy je nastavená na bílou a její průhlednost je nastavená na 100 %.
- Tapeta je nastavená na bílou a její průhlednost je nastavená na 0 %.
Když nastavíte pozadí stránky na větší než 50 % průhlednosti, zobrazí se při vytváření nebo úpravě sestavy tečkované ohraničení, aby se zobrazila hranice ohraničení plátna sestavy.
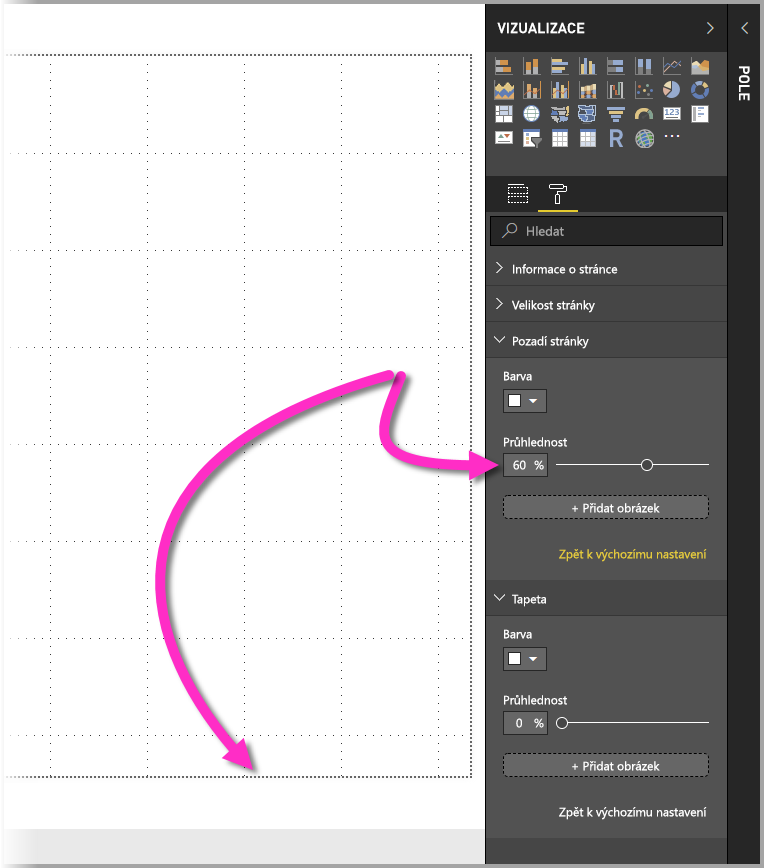
Je důležité si uvědomit, že tečkované ohraničení se zobrazí jenom při úpravách sestavy a nezobrazuje se lidem, kteří si publikovanou sestavu prohlížejí, například při zobrazení v služba Power BI.
Poznámka:
Pokud pro tapetu používáte tmavě barevné pozadí a nastavíte barvu textu na bílou nebo velmi světlou, mějte na paměti, že funkce Export do PDF neobsahuje tapetu, takže exporty s bílými písmy budou v exportovaném souboru PDF téměř neviditelné. Další informace najdete v tématu exportu do PDF.
Použití vylepšených záhlaví vizuálů v sestavách Power BI
Hlavičky vizuálů v sestavách byly výrazně vylepšeny. Hlavním vylepšením je, že záhlaví bylo odpojeno od vizuálu, takže jeho umístění je možné upravit na základě vašich preferencí rozložení a umístění. Záhlaví se teď zobrazí uvnitř samotného vizuálu místo plovoucí nad ním.
Ve výchozím nastavení se záhlaví zobrazí uvnitř vizuálu zarovnaného s názvem. Na následujícím obrázku vidíte záhlaví (ikonu připnutí, ikonu rozbalení a ikonu se třemi tečkami) ve vizuálu a zarovnané doprava podél stejné vodorovné pozice jako název vizuálu.
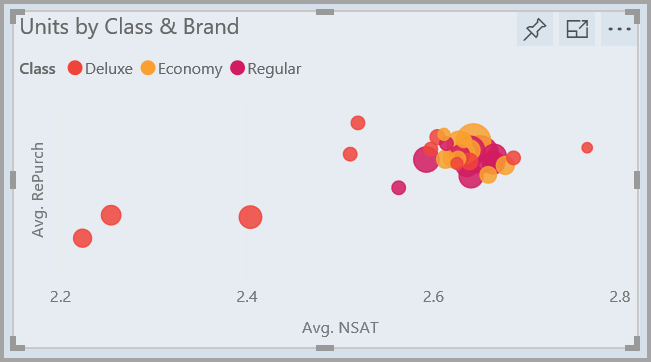
Pokud vizuál nemá název, záhlaví se nad horní část vizuálu zarovná doprava, jak je znázorněno na následujícím obrázku.
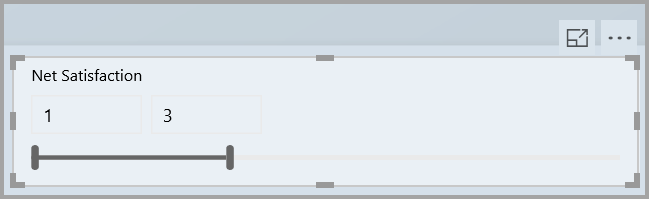
Pokud je vizuál umístěný až do horní části sestavy, záhlaví vizuálu se místo toho přichytí k dolní části vizuálu.
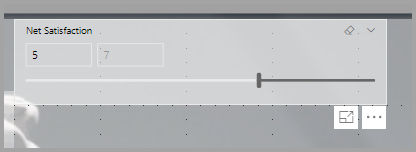
Každý vizuál má také kartu v části Formátování podokna Vizualizace s názvem Záhlaví vizuálu. Můžete upravit nejrůznější vlastnosti záhlaví vizuálu.
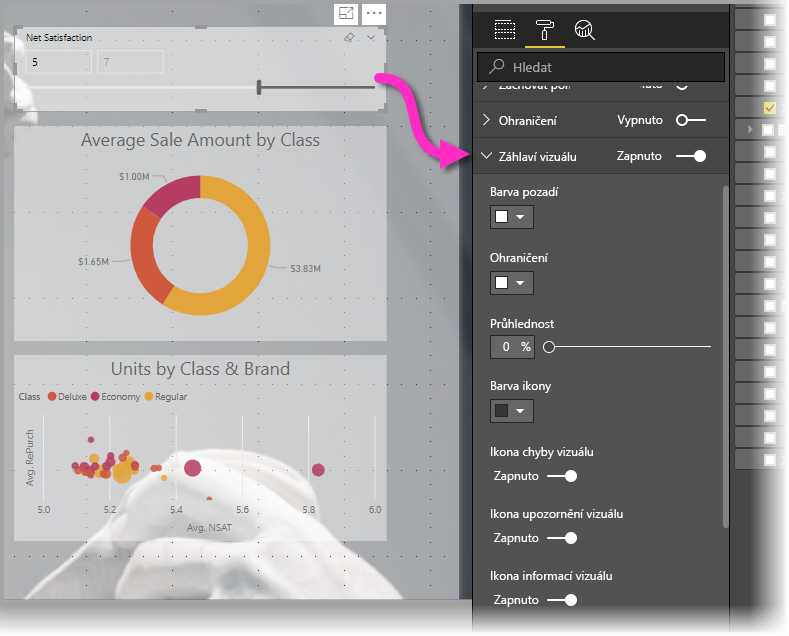
Poznámka:
Viditelnost přepínačů nemá vliv na sestavu při vytváření nebo úpravách sestavy. Abyste viděli efekt, musíte sestavu publikovat a zobrazit ji v režimu čtení. Toto chování zajišťuje, že při úpravách je důležité mnoho možností poskytovaných v záhlavích vizuálů, zejména ikony upozornění, které vás při úpravách upozorní na problémy.
U sestav, které se zobrazují jenom v služba Power BI, můžete upravit použití záhlaví vizuálů tak, že přejdete na Sestavy pracovního prostoru>, vyberete sestavu a pak zvolíte ikonu Nastavení. Zobrazí se nastavení sestavy, pro kterou jste vybrali Nastavení, a nastavení můžete upravit tam, jak je znázorněno na následujícím obrázku.
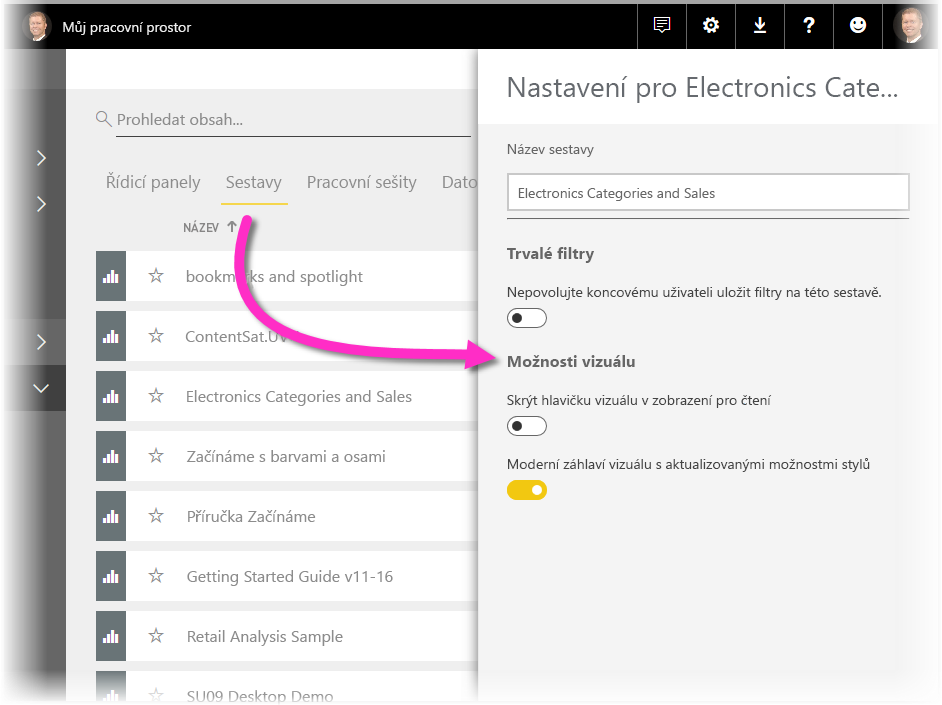
Povolení vylepšených záhlaví vizuálů pro existující sestavy
Záhlaví nového vizuálu je výchozím chováním pro všechny nové sestavy. U existujících sestav musíte toto chování v Power BI Desktopu povolit tak, že přejdete na Možnosti souboru > a nastavení > Možnosti a potom v části Nastavení sestavy povolíte zaškrtávací políčko Použít moderní záhlaví vizuálu s aktualizovanými možnostmi stylů.
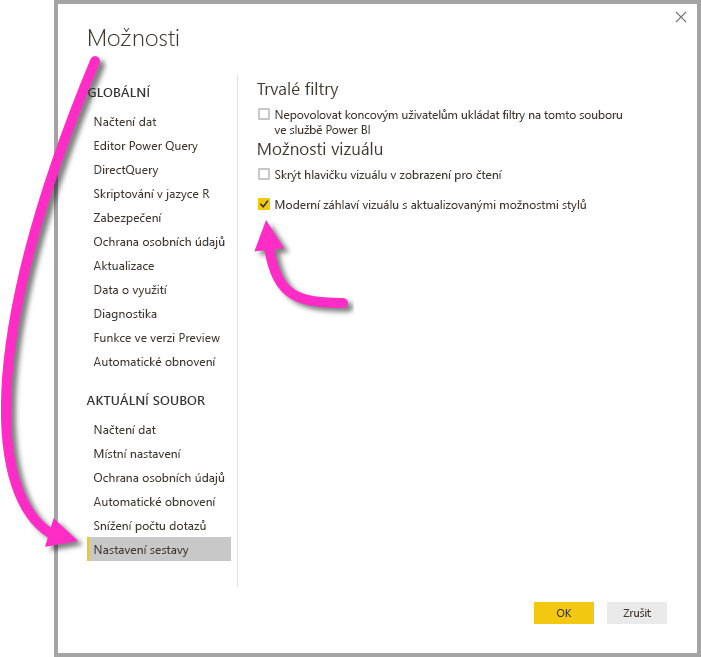
Související obsah
Další informace o Power BI Desktopu a o tom, jak začít, najdete tady:
Váš názor
Připravujeme: V průběhu roku 2024 budeme postupně vyřazovat problémy z GitHub coby mechanismus zpětné vazby pro obsah a nahrazovat ho novým systémem zpětné vazby. Další informace naleznete v tématu: https://aka.ms/ContentUserFeedback.
Odeslat a zobrazit názory pro