Verwenden visueller Berechnungen (Vorschau)
Hinweis
Visuelle Berechnungen befinden sich derzeit in der Vorschau.
Eine visuelle Berechnung ist eine DAX-Berechnung, die direkt für ein visuelles Element definiert und ausgeführt wird. Visuelle Berechnungen erleichtern die Erstellung von Berechnungen, die zuvor schwer zu erstellen waren, was zu einer Vereinfachung von DAX, einer einfacheren Wartung und einer besseren Leistung führt.
Hier ist ein Beispiel für eine visuelle Berechnung, die eine laufende Summe für den Verkaufsbetrag definiert. Beachten Sie, dass die erforderliche DAX einfach ist:
Running sum = RUNNINGSUM([Sales Amount])
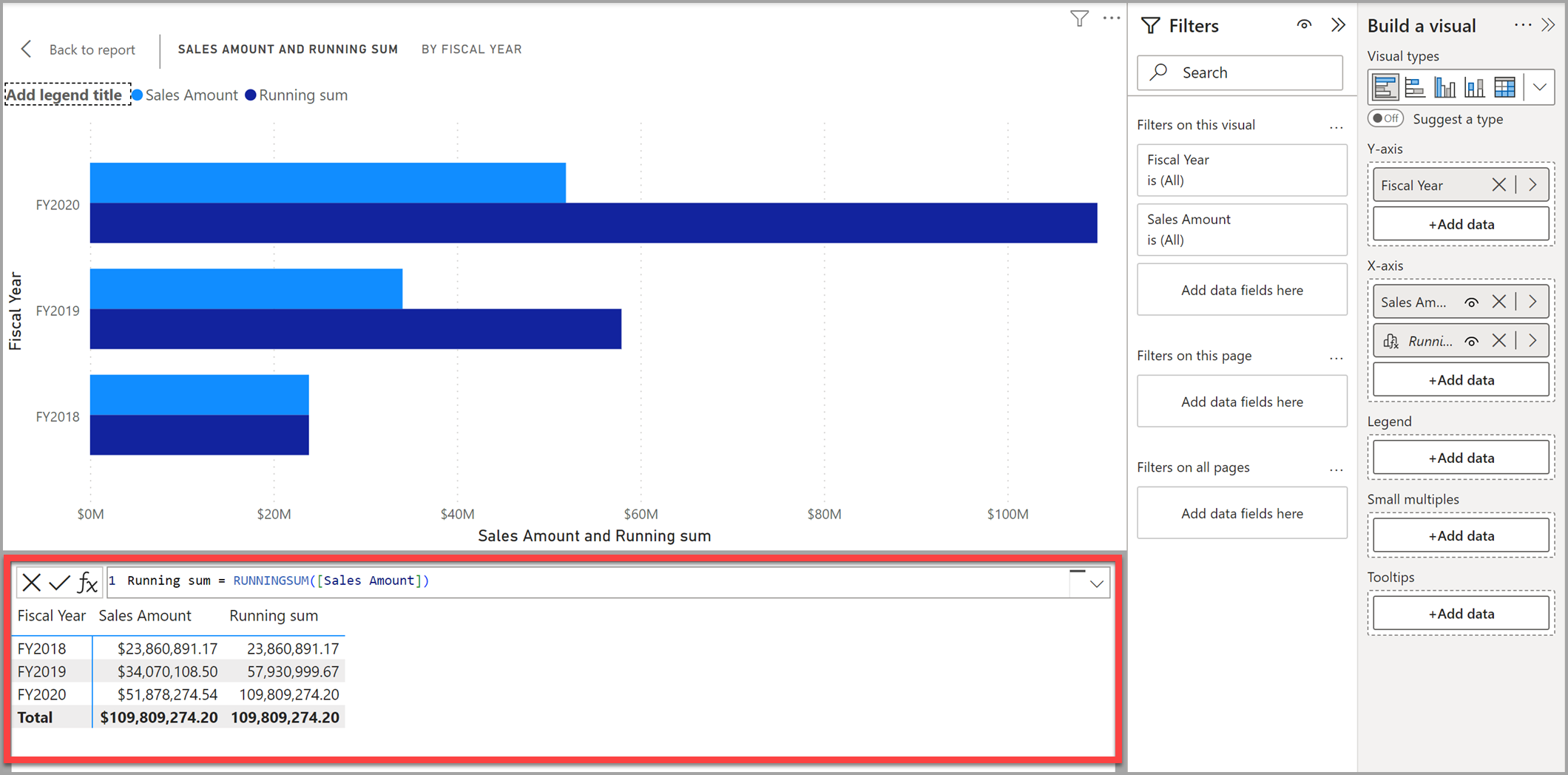
Eine Berechnung kann sich auf alle Daten in der visuellen Darstellung beziehen, einschließlich Spalten, Measures oder andere visuelle Berechnungen, wodurch die Komplexität des semantischen Modells entfällt und der Prozess der Erstellung von DAX vereinfacht wird. Sie können visuelle Berechnungen verwenden, um allgemeine Geschäftsberechnungen wie laufende Summen oder gleitende Durchschnitte durchzuführen.
Visuelle Berechnungen unterscheiden sich von den anderen Berechnungsoptionen in DAX:
Visuelle Berechnungen werden nicht im Modell gespeichert, sondern im visuellen Element, was bedeutet, dass visuelle Berechnungen nur auf die Elemente des visuellen Elements verweisen können. Alles, was im Modell enthalten ist, muss dem visuellen Element hinzugefügt werden, bevor die visuelle Berechnung darauf verweisen kann. Dadurch werden visuelle Berechnungen von der Komplexität des Filterkontexts und des Modells befreit.
Visuelle Berechnungen kombinieren die Einfachheit des Kontexts von berechneten Spalten mit der Flexibilität der On-Demand-Berechnung von Measures.
Im Vergleich zu Measures arbeiten visuelle Berechnungen mit aggregierten Daten und nicht auf der Detailebene, was oft zu Leistungsvorteilen führt. Wenn eine Berechnung entweder durch ein neues Measure oder eine visuelle Berechnung erreicht werden kann, führt letztere oft zu einer besseren Leistung.
Da visuelle Berechnungen Teil des visuellen Elements sind, können sie sich auf die visuelle Struktur beziehen, was zu mehr Flexibilität führt.
Einen ausführlicheren Vergleich der Möglichkeiten zum Hinzufügen von Berechnungen in Power BI finden Sie unter Verwenden von Berechnungsoptionen in Power BI Desktop.
Nachdem Sie visuelle Berechnungen aktiviert haben, haben Sie folgende Möglichkeiten:
- Hinzufügen visueller Berechnungen zu Ihren Berichten
- Ausblenden bestimmter Felder
- Schnelles Erstellen visueller Berechnungen mithilfe von Vorlagen
- Erstellen flexibler visueller Berechnungen durch Verweisen auf die Achsen des visuellen Elements
Die folgenden Abschnitte enthalten Details dazu, wie die einzelnen Elemente, die in den vorherigen Punkten beschrieben werden, mit visuellen Berechnungen arbeiten.
Aktivieren visueller Berechnungen
Zur Verwendung visueller Berechnungen müssen Sie diese unter Optionen und Einstellungen>Optionen>Previewfunktionen aktivieren. Wählen Sie Visuelle Berechnungen und dann OK aus. Visuelle Berechnungen sind aktiviert, nachdem Power BI Desktop neu gestartet wurde.
Hinzufügen einer visuellen Berechnung
Um eine visuelle Berechnung hinzuzufügen, wählen Sie ein visuelles Element und dann im Menüband die Schaltfläche Neue Berechnung aus:
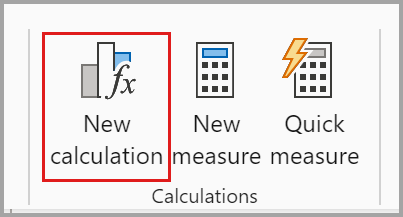
Das Fenster für visuelle Berechnungen wird im Bearbeitungsmodus geöffnet. Der Bildschirm im Bearbeitungsmodus besteht aus drei Hauptabschnitten, wie in der folgenden Abbildung von oben nach unten dargestellt:
- Die visuelle Vorschau, in der das visuelle Element angezeigt wird, mit dem Sie arbeiten
- Eine Formelleiste, in der Sie visuelle Berechnungen hinzufügen können
- Die visuelle Matrix, die die Daten im visuellen Element zeigt, und die Ergebnisse visueller Berechnungen anzeigt, während Sie sie hinzufügen
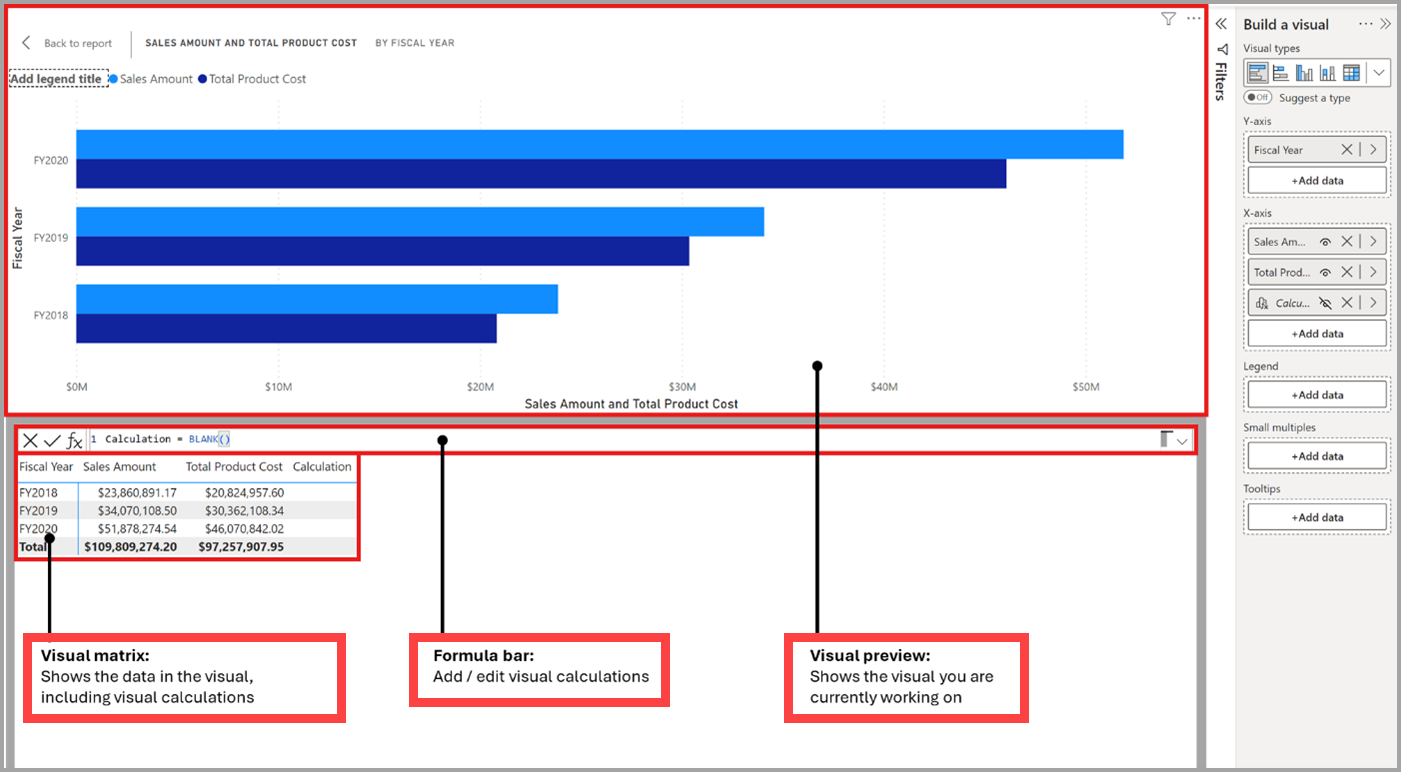
Um eine visuelle Berechnung hinzuzufügen, geben Sie den Ausdruck in die Formelleiste ein. Zum Beispiel können Sie in einem visuellen Element, das Verkaufsbetrag und Gesamtproduktkosten nach Geschäftsjahr enthält, eine visuelle Berechnung hinzufügen, die den Gewinn für jedes Jahr berechnet, indem Sie einfach eingeben: Profit = [Sales Amount] – [Total Product Cost].
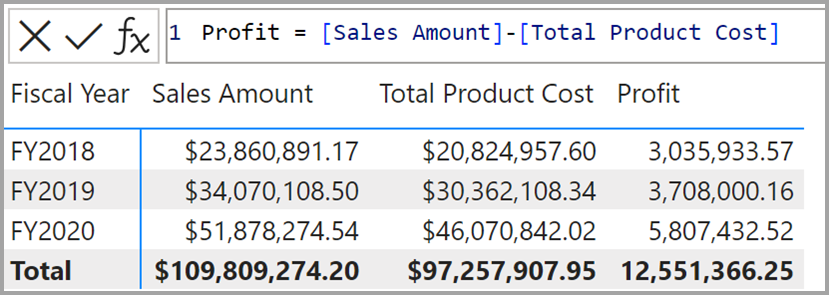
Standardmäßig werden die meisten visuellen Berechnungen in einem visuellen Element zeilenweise ausgewertet, wie eine berechnete Spalte. Im vorherigen Beispiel werden für jede Zeile der visuellen Matrix der aktuelle Verkaufsbetrag und die Gesamtproduktkosten subtrahiert, und das Ergebnis wird in der Spalte Gewinn zurückgegeben. Es ist zwar möglich, aber es ist nicht erforderlich, eine Aggregationsfunktion wie SUM wie in einem Measure hinzuzufügen. Tatsächlich ist es besser, solche Aggregate nicht hinzuzufügen, wenn sie nicht erforderlich sind, sodass Sie einfacher zwischen Measures und visuellen Berechnungsausdrücken unterscheiden können.
Wenn Sie visuelle Berechnungen hinzufügen, werden sie in der Liste der Felder im visuellen Element angezeigt:
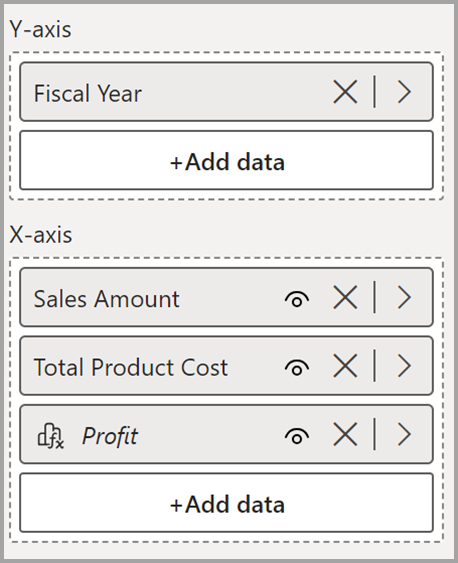
Außerdem wird die visuelle Berechnung auf dem visuellen Element angezeigt:
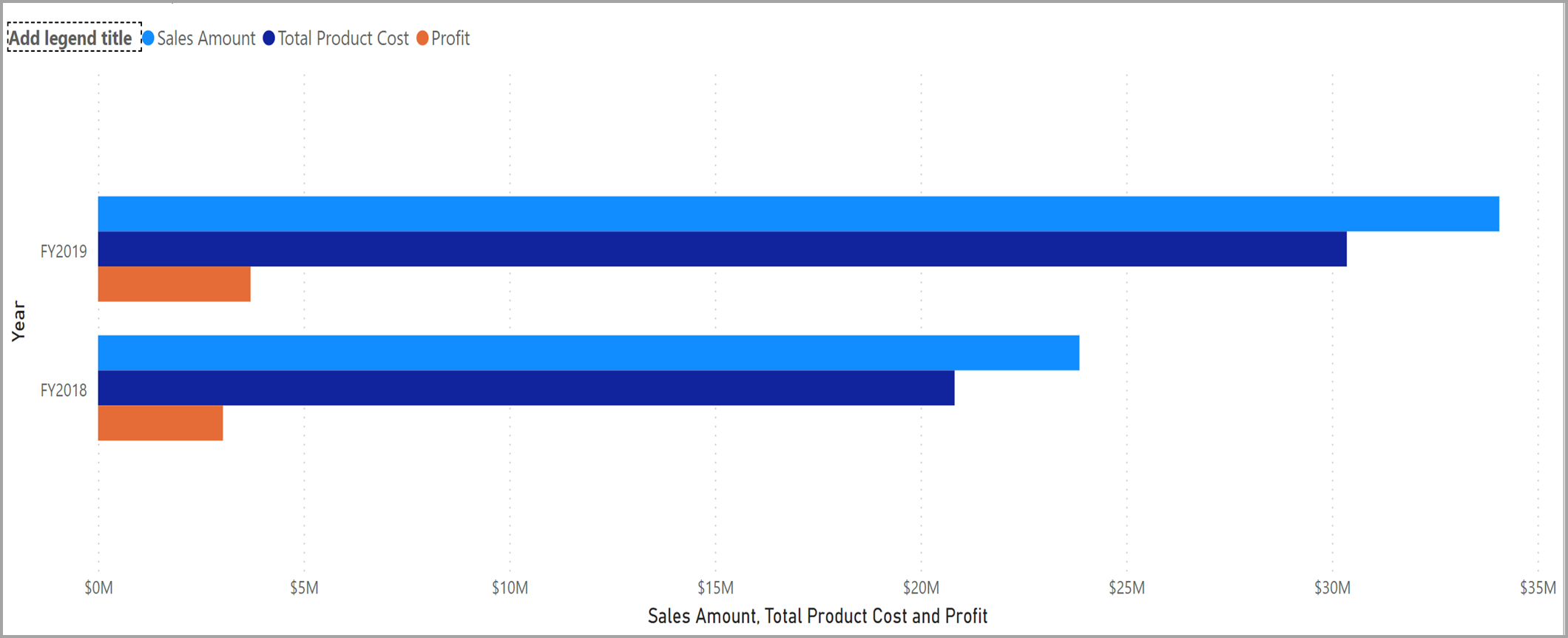
Sie können viele vorhandene DAX-Funktionen in visuellen Berechnungen verwenden. Funktionen, die für visuelle Berechnungen spezifisch sind, sind ebenfalls verfügbar. Da visuelle Berechnungen innerhalb der Grenzen der visuellen Matrix funktionieren, können Funktionen, die auf Modellbeziehungen wie USERELATIONSHIP, RELATED oder RELATEDTABLE basieren, nicht verwendet werden.
Ausblenden von Feldern aus dem visuellen Element
Im Bearbeitungsmodus für visuelle Berechnungen können Sie Felder genauso ausblenden wie Spalten und Tabellen in der Modellierungsansicht. Wenn Sie beispielsweise nur die visuelle Berechnung für Gewinn anzeigen möchten, können Sie den Verkaufsbetrag und die Gesamtgewinnkosten aus der Ansicht ausblenden:
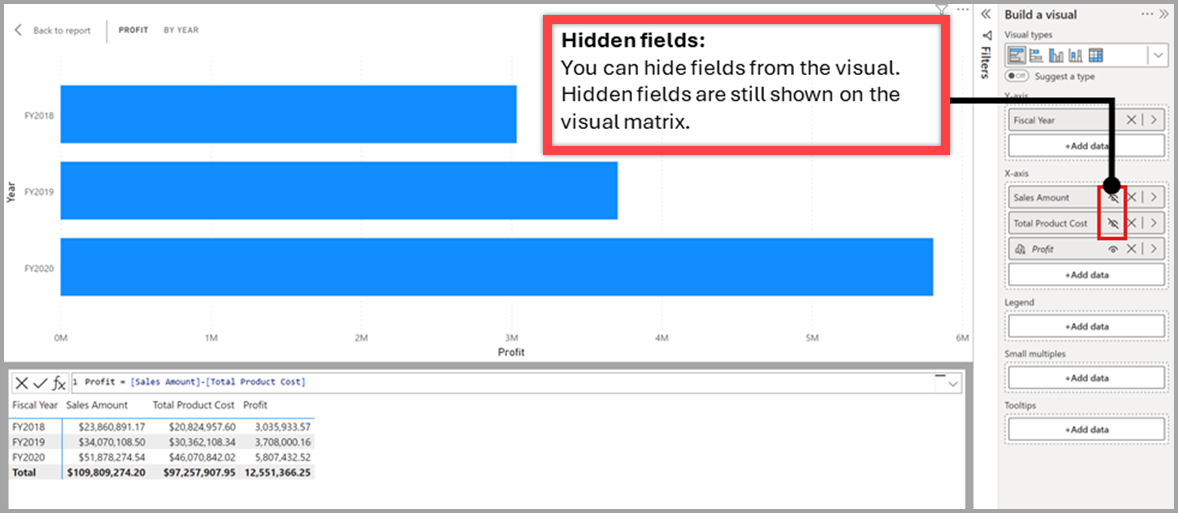
Durch das Ausblenden von Feldern werden diese nicht aus dem visuellen Element oder der visuellen Matrix entfernt, sodass sich Ihre visuellen Berechnungen weiterhin auf sie beziehen können und weiterhin funktionieren. Ein ausgeblendetes Feld wird weiterhin in der visuellen Matrix angezeigt, wird aber einfach nicht auf dem resultierenden visuellen Element angezeigt. Es wird empfohlen, ausgeblendete Felder nur dann einzubeziehen, wenn sie für die Funktion Ihrer visuellen Elemente erforderlich sind.
Verwenden von Vorlagen
Visuelle Berechnungen umfassen Vorlagen, um das Schreiben allgemeiner Berechnungen zu vereinfachen. Sie finden die Vorlagen, indem Sie die Schaltfläche „Vorlage“ auswählen und eine Vorlage wählen, mit der Sie arbeiten möchten:
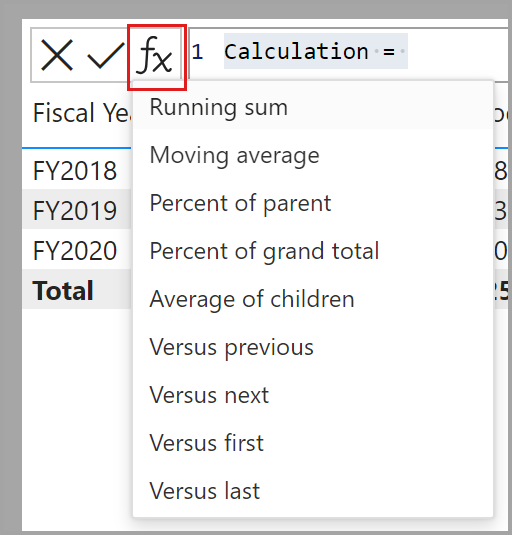
Die folgenden Vorlagen sind verfügbar:
- Laufende Summe. Berechnet die Summe der Werte, indem der aktuelle Wert zu den vorangegangenen Werten addiert wird. Verwendet die RUNNINGSUM Funktion.
- Gleitender Durchschnitt. Berechnet einen Durchschnitt einer Reihe von Werten in einem bestimmten Fenster, indem die Summe der Werte durch die Größe des Fensters geteilt wird. Verwendet die MOVINGAVERAGE Funktion.
- Prozent des übergeordneten Elements. Berechnet den Prozentsatz eines Werts relativ zum übergeordneten Element. Verwendet die COLLAPSE Funktion.
- Prozent von Gesamtsumme. Berechnet den Prozentsatz eines Werts relativ zu allen Werten mithilfe der COLLAPSEALL-Funktion.
- Durchschnitt der untergeordneten Elemente. Berechnet den Durchschnittswert der Menge der untergeordneten Werte. Verwendet die EXPAND Funktion.
- Im Vergleich zum vorherigen. Vergleicht einen Wert mit einem vorhergehenden Wert mithilfe der PREVIOUS-Funktion.
- Im Vergleich zum nächsten. Vergleicht einen Wert mit einem nachfolgenden Wert mithilfe der NEXT-Funktion.
- Im Vergleich zum ersten. Vergleicht einen Wert mit dem ersten Wert mithilfe der FIRST-Funktion.
- Im Vergleich zum letzten. Vergleicht einen Wert mit dem letzten Wert mithilfe der LAST-Funktion.
Wenn Sie eine Vorlage auswählen, wird diese in die Formularleiste eingefügt. Sie können diese Vorlagen als Ausgangspunkte verwenden. Sie können auch eigene Ausdrücke hinzufügen, ohne sich auf Vorlagen zu verlassen.
Axis
Viele Funktionen verfügen über einen optionalen Axis-Parameter, der nur in visuellen Berechnungen verwendet werden kann. Axis beeinflusst, wie die visuelle Berechnung die visuelle Matrix durchläuft. Der Axis-Parameter ist standardmäßig auf die erste Achse im visuellen Element festgelegt. Für viele visuelle Elemente ist ROWS die erste Achse, was bedeutet, dass die visuelle Berechnung in der visuellen Matrix zeilenweise von oben nach unten ausgewertet wird. In der folgenden Tabelle sind die gültigen Werte für den Axis-Parameter aufgeführt:
| Axis Symbol | Axis-Name | Beschreibung |
|---|---|---|

|
ROWS | Berechnet vertikal über Zeilen von oben nach unten. |

|
COLUMNS | Berechnet horizontal über Spalten von links nach rechts. |

|
ROWS COLUMNS | Berechnet vertikal über Zeilen von oben nach unten, weiter spaltenweise von links nach rechts. |

|
COLUMNS ROWS | Berechnet horizontal über Spalten von links nach rechts und weiter zeilenweise von oben nach unten. |
Hinweis
Sie können nur Achsenwerte verwenden, die im visuellen Element verfügbar sind, an dem Sie arbeiten. Nicht alle visuellen Elemente stellen alle Achsen bereit, und einige visuelle Elemente stellen keine Achsen bereit.
Reset
Viele Funktionen verfügen über einen optionalen Reset-Parameter, der nur in visuellen Berechnungen verfügbar ist. Reset beeinflusst, ob und wann die Funktion ihren Wert auf 0 zurücksetzt oder zu einem anderen Bereich wechselt, während sie die visuelle Matrix durchläuft. Der Reset-Parameter ist standardmäßig auf „None“ festgelegt, was bedeutet, dass die visuelle Berechnung nie neu gestartet wird. „Reset“ erwartet, dass auf der Achse mehrere Ebenen vorhanden sind. Wenn sich nur eine Ebene auf der Achse befindet, können Sie PARTITIONBY verwenden. In der folgenden Liste sind die einzigen gültigen Werte für den Reset-Parameter beschrieben:
- NONE ist der Standardwert und setzt die Berechnung nicht zurück.
- HIGHESTPARENT setzt die Berechnung zurück, wenn sich der Wert des höchsten übergeordneten Elements auf der Achse ändert.
- LOWESTPARENT setzt die Berechnungen zurück, wenn sich der Wert des niedrigsten übergeordneten Elements auf der Achse ändert.
- Ein numerischer Wert, der auf die Felder auf der Achse verweist, wobei das höchste Feld eins ist.
Um HIGHESTPARENT und LOWESTPARENT zu verstehen, betrachten Sie eine Achse, die drei Felder auf mehreren Ebenen hat: Jahr, Quartal und Monat. HIGHESTPARENT ist das Jahr, während das niedrigste übergeordnete Element das Quartal ist. Eine visuelle Berechnung, die als RUNNINGSUM([Verkaufsbetrag], HIGHESTPARENT) oder RUNNINGSUM([Verkaufsbetrag], 1) definiert ist, liefert beispielsweise eine laufende Summe des Verkaufsbetrags, die für jedes Jahr bei 0 beginnt. Eine visuelle Berechnung, die als RUNNINGSUM([Verkaufsbetrag], LOWESTPARENT) oder RUNNINGSUM([Verkaufsbetrag], 2) definiert ist, liefert eine laufende Summe des Verkaufsbetrags, die für jedes Quartal bei 0 beginnt. Schließlich wird eine visuelle Berechnung, die als RUNNINGSUM([Verkaufsbetrag]) definiert ist, nicht zurückgesetzt, sondern addiert weiterhin den Verkaufsbetragswert für jeden Monat zu den vorherigen Werten, ohne neu zu starten.
Axis und Reset vs. ORDERBY und PARTITIONBY
Axis, Reset, ORDERBY, und PARTITIONBY sind vier Funktionen, die in paarweise oder zusammen verwendet werden können, um zu beeinflussen, wie eine Berechnung ausgewertet wird. Sie bilden zwei Paare, die häufig zusammen verwendet werden:
- Axis und Reset
- ORDERBY und PARTITIONBY
Axis und Reset sind nur für Funktionen verfügbar, die in visuellen Berechnungen verwendet werden können, und können nur in einer visuellen Berechnung verwendet werden, da sie sich auf die visuelle Struktur beziehen. ORDERBY und PARTITIONBY sind Funktionen, die in berechneten Spalten, Measures und visuellen Berechnungen verwendet werden können und auf Felder verweisen. Obwohl sie dieselbe Funktion erfüllen, unterscheiden sie sich in der Abstraktionsebene; der Verweis auf die visuelle Struktur ist flexibler als der explizite Verweis auf Felder mit ORDERBY oder PARTITIONBY.
„Reset“ erwartet, dass auf der Achse mehrere Ebenen vorhanden sind. Falls Sie nicht mehrere Ebenen auf der Achse haben, können Sie PARTITIONBY verwenden, da nur ein Feld oder mehrere Felder auf einer einzigen Ebene auf der Achse vorhanden sind.
Die Angabe eines der beiden Paare funktioniert gut, aber Sie können auch Axis, ORDERBY und/oder PARTITIONBY zusammen angeben, wobei die für ORDERBY und PARTITIONBY angegebenen Werte die von Axis vorgegebenen Werte außer Kraft setzen. Reset kann nicht mit ORDERBY und PARTITIONBY kombiniert werden.
Sie können sich das ORDERBY- und PARTITIONBY-Paar so vorstellen, dass es Feldreferenzen durch explizite Angabe von Feldern festlegen, während Axis und Reset feldunabhängig sind – sie beziehen sich auf die Struktur und das zufällig in der Struktur vorhandene Feld, das verwendet wird.
Verfügbare Funktionen
Sie können viele der vorhandenen DAX-Funktionen in visuellen Berechnungen verwenden. Da visuelle Berechnungen innerhalb der Grenzen der visuellen Matrix funktionieren, sind Funktionen, die auf Modellbeziehungen wie USERELATIONSHIP, RELATED oder RELATEDTABLE basieren, nicht verfügbar.
Visuelle Berechnungen führen auch eine Reihe von Funktionen ein, die speziell für visuelle Berechnungen gelten. Viele dieser Funktionen sind einfacher zu verwendende Verknüpfungen mit DAX-Fensterfunktionen.
Hinweis
Verwenden Sie nur die für visuelle Berechnungen spezifischen Funktionen, die in der folgenden Tabelle erwähnt werden. Andere für visuelle Berechnungen spezifische Funktionen sind zur Zeit nur für den internen Gebrauch bestimmt und sollten nicht verwendet werden. In der nachstehenden Tabelle finden Sie alle Aktualisierungen der Funktionen, die für die Verwendung verfügbar sind, während diese Vorschau weiterentwickelt wird.
| Funktion | Description | Beispiel | Verknüpfung mit |
|---|---|---|---|
| COLLAPSE | Die Berechnung wird auf einer höheren Ebene der Achse ausgewertet. | Prozent des übergeordneten Elements = DIVIDE([Sales Amount], COLLAPSE([Sales Amount], ROWS)) | N/V |
| COLLAPSEALL | Die Berechnung wird auf der Gesamtebene der Achse ausgewertet. | Prozent der Gesamtsumme = DIVIDE([Sales Amount], COLLAPSEALL([Sales Amount], ROWS)) | N/V |
| EXPAND | Die Berechnung wird auf einer niedrigeren Ebene der Achse ausgewertet. | Durchschnitt der untergeordneten Elemente = EXPAND(AVERAGE([Sales Amount]), ROWS) | N/V |
| EXPANDALL | Die Berechnung wird auf der Blattebene der Achse ausgewertet. | Durchschnitt von Blattebene = EXPANDALL(AVERAGE([Sales Amount]), ROWS) | N/V |
| FIRST | Bezieht sich auf die erste Zeile einer Achse. | ProfitVSFirst = [Profit] – FIRST([Profit]) | INDEX(1) |
| ISATLEVEL | Gibt an, ob eine angegebene Spalte auf der aktuellen Ebene vorhanden ist. | IsFiscalYearAtLevel = ISATLEVEL([Fiscal Year]) | N/V |
| LAST | Bezieht sich auf die letzte Zeile einer Achse. | ProfitVSLast = [Profit] – LAST([Profit]) | INDEX(-1) |
| MOVINGAVERAGE | Fügt einen gleitenden Mittelwert auf einer Achse hinzu. | MovingAverageSales = MOVINGAVERAGE([Sales Amount], 2) | WINDOW |
| NEXT | Bezieht sich auf eine nächste Zeile einer Achse. | ProfitVSNext = [Profit] – NEXT([Profit]) | OFFSET(1) |
| PREVIOUS | Bezieht sich auf eine vorherige Zeile einer Achse. | ProfitVSPrevious = [Profit] – PREVIOUS([Profit]) | OFFSET(-1) |
| RANGE | Bezieht sich auf einen Slice von Zeilen einer Achse. | AverageSales = AVERAGEX(RANGE(1), [Sales Amount]) | WINDOW |
| RUNNINGSUM | Fügt eine laufende Summe auf einer Achse hinzu. | RunningSumSales = RUNNINGSUM([Sales Amount]) | WINDOW |
Überlegungen und Einschränkungen
Visuelle Berechnungen befinden sich derzeit in der Vorschauphase. Während der Vorschauphase sollten Sie die folgenden Überlegungen und Einschränkungen beachten:
- Nicht alle Visualtyp werden unterstützt. Verwenden Sie den Bearbeitungsmodus für visuelle Berechnungen, um den Visualtyp zu ändern. Außerdem wurden benutzerdefinierte visuelle Elemente nicht mit visuellen Berechnungen oder ausgeblendeten Feldern getestet.
- Die folgenden Visualtypen und visuellen Eigenschaften wurden getestet und konnten nicht mit visuellen Berechnungen oder ausgeblendeten Feldern verwendet werden:
- Linien- und gestapeltes Säulendiagramm
- Treemap
- Plan
- Flächenkartogramm
- Azure-Karte
- Schnitt
- R-Visual
- Python-Skriptvisualisierung
- Key Influencers
- Analysebaum
- Fragen und Antworten
- Smart Narrative
- Metriken
- Paginierter Bericht
- ArcGIS-Karten
- Power Apps
- Power Automate
- Kleine Vielfache
- Die Leistung dieser Funktion ist nicht repräsentativ für das Endprodukt.
- Die Wiederverwendung visueller Berechnungen mithilfe von Kopieren/Einfügen oder anderen Mechanismen ist nicht verfügbar.
- Sie können nicht nach visuellen Berechnungen filtern.
- Eine visuelle Berechnung kann auf der gleichen oder einer anderen Detailebene nicht auf sich selbst verweisen.
- Personalisierung visueller Berechnungen oder ausgeblendeter Felder ist nicht verfügbar.
- Sie können die Funktion Im Web veröffentlichen nicht mit Berichten verwenden, die visuelle Berechnungen oder ausgeblendete Felder verwenden.
- Zugrunde liegende Daten können nicht aus visuellen Elementen exportiert werden, die visuelle Berechnungen oder ausgeblendete Felder verwenden.
- Sie können die Drillthroughfunktion zum Anzeigen von Datensätzen nicht mit visuellen Darstellungen verwenden, die visuelle Formeln oder ausgeblendete Felder verwenden.
- Sie können keine integrierten oder benutzerdefinierten Formatzeichenfolgen für visuelle Berechnungen festlegen.
- Sie können keine bedingte Formatierung auf visuelle Berechnungen anwenden.
- Sie können keine Datenkategorien für visuelle Berechnungen festlegen.
- Sie können Aggregationen für visuelle Berechnungen nicht ändern.
- Sie können die Sortierreihenfolge für visuelle Berechnungen nicht ändern.
- Power BI Embedded wird für Berichte, die visuelle Berechnungen oder ausgeblendete Felder verwenden, nicht unterstützt.
- Liveverbindungen mit SQL Server Analysis Services werden nicht unterstützt.
- Sie können keine Feldparameter mit visuelle Berechnungen verwenden.
- Elemente ohne Daten anzeigen ist nicht mit visuellen Berechnungen verfügbar.
Nächste Schritte
Die folgenden Artikel können beim Erlernen und Verwenden visueller Berechnungen hilfreich sein:
Feedback
Bald verfügbar: Im Laufe des Jahres 2024 werden wir GitHub-Issues stufenweise als Feedbackmechanismus für Inhalte abbauen und durch ein neues Feedbacksystem ersetzen. Weitere Informationen finden Sie unter https://aka.ms/ContentUserFeedback.
Feedback senden und anzeigen für