Configuración de la vista de trabajo pendiente en Azure Boards
Azure DevOps Services | Azure DevOps Server 2022 | Azure DevOps Server 2019
Los trabajos pendientes están diseñados para admitir muchas tareas de administración de proyectos. Entre ellas cabe destacar las siguientes:
- Definir el trabajo por hacer
- Priorizar el trabajo
- Agrupar el trabajo en una vista jerárquica
- Asignar trabajo a iteraciones
- Hacer una previsión del trabajo
Cada trabajo pendiente (de producto o en cartera) es una herramienta que usted comparte con los miembros del equipo. Al agregar elementos de trabajo pendientes, priorizar elementos o vincular elementos de trabajo mediante vínculos primarios y secundarios, los miembros del equipo verán los cambios al actualizar su trabajo pendiente.
Para realizar tareas de selección de forma eficaz, es conveniente saber cómo establecer las opciones de vista para admitir esas tareas.
Sugerencia
No se puede ordenar el trabajo pendiente en una columna. Para ver una lista ordenada, seleccione Crear consulta en el trabajo pendiente. Guarde y abra la consulta. Modifique la consulta si es necesario para que sea una consulta de lista plana. A continuación, puede ordenar los resultados de la consulta. Para obtener más información sobre las consultas, vea Uso del editor de consultas para enumerar y administrar consultas.
Opciones de configuración de trabajo pendiente
Dispone de las siguientes herramientas para configurar su vista de trabajo pendiente: Expandir o contraer un nivel, Opciones de columna, Selector de nivel de trabajo pendiente, Opciones de vista y barra de herramientas Filtro. Las opciones establecidas para cada nivel de trabajo pendiente (casos, características, epopeyas (proceso de Agile) o elementos de trabajo pendiente de productos, características, epopeyas (proceso Scrum)) son distintas. Las opciones que establezca continuarán hasta que las cambie.

Expandir y contraer la jerarquía
La vista predeterminada al seleccionar un nivel de trabajo pendiente es mostrar la vista contraída. Solo se muestran los elementos asociados al nivel de trabajo pendiente seleccionado. Puede expandir y contraer la jerarquía mediante los iconos Expandir ![]() y Contraer
y Contraer![]() para expandir o contraer un nivel de la jerarquía. La selección no se conserva una vez que cambia a otra página o vista.
para expandir o contraer un nivel de la jerarquía. La selección no se conserva una vez que cambia a otra página o vista.

Selector de nivel de trabajo pendiente
El administrador del equipo establece el número de niveles de trabajo pendiente disponibles y puede haber sido personalizado para agregar tipos de elementos de trabajo personalizados o niveles de trabajo pendiente. Cada trabajo pendiente aplica automáticamente los filtros asociados con las rutas de acceso al área y las rutas de acceso de iteración seleccionadas para el equipo.
Nota:
Antes de usar las herramientas descritas en este artículo, se recomienda revisar Configurar los trabajos pendientes y los paneles del proyecto para asegurarse de que ha configurado el trabajo pendiente para satisfacer las necesidades de su equipo.
En la página Trabajos pendientes, puede seleccionar el trabajo pendiente del producto o un trabajo pendiente en cartera. Seleccione un trabajo pendiente en el selector de nivel de trabajo pendiente situado junto al icono![]() Opciones de vista. Las etiquetas de este selector varían en función del proceso seleccionado para el proyecto, la personalización realizada en ese proceso y las configuraciones realizadas por el administrador del equipo, como se muestra en las siguientes imágenes.
Opciones de vista. Las etiquetas de este selector varían en función del proceso seleccionado para el proyecto, la personalización realizada en ese proceso y las configuraciones realizadas por el administrador del equipo, como se muestra en las siguientes imágenes.
Proceso de Agile
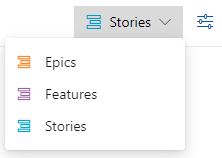
Proceso Scrum
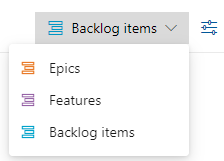
Proceso Basic
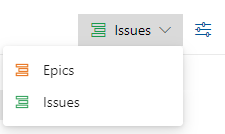
Proceso CMMI
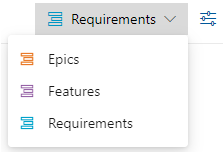
Proceso personalizado

Para obtener información sobre la configuración del equipo de los niveles de trabajo pendiente, consulte Selección de niveles de navegación de trabajos pendientes para el equipo.
Menú Opciones de vista
El menú ![]() Opciones de vista controla las siguientes opciones.
Opciones de vista controla las siguientes opciones.
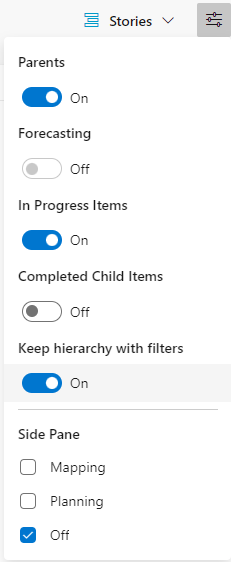
Elementos principales: muestra la agrupación jerárquica de elementos de trabajo principales y secundarios. Resulta útil al agregar elementos de trabajo secundarios, cambiar los elementos de trabajo principales o mostrar columnas de resumen.
Previsión: muestra la herramienta Previsión y las líneas de previsión. La opción Previsión solo aparece para el trabajo pendiente de primer nivel y depende de la asignación del grado de dificultad del caso, el Esfuerzo o el Tamaño.
Elementos en curso: muestra los elementos cuyo estado de flujo de trabajo corresponde a la categoría de estado de flujo de trabajo En curso. Si desactiva el control En curso, los elementos que se encuentran en los estados Activo, Confirmado o Resuelto, o en un estado de flujo de trabajo personalizado definido en la categoría En curso, no aparecerán en el trabajo pendiente. Para obtener más información sobre los estados de flujo de trabajo de categoría, consulte Cómo utilizar estados de flujo de trabajo y categorías de estado.
Elementos secundarios completados: muestra los elementos secundarios que se han completado. Normalmente, se activa al revisar una columna de resumen.
Mantener la jerarquía con filtros: mantener la jerarquía de trabajos pendientes al filtrar.
Asignación: muestra el panel Asignación para admitir la vinculación de arrastrar y colocar de elementos de trabajo a elementos principales. La opción Asignación no aparece cuando se ha seleccionado el nivel de trabajo pendiente más alto configurado para el equipo.
Planificación: muestra el panel Planificación para admitir la opción arrastrar y colocar elementos de trabajo en rutas de acceso de iteración.
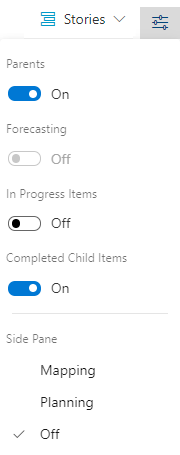
Elementos principales: muestra la agrupación jerárquica de elementos de trabajo principales y secundarios. Resulta útil al agregar elementos de trabajo secundarios, cambiar los elementos de trabajo principales o mostrar columnas de resumen.
Previsión: muestra la herramienta Previsión y las líneas de previsión. La opción Previsión solo aparece para el trabajo pendiente de primer nivel y depende de la asignación del grado de dificultad del caso, el Esfuerzo o el Tamaño.
Elementos en curso: muestra los elementos cuyo estado de flujo de trabajo corresponde a la categoría de estado de flujo de trabajo En curso. Si desactiva el control En curso, los elementos que se encuentran en los estados Activo, Confirmado o Resuelto, o en un estado de flujo de trabajo personalizado definido en la categoría En curso, no aparecerán en el trabajo pendiente. Para obtener más información sobre los estados de flujo de trabajo de categoría, consulte Cómo utilizar estados de flujo de trabajo y categorías de estado.
Elementos secundarios completados: muestra los elementos secundarios que se han completado. Normalmente, se activa al revisar una columna de resumen.
Asignación: muestra el panel Asignación para admitir la vinculación de arrastrar y colocar de elementos de trabajo a elementos principales. La opción Asignación no aparece cuando se ha seleccionado el nivel de trabajo pendiente más alto configurado para el equipo.
Planificación: muestra el panel Planificación para admitir la opción arrastrar y colocar elementos de trabajo en rutas de acceso de iteración.
Barra de filtros
Active el filtrado cuando desee buscar uno o varios elementos de trabajo basados en una palabra clave, etiqueta, asignación u otro campo que se muestre utilizando Opciones de columna. Para habilitar la característica de filtro, elija ![]() Filtrar.
Filtrar.

El filtrado muestra una lista plana de todos los elementos de la jerarquía cuando se ha seleccionado mostrar Elementos principales. La agrupación jerárquica se restaura una vez descartada la barra de herramientas de filtro. La barra de herramientas de filtro continúa hasta que la descarte.
Para obtener más información, vea Filtrar trabajos pendientes, paneles y planes.
Filtrar el trabajo pendiente y mantener la jerarquía
Para filtrar el trabajo pendiente y mantener la jerarquía de trabajo, elija Mostrar elementos principales y Mantener jerarquía con filtros en el menú Opciones de vista.
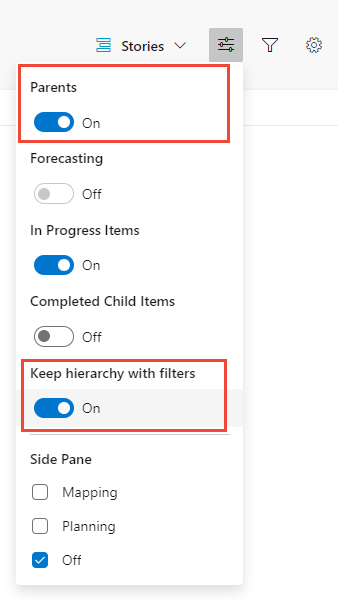
Use estas opciones cuando desee mostrar los elementos de trabajo asignados a uno o varios miembros del equipo, tipos de elementos de trabajo, rutas de acceso de área o iteración (o combinación de estas) y palabras clave. La jerarquía se mantiene y los elementos de trabajo que coinciden con los criterios de filtro se muestran en negrita.
Definir elementos de trabajo pendiente
Resulta útil poder agregar elementos de trabajo rápidamente y refinar los detalles más adelante cuando haya más información disponible. Use consultas en el trabajo pendiente para evaluar, revisar, refinar y agregar detalles a los elementos de trabajo que escribió a través del trabajo pendiente.
Para definir rápidamente muchos elementos en un trabajo pendiente, realice los siguientes pasos.
Seleccione el nivel de trabajo pendiente al que desea agregar elementos.
En el menú Opciones de vista, establezca el control deslizante para los elementos principales y Previsión en Desactivado.
(Opcional) active o desactive Elementos en curso.
(Opcional) Minimice el número de columnas que se muestran en el trabajo pendiente o seleccione los campos que desea ver.
Elija
 Nuevo elemento de trabajo, escriba un título, elija Agregar a la parte superior o Agregar a la parte inferior y, a continuación, pulse Entrar. Se recomienda agregar elementos a la parte inferior del trabajo pendiente si el equipo tiene un proceso para priorizar los elementos de trabajo pendiente.
Nuevo elemento de trabajo, escriba un título, elija Agregar a la parte superior o Agregar a la parte inferior y, a continuación, pulse Entrar. Se recomienda agregar elementos a la parte inferior del trabajo pendiente si el equipo tiene un proceso para priorizar los elementos de trabajo pendiente.
A los elementos de trabajo se les asignan automáticamente la ruta de acceso de área y la ruta de acceso de iteración predeterminadas seleccionadas para el equipo.
Nota:
Si tiene acceso como Parte interesada, solo puede agregar elementos de trabajo a la parte inferior del trabajo pendiente. Para obtener más información, consulte Referencia rápida sobre el acceso de parte interesada.
Continúe escribiendo un título y pulse la tecla Entrar para definir más elementos de trabajo pendiente.
Para obtener más información, vea Crear el trabajo pendiente del producto y Definir características y epopeyas.
Priorizar el trabajo pendiente del producto
Si su equipo sigue los métodos Agile o Scrum, se recomienda priorizar el trabajo pendiente para asegurarse de que el trabajo más importante que hay que completar se encuentra en la parte superior del trabajo pendiente. Para priorizar un trabajo pendiente, siga estos pasos.
Seleccione el nivel de trabajo pendiente que desea priorizar.
Establezca la opción de vista de Elementos principales en Desactivada.
Arrastre los elementos de trabajo hacia arriba o hacia abajo dentro del trabajo pendiente. O bien, si prefiere usar el teclado, mantenga pulsada la tecla Alt y use las flechas hacia arriba y hacia abajo.
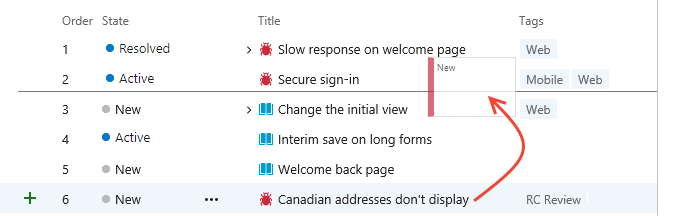
Para reordenar un trabajo pendiente, debe tener acceso de nivel Básico o superior. Si tiene acceso de parte interesada, no puede reordenar los elementos de trabajos pendientes. Para obtener más información, consulte Referencia rápida sobre el acceso de parte interesada.
Nota:
Los cambios realizados en la prioridad afectan a todos los elementos de trabajo pendiente. Cuando otros miembros del equipo actualicen su trabajo pendiente, verán las nuevas prioridades. Un proceso en segundo plano actualiza los campos Orden por prioridad (procesos de Agile, Básico y CMMI) o Prioridad del trabajo pendiente(proceso Scrum). El sistema usa estos campos para realizar un seguimiento de la clasificación relativa de los elementos del producto, característica, epopeya o cualquier otro trabajo pendiente en cartera. De forma predeterminada, estos campos no aparecen en el formulario de elemento de trabajo. La clasificación de prioridad se asigna por separado a cada nivel de trabajo pendiente, que puede comprobar agregando el campo a un trabajo pendiente y viendo una lista jerárquica.
Es posible que los trabajos pendientes que participan en la administración de carteras o que contienen elementos secundarios anidados del mismo tipo no le permitan reordenar los elementos. Para obtener más información, consulte estos artículos:
- Trabajos pendientes, carteras y administración de proyectos Agile: Trabajar con la propiedad de varios equipos de los elementos de trabajo pendiente
- Corrección de problemas de reordenación y anidamiento
Priorizar un trabajo pendiente en cartera
El método para priorizar un trabajo pendiente en cartera es similar al descrito para un trabajo pendiente de producto. La diferencia principal es que se priorizan los elementos secundarios dentro de cada elemento de cartera. Cada nivel de trabajo pendiente (Casos, Características, Epopeyas) admite el orden de prioridad distinto de todos los demás niveles.
Dar prioridad a los elementos de cartera:
- seleccione el nivel de trabajo pendiente que desea priorizar.
- Establezca la opción de vista de Elementos principales en Desactivada.
- Arrastre los elementos de trabajo hacia arriba o hacia abajo dentro del trabajo pendiente.
- Dentro de cada elemento, puede expandir para ver los elementos secundarios y arrastrar estos elementos al orden de prioridad.
Dar prioridad a los elementos secundarios:
- expanda cada elemento de cartera.
- Arrastre cada elemento secundario hacia arriba o hacia abajo dentro del elemento expandido.
Nota:
Para reordenar un trabajo pendiente, debe tener acceso de nivel Básico o superior. Si tiene acceso de parte interesada, no puede reordenar los elementos de trabajos pendientes. Para obtener más información, consulte Referencia rápida sobre el acceso de parte interesada.
Vincular elementos de trabajo a un elemento principal (asignación)
Puede arrastrar elementos para vincular rápidamente uno o varios elementos de trabajo a un elemento de cartera principal.
Sugerencia
Antes de abrir los elementos de trabajo de asignación, agregue los elementos de trabajo pendientes en cartera a los que desea vincular elementos de trabajo y asígneles una prioridad. En el panel Asignación se enumeran los elementos de trabajo pendiente en cartera en orden de prioridad.
Seleccione el nivel de trabajo pendiente que desea vincular a los elementos principales. Por ejemplo, elija Casos para vincular a Características.
Abra
 Ver opciones y elija Asignación.
Se abre el panel Asignación. De forma predeterminada, el panel muestra los elementos de cartera de nivel superior del equipo actual.
Ver opciones y elija Asignación.
Se abre el panel Asignación. De forma predeterminada, el panel muestra los elementos de cartera de nivel superior del equipo actual.(Opcional) Para asignar elementos a elementos principales que pertenecen a un equipo diferente, selecciónelo en el selector de equipo en el panel Asignación, como se muestra en la siguiente imagen.
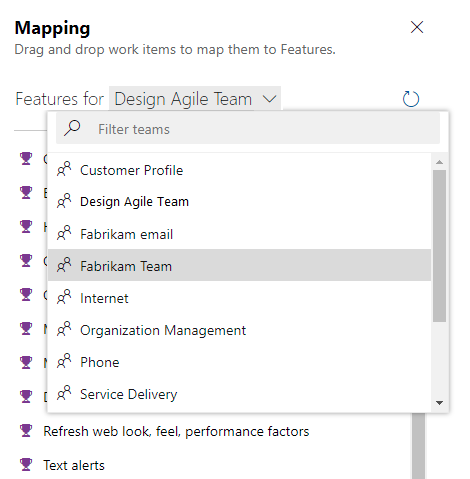
Arrastre elementos de trabajo del trabajo pendiente al elemento de cartera que aparece en el panel Asignación. El sistema crea un vínculo primario-secundario en segundo plano. El elemento de trabajo pendiente se señala en negrita y, a continuación, deja de señalarse a medida que el sistema guarda los cambios.
Tenga en cuenta que puede seleccionar varios elementos de trabajo pendiente y arrastrarlos a un elemento de cartera. Para seleccionar varios elementos en una secuencia, mantenga pulsada la tecla Mayús. Para seleccionar varios elementos no secuenciales, utilice la tecla Ctrl. A continuación, puede arrastrar los elementos seleccionados.
(Opcional) También puede arrastrar un elemento de trabajo pendiente dentro de la vista jerárquica expandida para cambiar el elemento principal de un elemento de trabajo.
Sugerencia
Para ver los elementos de trabajo que no son principales, puede agregar el campo Elemento principal como una columna. El título del elemento principal aparece para los elementos que se han vinculado a un elemento principal.
Para obtener más información, vea Organizar el trabajo pendiente y asignar elementos de trabajo secundarios a los elementos primarios.
Agregar elementos secundarios a un elemento de trabajo pendiente en cartera
Seleccione el nivel de trabajo pendiente en cartera, como Características, al que desea agregar elementos.
Elija
 Agregar caso de usuario, Error para la característica a la que desea agregar el elemento secundario, como se muestra en la siguiente imagen. Las etiquetas pueden diferir en función del proceso y las personalizaciones.
Agregar caso de usuario, Error para la característica a la que desea agregar el elemento secundario, como se muestra en la siguiente imagen. Las etiquetas pueden diferir en función del proceso y las personalizaciones.En el formulario de elemento de trabajo que aparece, escriba un título y cualquier otro campo o detalles obligatorios. Guarde el elemento de trabajo para cerrarlo.
Para obtener más información, vea Definir características y epopeyas, agregar elementos secundarios.
Ver o buscar trabajo no primario
Para ver o buscar trabajo no primario, haga lo siguiente:
- Seleccione el nivel de trabajo pendiente que desea inspeccionar para los elementos no principales.
- Abra Ver opciones y elija Elementos principales.
- Desplácese hasta la parte inferior del trabajo pendiente y expanda Casos no primarios, Características no primarias o entradas similares. Los elementos de trabajo no principales aparecen en estas entradas.
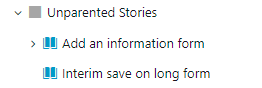
Asignación de trabajo a un sprint o iteración
De forma similar al uso del panel Asignación, puede usar el panel Planificación para asignar uno o varios elementos de trabajo a una ruta de acceso de iteración o sprint.
Asegúrese de que todas las rutas de acceso de iteración se han seleccionado para el equipo que desea mostrar en el panel Planificación.
Elija el nivel de trabajo pendiente que contiene los elementos de trabajo que desea asignar.
Abra Ver opciones, desactive Elementos secundarios completados y elija Planificar.
Arrastre elementos de trabajo del trabajo pendiente al elemento de cartera que aparece en el panel Asignación. El sistema crea un vínculo primario-secundario en segundo plano. El elemento de trabajo pendiente se señala en negrita y, a continuación, deja de señalarse a medida que el sistema guarda los cambios.
Tenga en cuenta que puede seleccionar varios elementos de trabajo pendiente y arrastrarlos a un elemento de cartera. Para seleccionar varios elementos en una secuencia, mantenga pulsada la tecla Mayús. Para seleccionar varios elementos no secuenciales, utilice la tecla Ctrl. A continuación, puede arrastrar los elementos seleccionados.
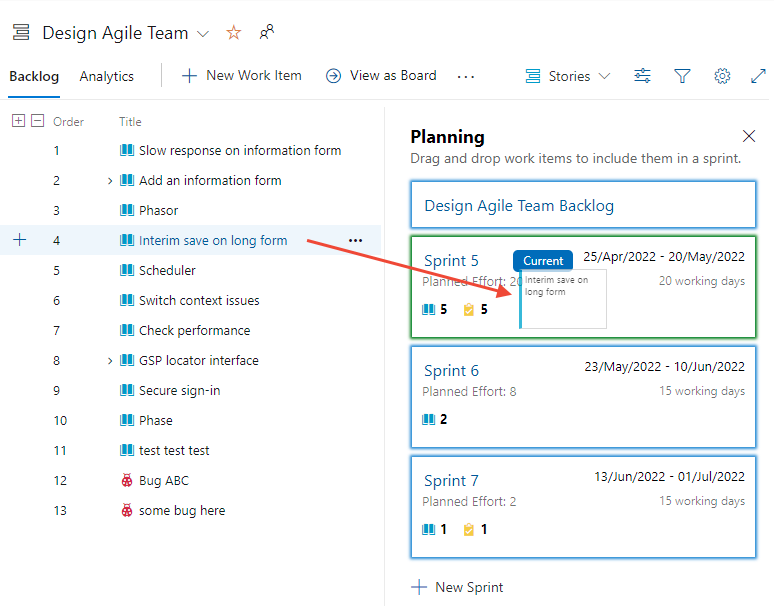
Previsión de un trabajo pendiente
La herramienta Previsión solo está disponible para el trabajo pendiente del producto. Siga estos pasos para realizar una previsión del trabajo pendiente. Para usar la herramienta Previsión, debe tener acceso de nivel Básico o superior. Esta característica no está disponible para los usuarios a los que se les ha concedido acceso de parte interesada.
- Asegúrese de que se han seleccionado rutas de acceso de iteración futuras para el equipo.
- Elija el nivel de trabajo pendiente del equipo.
- (Opcional) Agregue el campo Grados de dificultad del caso, Esfuerzo o Tamaño como una columna basada en el proceso que usa el proyecto.
- Abra Ver opciones y desactive Elementos principales, Elementos en curso y Elementos secundarios completados. Active Previsión.
- Escriba una estimación de velocidad en la Previsión basada en una velocidad del cuadro.
- Revise las líneas de previsión que aparecen, de forma similar a las que se muestran en la siguiente imagen.
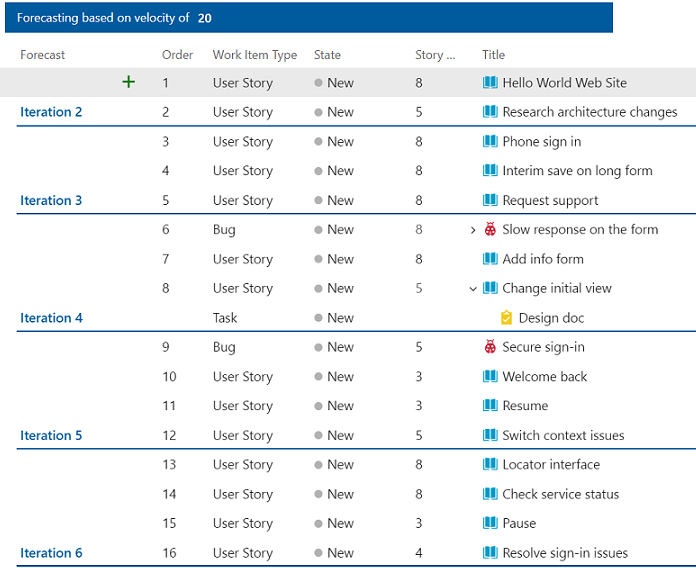 La herramienta de previsión no hace referencia a ninguna asignación de iteración realizada a los elementos de trabajo pendiente del producto.
La herramienta de previsión no hace referencia a ninguna asignación de iteración realizada a los elementos de trabajo pendiente del producto.
Sugerencia
Puede arrastrar elementos para volver a cambiar su prioridad con las líneas de previsión mostradas. También puede usar el panel Planificación con la herramienta Previsión activada.
Para obtener más información, consulte Previsión del trabajo pendiente del producto.
Revisión del progreso realizado en el trabajo pendiente
Puede agregar una barra de progreso de acumulación, un recuento de elementos de trabajo o una suma de cualquier campo entero o numérico como una columna al trabajo pendiente. Esta opción permite revisar el progreso realizado en los elementos de trabajo principales en función de la finalización de sus elementos secundarios. Estos elementos secundarios pueden ser Tareas para Casos de usuario, Casos de usuario y Errores para Características o Características para Epopeyas.
Seleccionar el nivel de trabajo pendiente en el que desea ver el progreso
Abra Opciones de vista, mostrarElementos secundarios completados
Abra Opciones de columna, elija Agregar una columna de resumen y seleccione la barra de progreso o el recuento que desea mostrar.

La barra de progreso o el recuento pueden tardar unos instantes en aparecer.
Para obtener más información, vea Mostrar el progreso de acumulación o los totales.
Artículos relacionados
- Configurar los trabajos pendientes y los paneles del proyecto
- Crear el trabajo pendiente del producto
- Definir características y epopeyas
- Organizar el trabajo pendiente y asignar elementos de trabajo secundarios a los elementos principales
- Cambio de la configuración del equipo
Herramientas de modificación en bloque
Comentarios
Próximamente: A lo largo de 2024 iremos eliminando gradualmente las Cuestiones de GitHub como mecanismo de retroalimentación para el contenido y lo sustituiremos por un nuevo sistema de retroalimentación. Para más información, consulta: https://aka.ms/ContentUserFeedback.
Enviar y ver comentarios de