Jelentések vizsgálata a Power BI-mobilalkalmazásokban
Hatókör:
 |
 |
 |
 |
 |
|---|---|---|---|---|
| i Telefon s | iPadek | Android rendszerű telefonok | Android rendszerű táblagépek | Windows rendszerű eszközök |
Feljegyzés
A Power BI Windows-alkalmazást 2023. december 31-én kivonták, és már nem támogatott. El lett távolítva a Microsoft apps store-ból, és nem fog további termékfrissítéseket kiadni. A Power BI-tartalmak windowsos eszközökön való megtekintéséhez használja a Power BI szolgáltatás.
Ez az értesítés csak a Power BI Windows-alkalmazásra vonatkozik. Nincs hatással a Power BI Desktop alkalmazásra.
A Power BI-jelentések az adatok interaktív nézetei, amelyek vizualizációi az adatok különböző eredményeit és megállapításait jelenítik meg. A Jelentések megtekintése a Power BI mobilalkalmazásokban egy háromlépéses folyamat harmadik lépése:
- Jelentések létrehozása a Power BI Desktopban. A Power BI Desktopban akár telefonokhoz is optimalizálhatja a jelentéseket.
- Tegye közzé ezeket a jelentéseket a Power BI szolgáltatás (https://powerbi.com) vagy Power BI jelentéskészítő kiszolgáló.
- A Power BI mobilalkalmazásokban lévő jelentések kezelése.
Power BI-jelentés megnyitása a mobilalkalmazásban
A Power BI-jelentéseket a mobilalkalmazás különböző helyei tárolják, attól függően, hogy hol szerezte be őket. Lehetnek alkalmazásokban, velem megosztva, munkaterületeken (beleértve a Saját munkaterületet is) vagy egy jelentéskészítő kiszolgálón. Előfordulhat, hogy egy kapcsolódó irányítópulton keresztül jut el egy jelentéshez, és néha felsorolja őket.
A listákban és a menükben egy ikon található a jelentés neve mellett, amely segít megérteni, hogy az elem egy jelentés:

A Power BI mobilalkalmazásokban két ikon található a jelentésekhez:
 olyan jelentést jelöl, amely fekvő tájolásban jelenik meg az alkalmazásban. Ugyanúgy fog kinézni, mint egy böngészőben.
olyan jelentést jelöl, amely fekvő tájolásban jelenik meg az alkalmazásban. Ugyanúgy fog kinézni, mint egy böngészőben. olyan jelentést jelöl, amely legalább egy telefonra optimalizált oldallal rendelkezik, amely álló tájolásban jelenik meg.
olyan jelentést jelöl, amely legalább egy telefonra optimalizált oldallal rendelkezik, amely álló tájolásban jelenik meg.
Feljegyzés
Ha fekvő tájolásban tartja a telefont, a fekvő elrendezést mindig megkapja, még akkor is, ha a jelentésoldal mobil elrendezésben van.
Ha egy irányítópultról szeretne jelentést elérni, koppintson a Csempe jobb felső sarkában található További beállítások (...), majd a Jelentés megnyitása elemre:
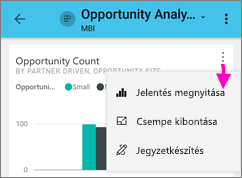
Nem minden csempe nyitható meg jelentésként. A Kérdések és válaszok mezőben feltett kérdésekkor létrehozott csempék például nem nyitják meg a jelentéseket, amikor koppintanak rájuk.
Az adatok nagyítása
A csippentő kézmozdulat segítségével nagyíthatja a jelentéseket, hogy részletesebben megvizsgálhassa őket. A kicsinyítés újbóli kicsinyítéséhez törölje a rögzítést. A csippentés a nagyításhoz androidos és iOS rendszerű telefonokon és táblagépeken is támogatott.
Jelentések kezelése
Miután megnyitott egy jelentést az alkalmazásban, megkezdheti a munkát. A jelentéssel és az adataival sok mindent elvégezhet. A jelentés láblécében megtalálja a jelentésen végrehajtható műveleteket. A jelentésben látható adatokra koppintva és hosszan koppintva szeletelheti és kockázhatja is az adatokat.
Egy koppintás és dupla koppintásos interakció
Amikor letölti a Power BI mobilalkalmazást, az egyetlen koppintásos interakcióra van beállítva. Ez azt jelenti, hogy amikor egy vizualizációra koppintva valamilyen műveletet hajt végre, például szeletelő elemet jelöl ki, keresztkiemelést, hivatkozásra vagy gombra kattint stb., a koppintás mindkét esetben kijelöli a vizualizációt, és végrehajtja a kívánt műveletet.
Ha szeretné, váltson duplán az interakcióra. Dupla koppintással először egy vizualizációra koppintva jelölje ki, majd a kívánt művelet végrehajtásához koppintson ismét a vizualizációban.
Ha dupla koppintásos interakcióra szeretne váltani, vagy vissza szeretne váltani egy koppintásos interakcióra, lépjen az alkalmazás-interakció beállításaihoz.
Az adatpont-kijelölés egyválasztásos és többkijelöléses módja
A jelentésben egy adatpontra koppintva kijelölheti azt. Kiválaszthatja, hogy egy- vagy többválasztós módot szeretne-e használni. Egyszeri kijelölési módban, amikor egy adatpontra koppint a kijelöléshez, az a kijelölés felülírja a korábbi kijelöléseket. Többkiválasztásos módban, amikor egy adatpontra koppintva kijelöli azt, a rendszer hozzáadja a kijelölést a jelenlegi kijelöléshez, és az összes kijelölés összesített eredménye ki lesz emelve a jelentés összes vizualizációján.
A kijelölt adatpont kijelölésének törléséhez egyszerűen koppintson rá újra.
Az egyszeri és a többszörös kijelölési mód közötti váltáshoz nyissa meg az alkalmazás interakciós beállításait.
Koppintás és hosszú koppintás használata
A koppintás megegyezik az egérkattintással. Ha tehát egy adatpont alapján szeretné keresztkiemeléssel kiemelni a jelentést, koppintson arra az adatpontra. Amikor egy szeletelőértékre koppint, az érték ki lesz jelölve, és a jelentés többi részét az adott érték szeleteli. Amikor egy hivatkozásra, gombra vagy könyvjelzőre koppint, a jelentés készítője által meghatározott művelet következik be.
Valószínűleg észrevette, hogy amikor egy vizualizációra koppint, megjelenik egy szegély. A szegély jobb felső sarkában megjelenik a További lehetőségek (...). Ha a három pontra koppint, megjelenik a vizualizáción végrehajtható műveletek menüje:

Elemleírások és részletezési műveletek
Ha hosszan koppint egy adatpontra (koppintson és tartsa lenyomva), megjelenik egy elemleírás, amely az adatpont által képviselt értékeket jeleníti meg:
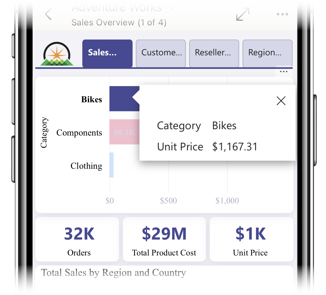
Fontos
Ne feledje, hogy a mobilalkalmazások csak adatpontokon támogatják az elemleírásokat.
Ha a jelentéskészítő konfigurálta a jelentésoldal elemleírását, az alapértelmezett elemleírás helyébe a jelentésoldal elemleírása kerül:
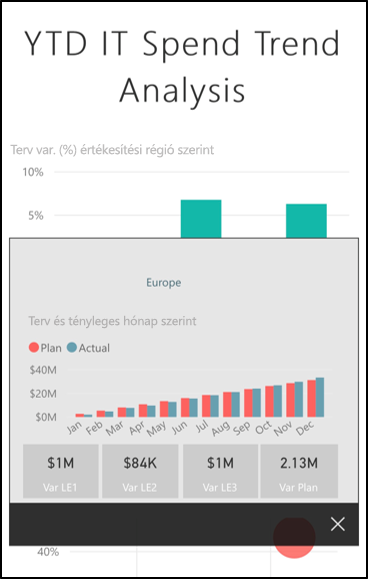
Feljegyzés
A jelentés elemleírásai legalább 640 képpontos és 320 képpontos nézetportok esetén támogatottak. Ha az eszköz kisebb, az alkalmazás alapértelmezett elemleírásokat jelenít meg.
A jelentéskészítők hierarchiákat határozhatnak meg az adatokban és a jelentésoldalak közötti kapcsolatokban. A hierarchiák lehetővé teszik a vizualizációk és értékek lehatolását, felhatolását és áthatolását egy másik jelentésoldalra. Így ha hosszú ideig koppint egy értékre, az elemleírás mellett a megfelelő részletezési beállítások is megjelennek az élőlábban:
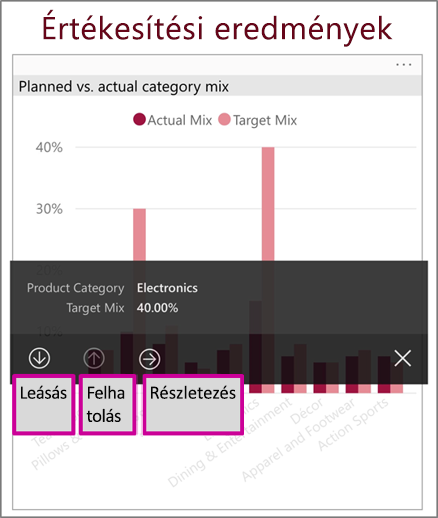
Amikor egy vizualizáció egy adott részére koppint, majd a részletezési lehetőségre koppint, a Power BI a jelentés egy másik lapjára viszi, és a leképezett értékre szűri. A jelentéskészítők meghatározhatnak egy vagy több részletezési lehetőséget, és mindegyik egy másik oldalra viszi. Ebben az esetben kiválaszthatja, hogy melyik lehetőséget szeretné részletezni. A Vissza gomb visszaviszi az előző oldalra.
További információkért olvassa el, hogyan adhat hozzá részletezéseket a Power BI Desktopban.
Fontos
A Power BI mobilalkalmazásokban a mátrix- és táblázatvizualizációk részletezési műveletei csak cellaértékeken keresztül engedélyezettek, oszlop- vagy sorfejléceken keresztül nem.
A jelentés láblécében található műveletek használata
A jelentés láblécében több műveletet is végrehajthat az aktuális jelentésoldalon vagy a teljes jelentésben. Az élőláb gyors hozzáférést biztosít a leggyakrabban használt műveletekhez. Más műveletekhez a További beállítások (...) gombra koppintva érheti el:
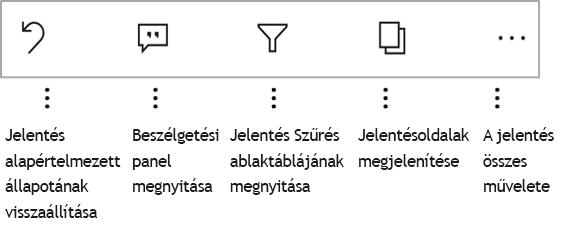
Ezeket a műveleteket az élőlábból hajthatja végre:
- Állítsa vissza a jelentésszűrőt, és jelölje ki újra a kijelöléseket az eredeti állapotába.
- Nyissa meg a beszélgetés panelt megjegyzések megtekintéséhez vagy megjegyzések hozzáadásához a jelentéshez.
- Nyissa meg a szűrőpanelt a jelentésre jelenleg alkalmazott szűrő megtekintéséhez vagy módosításához.
- A jelentés összes lapjának listázása. A lap nevére koppintva betöltődik és megjelenik az oldal. A jelentésoldalak közötti váltáshoz pöccintsen a képernyő széléről a közepére.
- Az összes jelentésművelet megtekintése.
Minden jelentésművelet
Amikor a jelentés láblécében a További beállítások (...) gombra koppint, megjelenik a jelentésen végrehajtható összes művelet:
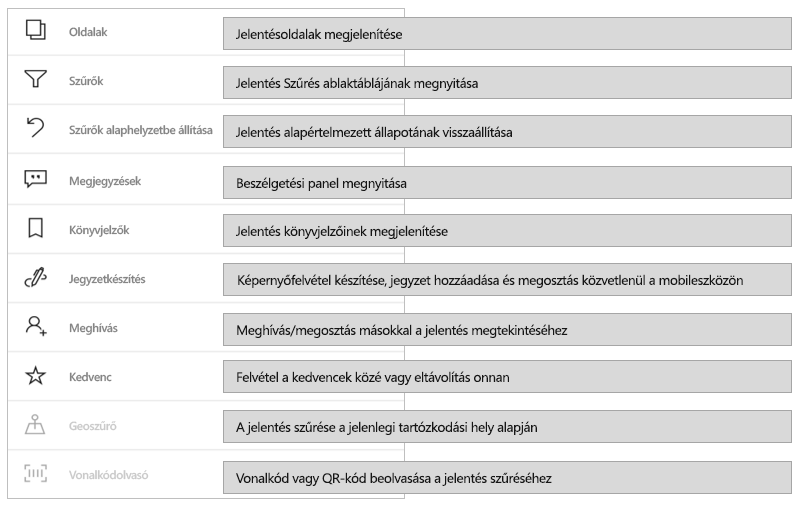
Előfordulhat, hogy egyes műveletek le vannak tiltva, mert az adott jelentésképességektől függenek. Példa:
A könyvjelzők csak akkor vannak jelen, ha a könyvjelzők be vannak állítva a jelentésben. A Power BI szolgáltatás definiálható személyes könyvjelzők és a jelentéskészítő által definiált könyvjelzők is megjelennek. Ha az egyik könyvjelző alapértelmezett könyvjelzőként van definiálva, a jelentés betöltésekor megnyílik az adott nézetre.
Előfordulhat, hogy a jegyzetelés és a megosztás ki van kapcsolva, ha a szervezetben olyan Intune-védelmi szabályzat van, amely tiltja a Power BI-mobilalkalmazások megosztását.
A meghívás csak akkor engedélyezett, ha rendelkezik engedéllyel a jelentés másokkal való megosztására. Csak akkor rendelkezik engedéllyel, ha Ön a jelentés tulajdonosa, vagy ha a tulajdonos megosztott megosztási engedélyt adott Önnek.
Az aktuális hely szerinti szűrés akkor engedélyezett, ha a jelentés szerzője földrajzi adatokkal kategorizálta a jelentést. További információkért olvassa el a jelentés földrajzi adatainak azonosítását.
A jelentés vonalkód szerinti szűrésének vizsgálata csak akkor engedélyezett, ha a jelentés szemantikai modellje vonalkódként van megjelölve. További információkért olvassa el a vonalkódok címkézését a Power BI Desktopban.
Könyvjelzők
A Power BI mobilalkalmazás támogatja a jelentéskészítő által definiált jelentés könyvjelzőit és a Power BI szolgáltatás definiálható személyes könyvjelzőket. A könyvjelzők menüt a Jelentésműveletek eszköztár További lehetőségek (...) területén találja.
Az alapértelmezett könyvjelzőket egy speciális ikon jelzi. Személyes könyvjelzők esetén az alapértelmezett beállítás beállításához, törléséhez vagy módosításához koppintson a módosítani kívánt könyvjelző melletti További beállítások (...) elemre, és válassza az Alapértelmezettvagy az Alapértelmezett törlése lehetőséget.
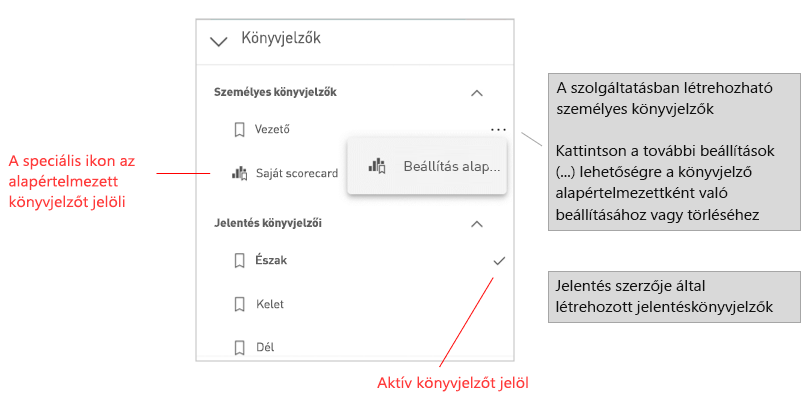
Amikor meg van nyitva egy jelentés könyvjelzőnézete, a könyvjelző neve megjelenik a jelentés tetején.
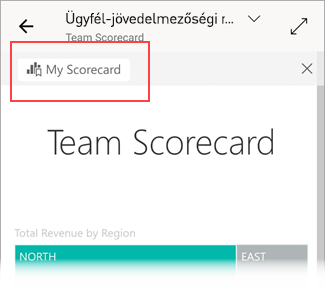
Feljegyzés
A mobilalkalmazásokban nem hozhat létre könyvjelzőket, csak használhatja őket. A könyvjelzők a Power BI Desktopban és a szolgáltatásban jönnek létre.
További információ a könyvjelzőkről a Power BI szolgáltatás.
Idősoradatok rendellenességeinek vizsgálata
Az anomáliadetektálás egy Power BI-szolgáltatás, amely automatikusan észleli az idősoradatokat tartalmazó vonaldiagramokon az anomáliákat (azaz a várt tartományon kívül eső értékeket). Emellett lehetséges magyarázatokat is kínál, amelyek magyarázó erejének megfelelően rangsorolva szolgálnak az anomáliás értékek okára. Az anomáliadetektálás akkor érhető el, ha a jelentés létrehozója engedélyezte a diagramon.
Ha olyan jelentést tekint meg, amely idősoradatokkal rendelkező diagramon engedélyezve van az anomáliadetektálással, a diagramon látható rendellenességeket ugyanúgy láthatja, mint a Power BI szolgáltatás és a Power BI Desktopban.

További információk és magyarázatok megtekintéséhez meg kell nyitnia az Anomáliák panelt. Ennek számos módja van:
- Koppintson az anomáliára a diagramon.
- Koppintson a További beállítások (...) elemre, és válassza a megjelenő menü rendellenességek megjelenítése parancsát.
- Koppintson az adatpontra egy elemleírás megjelenítéséhez, és válassza az Anomáliák lehetőséget.
Az alábbi képen az Anomáliák panel megnyitásának három módja látható.
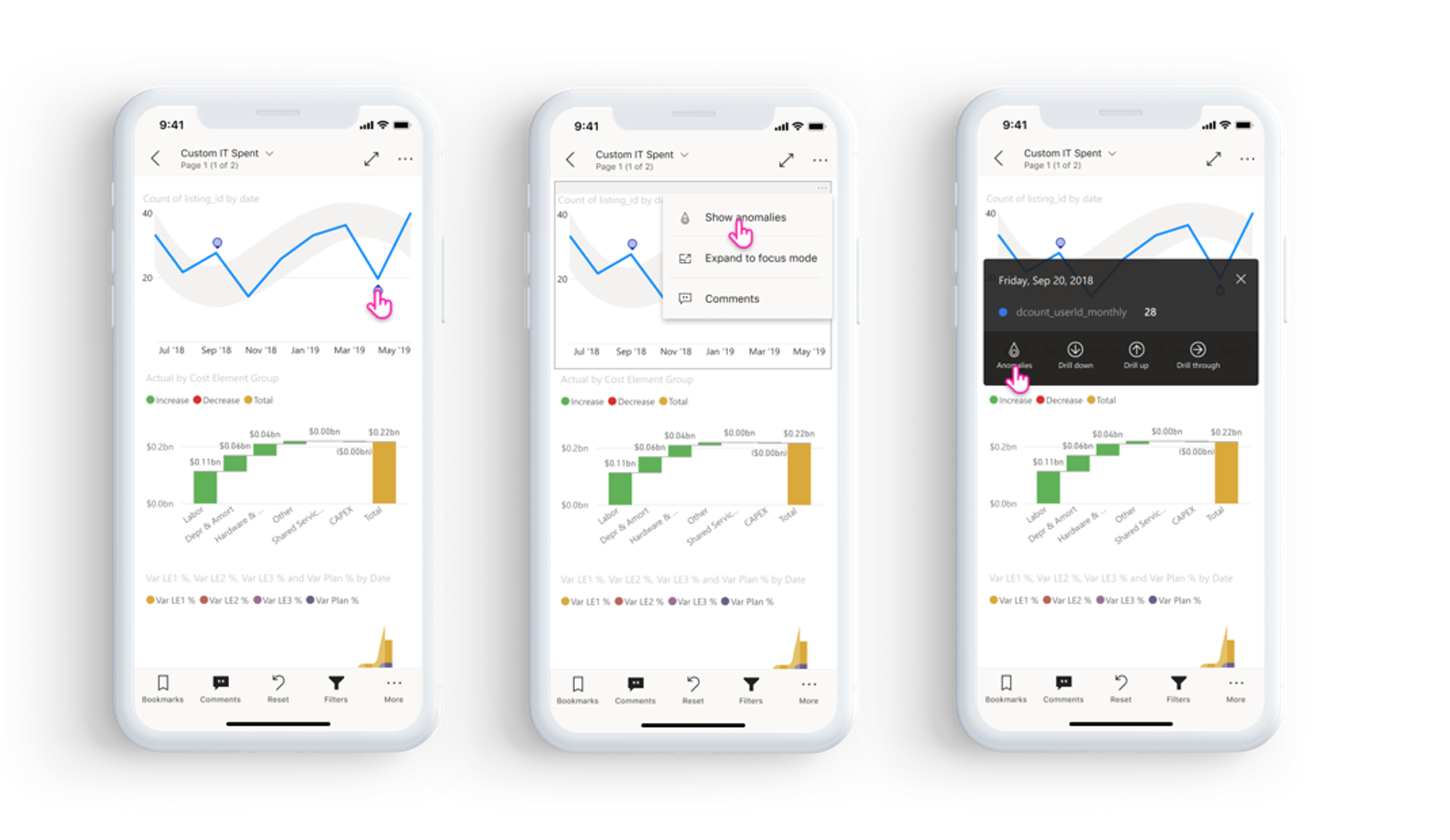
Az anomáliák panelen az észlelt anomáliák természetes nyelvi magyarázata, valamint a kapcsolódó tényezők magyarázata alapján lesznek rendezve. Pöccintsen jobbra és balra az összes releváns tényező és azok erősségeinek megtekintéséhez.
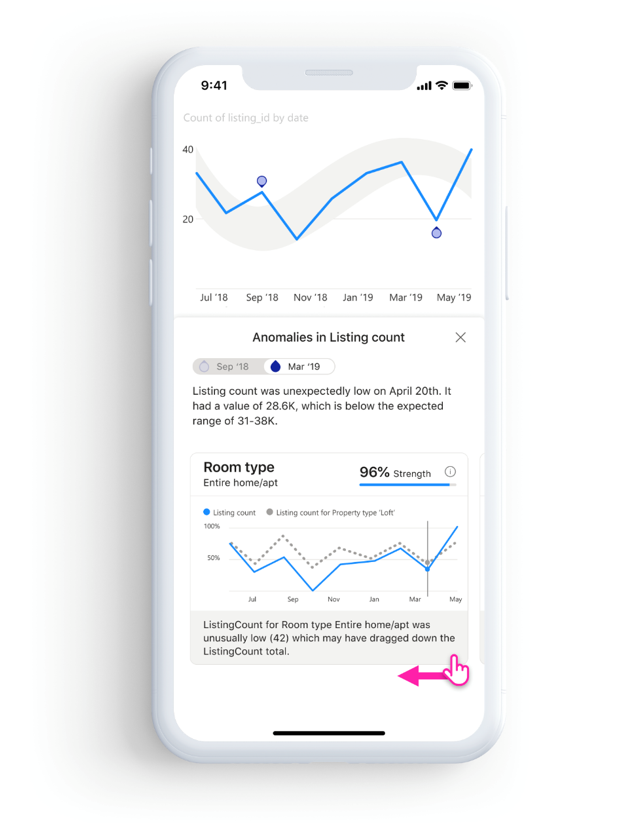
Amíg az Anomáliák panel látható, a mobiljelentés továbbra is görgethető alatta, így továbbra is használhatja a jelentést, szeletelhet és diktálhat, hogy jobban megértse az adatok rendellenességeit. A Power BI minden interakcióhoz újra futtatja az anomáliadetektálást a hatókörben lévő adatok rendellenességeinek észleléséhez.
Adatok frissítése
Ha nem biztos abban, hogy a legfrissebb adatokat tekinti meg, az új adatokat lekérheti a jelentésbe a Power BI szolgáltatás:
iOS-eszközökön és Android-táblagépeken a jelentésoldalon kissé lefelé húzza a elemet.
Android-telefonokon használhatja a lekéréses műveletet vagy a frissítés gombot attól függően, hogy hogyan állította be az interakciós beállítások között.
Windows-eszközökön használja a képernyő jobb felső sarkában található Frissítés gombot.
Az automatikus lapfrissítést tartalmazó jelentésoldalak automatikusan frissülnek a konfigurált módon (csak Windows-alkalmazás esetén).
Feljegyzés
A fenti frissítési módszerek nem frissítik az alapul szolgáló szemantikai modellt. Ehelyett frissítik a mobilalkalmazásban megtekintett jelentést a Power BI-ban esetleg meglévő új adatokkal.
Hogyan tudja, mikor frissült utoljára a jelentés?
Ha meg szeretné tudni, hogy mikor frissült utoljára a jelentés, koppintson a jelentés fejlécére. Megjelenik a jelentés navigációs fája, beleértve az utolsó frissítés dátumát és időpontját.
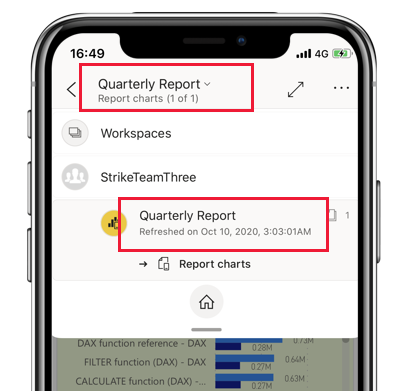
A felhasználói élmény konfigurálása jelentésekkel
A Power BI mobilalkalmazás számos olyan beállítással rendelkezik, amelyek lehetővé teszik a jelentési élmény szabályozását. Jelenleg konfigurálható
- Interakció a jelentésvizualizációkkal: Választhatja, hogy egy koppintással vagy duplán koppintással használja az interakciót.
- Adatfrissítési módszer: A jelentésadatok frissítéséhez választhat egy frissítési gombot vagy egy lekéréses műveletet.
- Jelentés láblécének láthatósága: Választhatja, hogy mindig látható rögzített láblécet, vagy dinamikus élőlábat szeretne, amely a műveletektől függően elrejti és újra megjelenik (például görgetéssel).
A beállítások módosításáról további információt az alkalmazás interakciós beállításaiban talál.