Creare un flusso
Importante
Le capacità e funzionalità di Power Virtual Agents ora fanno parte di Microsoft Copilot Studio a seguito di investimenti significativi nell'intelligenza artificiale generativa e integrazioni migliorate in Microsoft Copilot.
Alcuni articoli e schermate potrebbero fare riferimento a Power Virtual Agents durante l'aggiornamento della documentazione e dei contenuti per il training.
Informazioni su come utilizzare un flusso cloud in Microsoft Copilot Studio dando a un copilota la possibilità di produrre previsioni meteorologiche su richiesta. In questo esempio crei un flusso che recupera le previsioni del tempo. Nell'esempio successivo, chiamerai il flusso come un'azione in modo che il copilota possa rispondere con le previsioni quando un cliente chiede informazioni sul tempo.
Puoi creare un flusso da utilizzare con un copilota o modificare un flusso esistente. Per essere adatto ai copiloti, un flusso Power Automate richiede uno speciale trigger del flusso Microsoft Copilot Studio e un'azione di risposta:
Trigger di flusso: Quando Microsoft Copilot Studio chiama un flusso
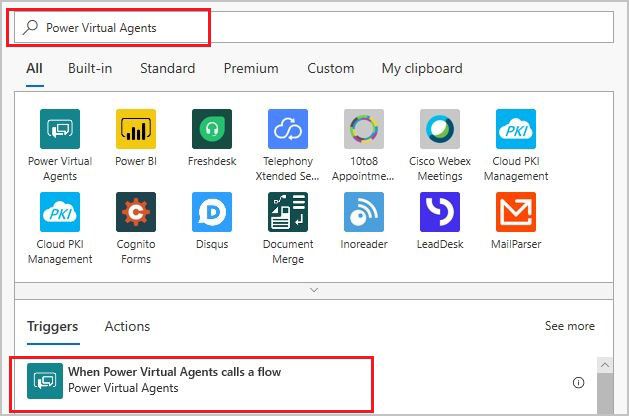
Azione di risposta: Restituisci valori a Microsoft Copilot Studio

Quando crei un flusso dal canvas di creazione Microsoft Copilot Studio, il trigger e l'azione vengono aggiunti automaticamente. Quando modifichi un flusso esistente per utilizzarlo con un copilota, devi aggiungere il trigger Microsoft Copilot Studio e l'azione di risposta.
Importante
Per utilizzare i flussi in Copilot Studio, devono soddisfare i seguenti requisiti:
Un flusso può essere chiamato solo da argomento situato nello stesso ambiente Microsoft Dataverse come il tuo copilota.
Anche i flussi devono trovarsi in una soluzione Power Automate. Puoi spostare i flussi nelle soluzioni in modo che siano disponibili nell'area del contenuto.
I valori di flusso devono essere restituiti in modo sincrono a Copilot Studio.
Un flusso cloud chiamato da un copilota Copilot Studio ha un limite di timeout di 100 secondi per essere eseguito e restituito al copilota. Per essere al di sotto del limite di 100 secondi, è necessario ottimizzare la logica del flusso, le query e i dati restituiti. Se parte della logica del flusso cloud può continuare a essere eseguita dopo che un risultato è stato inviato al copilota, inserisci queste azioni dopo il passaggio "Restituisci valori a Microsoft Copilot Studio" nel flusso cloud.
Prerequisiti
Creare un flusso da utilizzare con un copilota
Vai alla pagina Argomenti del tuo copilota.
Apri l'area del contenuto per l'argomento da cui desideri richiamare un flusso.
Seleziona Aggiungi nodo (+) sotto un nodo esistente per aggiungere un nuovo nodo.
Nella finestra di selezione del nodo, seleziona Chiama un'azione, quindi seleziona Crea un flusso.
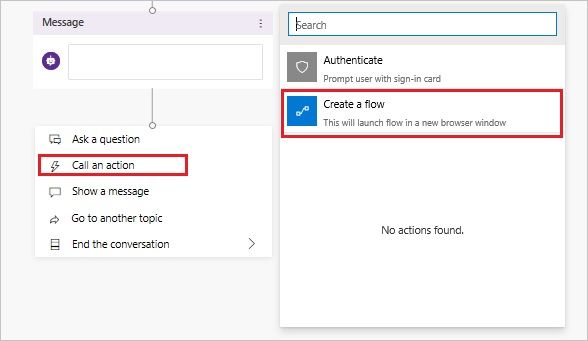
Il portale Power Automate si apre in una nuova scheda, con un modello di flusso iniziale aperto per la modifica. Il portale si apre automaticamente nello stesso ambiente del copilota e usa le stesse credenziali per l'utente.

Continua a creare il flusso in Power Automate.
Modifica un flusso esistente da utilizzare con un copilota
Cosa succede se disponi già di un flusso e non desideri crearne uno da zero da utilizzare con il tuo copilota? Aggiungi il trigger di flusso speciale Microsoft Copilot Studio e l'azione di risposta. È possibile aprire un flusso esistente per la modifica in un paio di modi.
Aprire un flusso dal canvas di creazione
In un argomento aperto nel canvas di creazione Microsoft Copilot Studio seleziona Aggiungi nodo (+).
Seleziona Chiama un'azione.
Seleziona Visualizza dettagli flusso sotto il flusso.
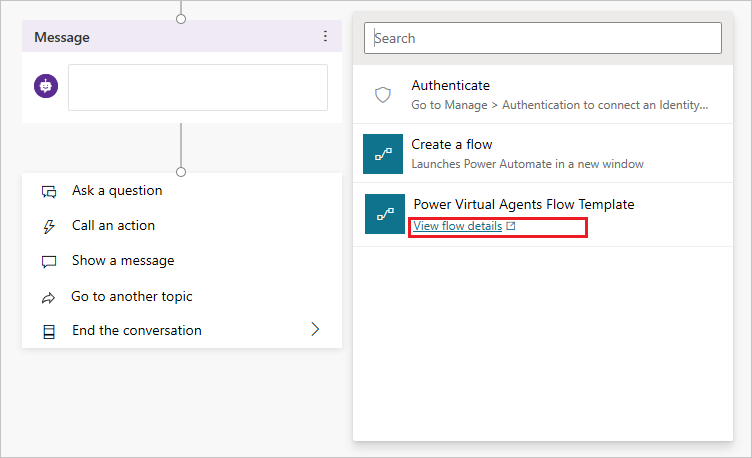
Aprire un flusso da un nodo Azione
In un argomento aperto nel canvas di creazione Microsoft Copilot Studio seleziona il nodo Azione pertinente.
Seleziona Visualizza dettagli flusso.

Aprire un flusso in Power Automate
Andare al portale di Power Automate.
Vai a Soluzioni e seleziona Soluzione predefinita. Se hai spostato il flusso in un'altra soluzione, seleziona quella.
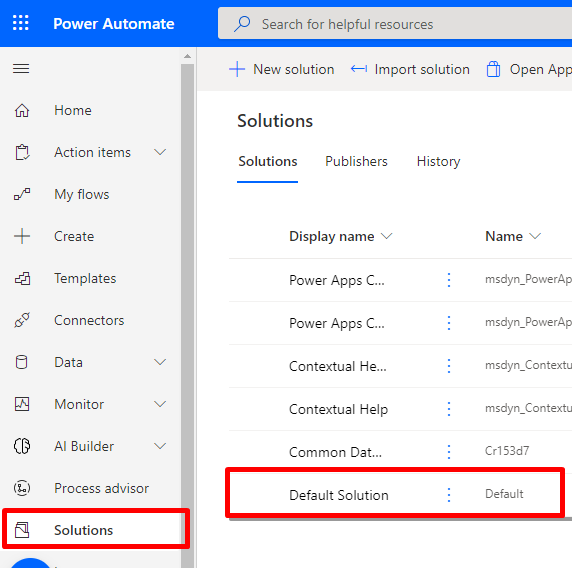
Seleziona il flusso.

Aggiungere il trigger di flusso Microsoft Copilot Studio e l'azione di risposta
Se il tuo flusso non include già il trigger del flusso speciale Microsoft Copilot Studio e l'azione di risposta, devi aggiungerli prima di poter utilizzare il flusso con il tuo copilota.
Seleziona Nuovo passaggio.
Cerca il connettore Microsoft Copilot Studio e quindi seleziona Quando Microsoft Copilot Studio chiama un flusso.
Seleziona Nuovo passaggio.
Cerca il connettore Microsoft Copilot Studio e quindi seleziona Restituisci valori a Microsoft Copilot Studio.
Seleziona Salva.
Creare il flusso nel portale Power Automate
Ora aggiungi le azioni al flusso. Nell'esempio corrente, l'azione che aggiungerai recupera la previsione corrente da MSN Meteo.
Seleziona il nome del flusso e rinominalo in Ottieni previsioni meteo.
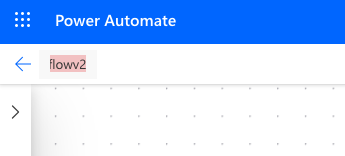
Aggiungi i seguenti parametri di input al trigger di flusso Microsoft Copilot Studio:
- Città (Testo)
- Codice postale (numero)
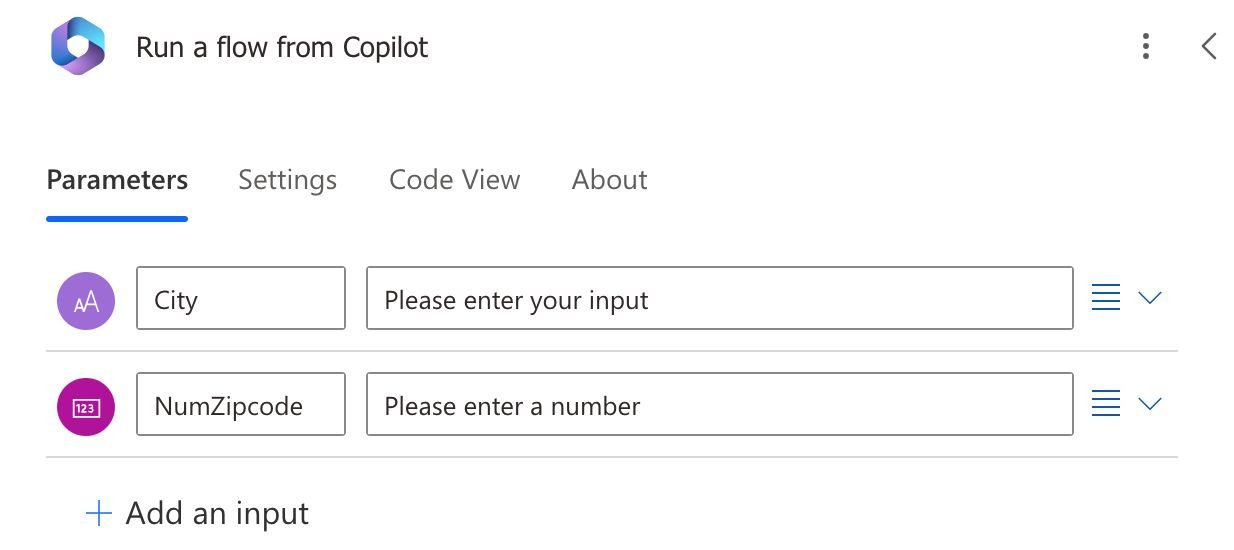
Seleziona Aggiungi un'azione per creare una nuova azione sotto il trigger di flusso Microsoft Copilot Studio.
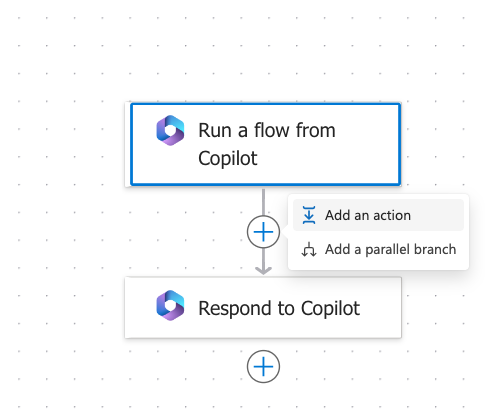
Cerca MSN meteo, quindi seleziona l'azione Recupera previsione per oggi.
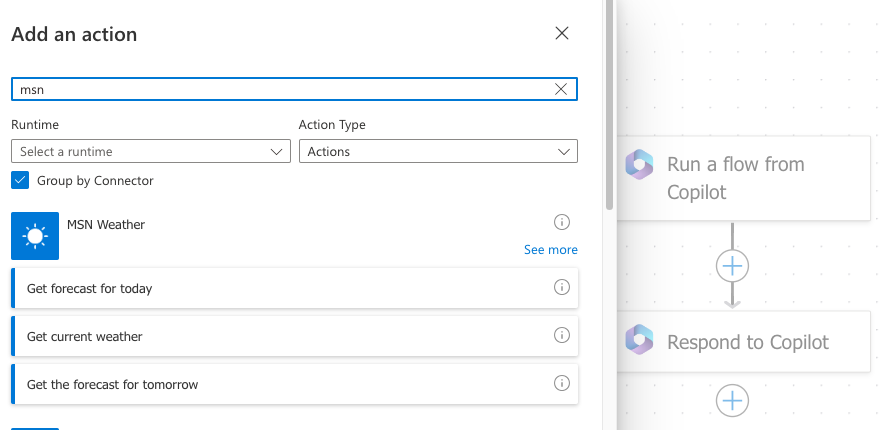
Nell'azione Ottieni previsioni per oggi nella casella Posizione seleziona Aggiungi contenuto dinamico, quindi seleziona Città e Cap.
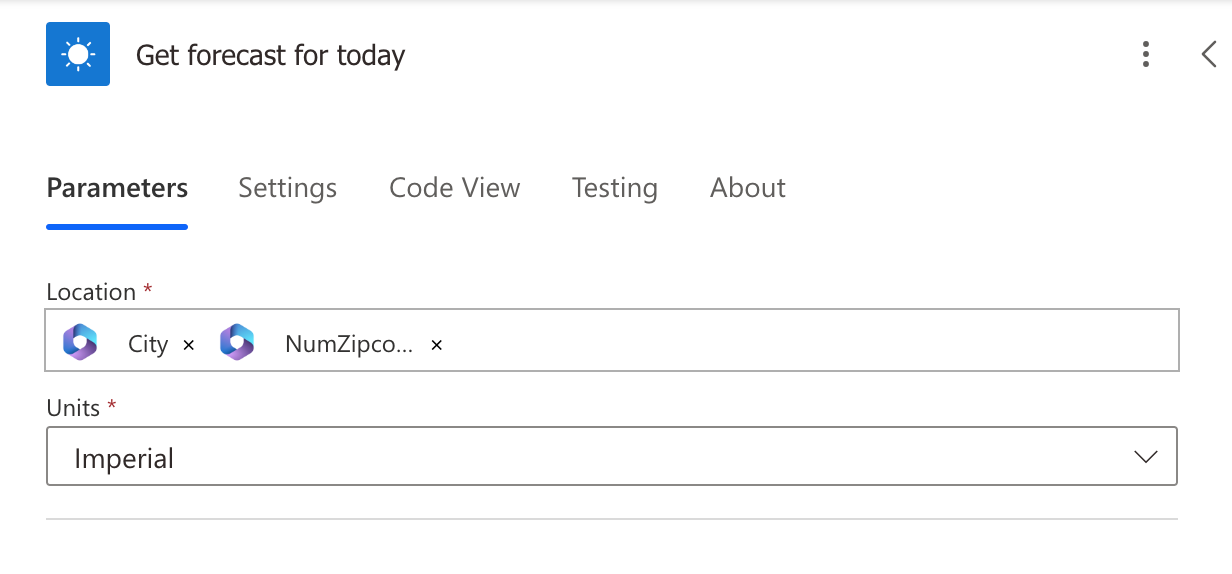
Nell'azione Restituisci i valori a Microsoft Copilot Studio aggiungi i seguenti parametri e variabili di output:
Nome parametro di output Type Variabile day_summaryString Riepilogo giorno locationString Location chance_of_rainNumero Probabilità pioggia giorno 
Seleziona Salva.
Il prossimo passaggio è disattivare le risposte asincrone nel flusso.
Facoltativamente, spostare il flusso in un'altra soluzione
Per essere disponibili per i tuoi copiloti nel tuo ambiente, i flussi devono essere archiviati in una soluzione in Power Automate. Se non vuoi usare la Soluzione predefinita puoi spostare i tuoi flussi in un'altra soluzione.
Andare al portale di Power Automate.
Vai a Soluzioni e seleziona una soluzione esistente o crea una soluzione per i tuoi flussi.
Per creare una soluzione, seleziona Nuova soluzione.
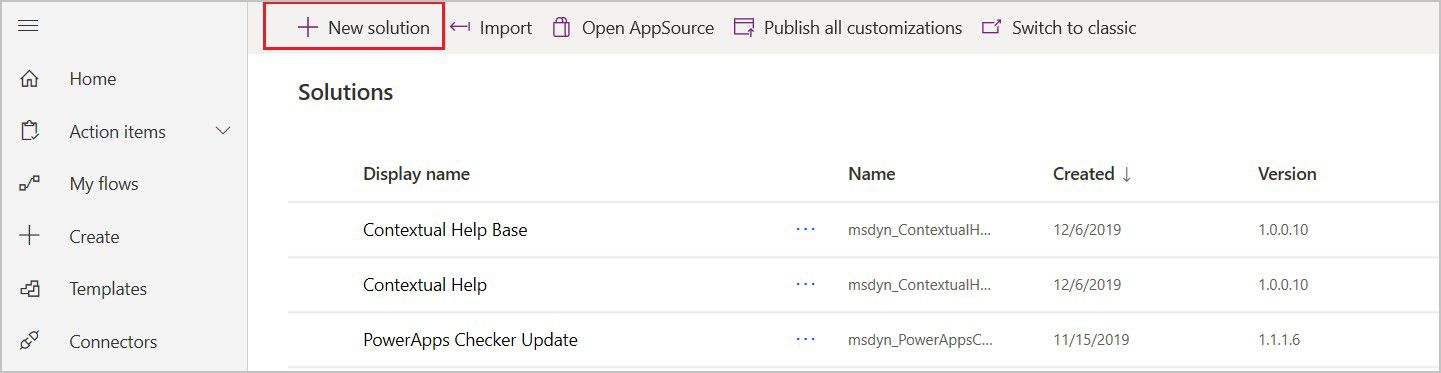
Dai un nome alla tua nuova soluzione, seleziona Autore predefinito di CDS nel campo Editore, inserisci un numero di Versione, quindi seleziona Crea.

Nella scheda Soluzioni, vai alla soluzione che desideri utilizzare. Seleziona Aggiungi esistente per aggiungere un flusso.

Nela pagina Aggiungi flusso esistente, seleziona la scheda Dalle soluzioni, quindi seleziona il flusso e Aggiungi.

Per spostare un flusso dalla scheda I miei flussi a una soluzione, seleziona Soluzioni esterne, quindi seleziona Aggiungi per aggiungere il tuo flusso alla soluzione.
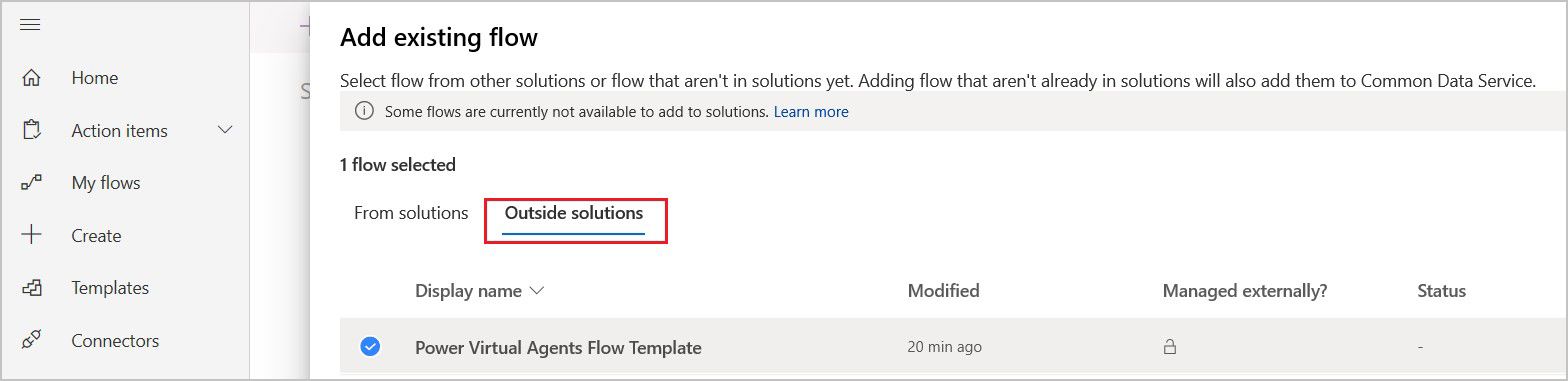
Disattivare le risposte asincrone nel flusso
I flussi che desideri utilizzare in un copilota devono restituire valori in tempo reale o in modo sincrono. I flussi eseguiti in background o in modo asincrono possono causare un errore quando il copilota tenta di eseguirli. Invece di eseguire il flusso, il copilota dirà "Si è verificato un evento imprevisto. Stiamo indagando. Codice di errore: 3000."
Quando crei un flusso da Microsoft Copilot Studio, le risposte asincrone sono disattivate per impostazione predefinita. Se hai modificato un flusso esistente in cui sono attivate le risposte asincrone, dovrai modificare l'impostazione.
Apri il tuo flusso e trova il passaggio Restituisci i valori a Microsoft Copilot Studio.
Seleziona l'icona Menu (...) e quindi seleziona Impostazioni.
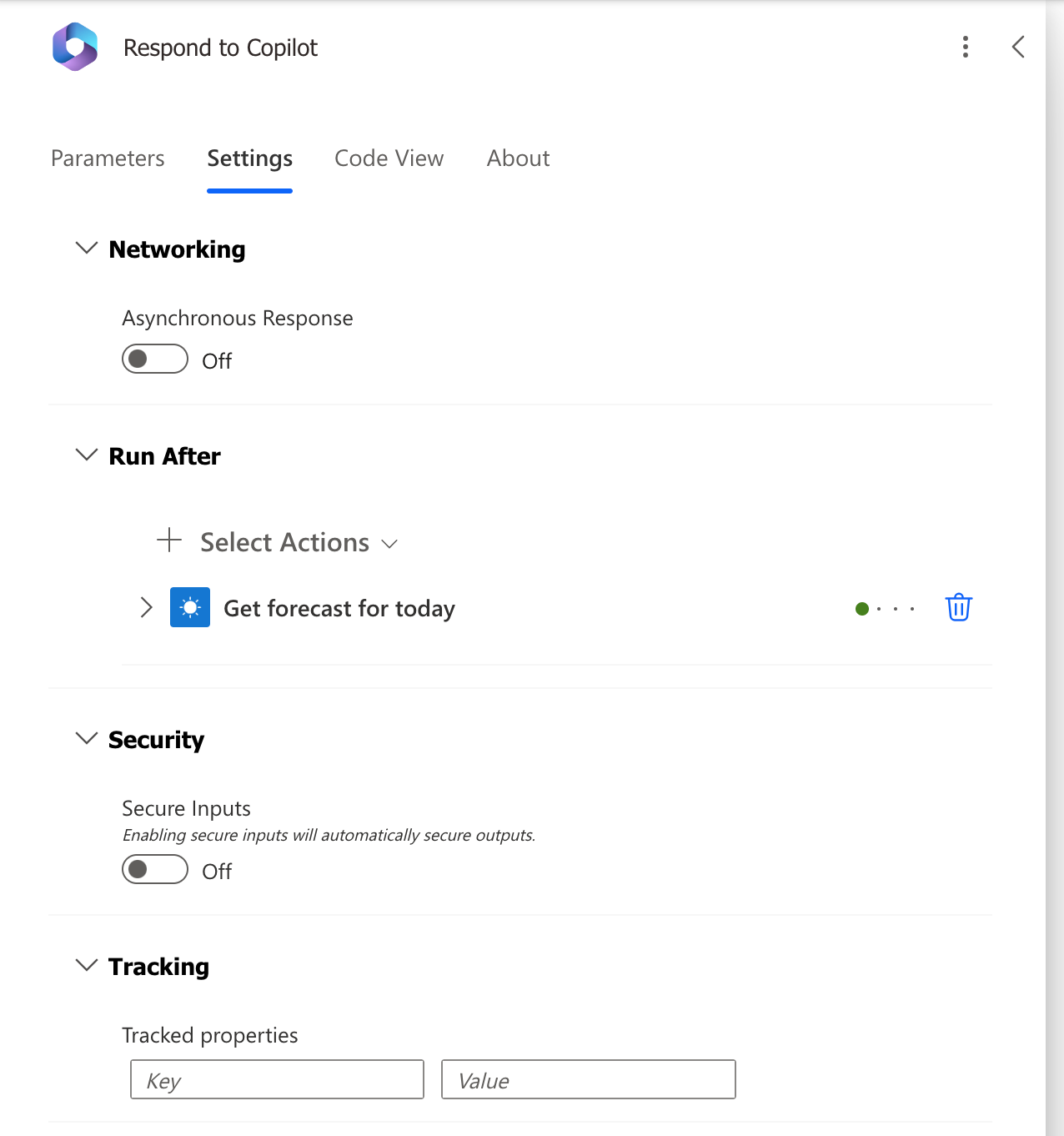
Imposta Risposta asincrona su Disattivato, quindi seleziona Fatto.
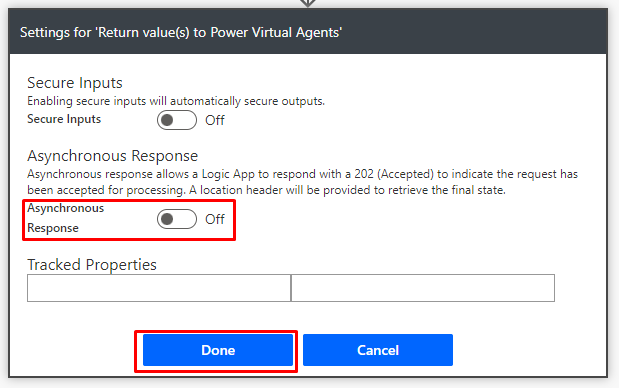
Argomenti correlati
Chiamare un flusso come un'azione.
Ulteriori informazioni sulle variabili di input e output.
Commenti e suggerimenti
Presto disponibile: Nel corso del 2024 verranno gradualmente disattivati i problemi di GitHub come meccanismo di feedback per il contenuto e ciò verrà sostituito con un nuovo sistema di feedback. Per altre informazioni, vedere https://aka.ms/ContentUserFeedback.
Invia e visualizza il feedback per