Azure VMware Solution VM に対して Azure Site Recovery を設定する
このチュートリアルでは、Azure Site Recovery サービスを使用した Azure へのディザスター リカバリーのために、Azure VMware Solution 仮想マシン (VM) のレプリケーションを有効にする方法について説明します。
これは、Azure VMware Solution VM の Azure へのディザスター リカバリーを設定する方法を説明するシリーズの 3 番目のチュートリアルです。 前のチュートリアル内では、Azure へのディザスター リカバリーのために Azure VMware Solution 環境を準備しました。
このチュートリアルでは、次の作業を行う方法について説明します。
- Azure VMware Solution プライベート クラウド内に、ソース レプリケーションの設定と Azure Site Recovery 構成サーバーを設定する。
- レプリケーション ターゲット設定を設定する。
- レプリケーション ポリシーを作成します。
- VMware vSphere VM のレプリケーションを有効にする。
Note
チュートリアルでは、シナリオの最も簡単なデプロイ パスを示します。 可能であれば既定のオプションが使用されます。可能な設定とパスがすべて示されているわけではありません。
前提条件
開始する前に、この前のチュートリアルを完了してください。 これらのタスクが完了したことをご確認ください。
- Azure へのディザスター リカバリーのために Azure を設定する。
- Azure へのディザスター リカバリーのために Azure VMware Solution のデプロイを準備する。
また、構成サーバーを正常にセットアップするために、「前提条件」がすべて満たされていることをご確認ください。
考慮事項
このチュートリアルでは、単一の VM をレプリケートする方法を示します。 複数の VM をデプロイする場合は、Deployment Planner ツールを使用する必要があります。
このチュートリアルでは、Site Recovery によって自動的に MySQL がダウンロードされ、構成サーバーにインストールされます。 必要に応じて、代わりに手動でこれを設定することもできます。
保護の目標を選択する
- [Recovery Services コンテナー] で、コンテナー名を選択します。 このチュートリアルでは [ContosoVMVault] を使用します。
- [はじめに] 内で、[Site Recovery] を選択します。 次に、 [インフラストラクチャの準備] を選択します。
- [保護の目標]>[マシンのある場所] で、 [オンプレミス] を選びます。
- [マシンをどこにレプリケートしますか] で、 [To Azure](Azure) を選びます。
- [マシンは仮想化されていますか] で、 [はい (VMware vSphere ハイパーバイザー の場合)] を選びます。 [OK] をクリックします。
ソース環境をセットアップする
ソース環境では、これらのオンプレミスの Site Recovery コンポーネントをホストするために、オンプレミスの高可用性マシンが 1 台必要です。
構成サーバー: このサーバーは、Azure VMware Solution プライベート クラウドと Azure 間の通信を調整します。 データのレプリケーションも管理します。
プロセス サーバー: このサーバーは、レプリケーション ゲートウェイとして機能します。 このサーバーにより、これらのタスクが実行されます。
- レプリケーション データを受信し、(キャッシュ、圧縮、暗号化を使用して) そのデータを最適化し、Azure 内のキャッシュ ストレージ アカウントにそのデータを送信します。
- レプリケート先の VM 上に、Mobility Service エージェントをインストールします。
- Azure VMware Solution VM の自動検出を実行します。
プライマリ ターゲット サーバー: このサーバーは、Azure からのフェールバック中にレプリケーション データを処理します。
これらのコンポーネントは、"構成サーバー" と呼ばれる単一の Azure VMware Solution マシンにすべて一緒にインストールされます。 Azure VMware Solution のディザスター リカバリーの場合、既定では、この構成サーバーを高可用性 VMware vSphere VM として設定します。 これを行うには、Open Virtualization Format (OVF) に基づいた、準備済みの Open Virtualization Application (OVA) テンプレートをダウンロードします。 それから、VMware vCenter Server にこのテンプレートをインポートして、この VM を作成します。
構成サーバーの最新バージョンはポータルで入手できます。 Microsoft ダウンロード センターから直接ダウンロードすることもできます。
VM を設定するために OVA テンプレートを使用できない場合は、構成サーバーを手動で設定することができます。
OVA テンプレートに付属するライセンスは、180 日間有効な評価版ライセンスです。 VM 上で実行される Windows を、必要なライセンスでアクティブ化する必要があります。
テンプレートをダウンロードする
- コンテナーで、 [インフラストラクチャの準備]>[ソース] の順に移動します。
- [ソースの準備] で [+ 構成サーバー] を選びます。
- [サーバーの追加] で、 [サーバーの種類] に [VMware の構成サーバー] が表示されていることを確認します。
- 構成サーバー用の OVA テンプレートをダウンロードします。
VMware にテンプレートをインポートする
VMware vSphere クライアントを使用して、VMware vCenter サーバーにサインインします。
[File](ファイル) メニューの [Deploy OVF Template](OVF テンプレートのデプロイ) を選択し、 [Deploy OVF Template](OVF テンプレートのデプロイ) ウィザードを起動します。
[Select an OVF template] ページ上で、ダウンロードした OVF ファイルの場所を入力します。
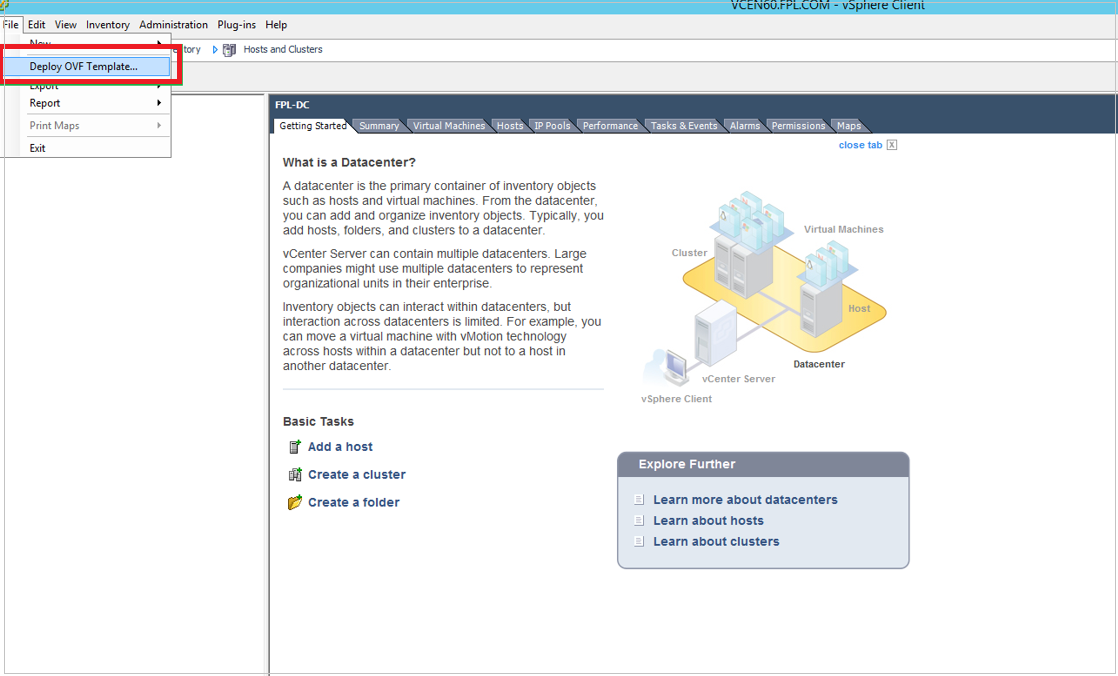
[Select name and folder] および [Select a compute resource] ページ上で、既定の設定を適用します。
[Review details] ページ上で、[次へ] を選択します。
[Select storage] ページ上で、最適なパフォーマンスのために [Select virtual disk format] 内の [Thick Provision Eager Zeroed] を選択します。
[Ready to complete] ページ上で、既定の設定を使用して VM を設定するには、[Power on after deployment]>[完了] を選択します。
ヒント
既定では、このテンプレートには 1 つのネットワーク アダプターが含まれます。 アダプターを追加する場合は、[Power on after deployment] をクリアしてから [完了] を選択します。 デプロイ後にアダプターを追加することができます。
ネットワーク アダプターを追加する
構成サーバーにネットワーク アダプターを追加する場合は、サーバーをコンテナー内に登録する前にネットワーク アダプターを追加します。 登録後にアダプターを追加することはできません。
- vSphere Client インベントリで VM を右クリックし、 [Edit Settings](設定の編集) を選びます。
- [Hardware](ハードウェア) で、 [Add](追加)>[Ethernet Adapter](イーサネット アダプター) の順に選択します。 [次へ] を選択します。
- アダプターの種類およびネットワークを選びます。
- VM の電源がオンになった際にアダプターを接続するには、[Connect at power on] を選択します。
- [次へ]>[完了] の順に選択します。 [OK] をクリックします。
構成サーバーを登録する
構成サーバーを設定したら、コンテナー内にそれを登録します。
VMware vSphere Client のコンソールで、VM をオンにします。
その VM が Windows Server 2016 のインストール エクスペリエンスで起動します。 使用許諾契約書に同意し、管理者パスワードを入力します。
インストールの完了後に、管理者として VM にサインインします。
初めてサインインすると、数秒以内に Azure Site Recovery 構成ツールが起動します。
構成サーバーを Azure Site Recovery に登録するために使う名前を入力します。 [次へ] を選択します。
このツールは、VM が Azure に接続できることを確認します。 接続が確立された後、 [サインイン] を選択して、自分の Azure サブスクリプションにサインインします。 この資格情報は、構成サーバーを登録するコンテナーにアクセスできる必要があります。 必要なロールがこのユーザーに割り当てられていることを確認してください。
いくつかの構成タスクがこのツールで実行され、それから再起動します。
再度マシンにサインインします。 数秒以内に、Configuration Server Management ウィザードが自動的に起動します。
設定を構成し、VMware vCenter サーバーを追加する
構成サーバーの設定と登録を完了します。
Configuration Server Management ウィザード内で、[接続の設定] を選択します。
ドロップダウン リストから、まず、組み込みのプロセス サーバーがソース マシン上での Mobility Service の検出とプッシュ インストールに使用する、ネットワーク アダプターを選択します。 次に、構成サーバーが Azure との接続に使用するアダプターを選択します。 終了したら、 [保存] を選択します。
構成後、この設定を変更することはできません。
[Recovery Services コンテナーを選択する] で、Azure サブスクリプションと、関連するリソース グループおよびコンテナーを選びます。
[サードパーティ製ソフトウェアのインストール] でライセンス契約に同意します。 [ダウンロードしてインストール] を選択して MySQL サーバーをインストールします。 MySQL をパス内に配置した場合は、この手順をスキップしてください。 MySQL のインストールについて詳しくは、こちらをご参照ください。
[アプライアンス構成の検証] 内で、前提条件が検証されるまで待ってから続行します。
[vCenter Server/vSphere ESXi サーバーの構成] 内で次を実行します。
- レプリケートする VM が含まれる VMware vCenter サーバーの完全修飾ドメイン名 (FQDN) または IP アドレスを入力します。
- サーバーがリッスンするポートを入力します。
- コンテナー内で、その VMware vCenter サーバーに使うフレンドリ名を入力します。
その VMware vCenter サーバーへ接続するために構成サーバーで使用される、ユーザー資格情報を入力します。
そのユーザー名とパスワードが正しいことを確認します。 また、そのユーザーが、保護される仮想マシンの管理者グループに属することも確認してください。 Azure Site Recovery はこれらの資格情報を使って、レプリケーションに利用できる VMware vSphere VM を自動的に検出します。
[追加] 、 [続行] の順に選択します。
[仮想マシンの資格情報の構成] 内で、レプリケーションが有効になった際に Mobility Service を VM 上に自動でインストールするために使用される、ユーザー名とパスワードを入力します。
- Windows の場合、このアカウントには、レプリケートするマシン上のローカル管理者特権が必要です。
- Linux の場合は、ルート アカウントの詳細を指定します。
[構成の確定] を選択します。
登録が終了したら、Azure portal を開き、構成サーバーと VMware サーバーが、 [Recovery Services Vault](Recovery Services コンテナー)>[管理]>[Site Recovery Infrastructure](Site Recovery インフラストラクチャ)>[Configuration Servers](構成サーバー) に表示されていることを確認します。
構成サーバーが登録されると、指定された設定を使用して Site Recovery が VMware vCenter サーバーに接続し、VM を検出します。
Note
アカウント名がポータルに表示されるまでに 15 分以上かかることがあります。 すぐに更新するには、[Configuration Servers] を選択し、サーバー名を選択して、[サーバーを最新の情報に更新する] を選択します。
ターゲット環境をセットアップする
ターゲット リソースを選択して確認します。
[インフラストラクチャの準備]>[ターゲット] の順に選択します。
使用する Azure サブスクリプションを選択します。 このチュートリアル内のこの例では、[Azure Resource Manager] モデルを使用します。
Azure Site Recovery によって、仮想ネットワークが 1 つ以上あることが確認されます。 これらのネットワークは、このチュートリアル シリーズの最初のチュートリアル内で、Azure のコンポーネントを設定することで作成されているはずです。
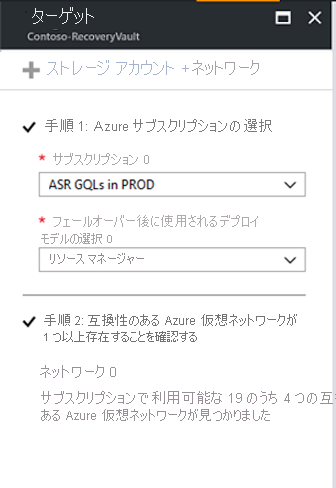
レプリケーション ポリシーを作成する
Azure Portalを開きます。 [Recovery Services コンテナー] を検索して選択します。
Recovery Services コンテナー (このチュートリアルでは ContosoVMVault) を選択します
レプリケーション ポリシーを作成するには、 [Site Recovery インフラストラクチャ]>[レプリケーション ポリシー]>[+ レプリケーション ポリシー] の順に選択します。
[レプリケーション ポリシーの作成] ペイン上の [名前] にポリシー名を入力します (このチュートリアル内では「VMwareRepPolicy」です)。
[RPO しきい値 (分)] には、既定値の「60」分を使用します。 この値で、復旧ポイントの作成頻度を指定します。 継続的なレプリケーションがこの制限を超えると、アラートが生成されます。
[復旧ポイントのリテンション時間] には、各復旧ポイントを保持する期間を指定します (このチュートリアル内では「24」時間です)。 レプリケートされた VM は、リテンション期間内の任意の時点に復旧できます。
[アプリ整合性スナップショットの頻度 (分)] 内には、アプリケーション整合性スナップショットの作成頻度を指定します。 このチュートリアルでは、既定値の「60」分を使用します。 OK を選択してポリシーを作成します。
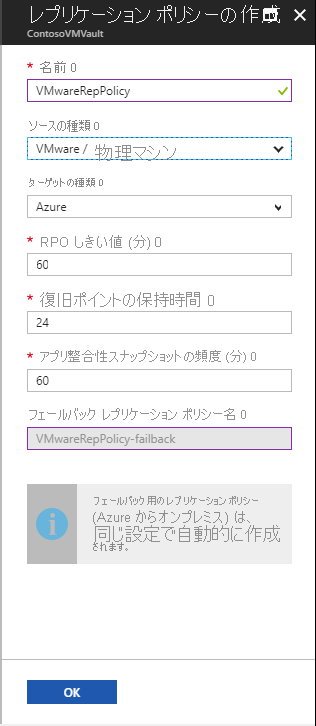
このポリシーは自動的に構成サーバーに関連付けられます。 既定でフェールバックの照合ポリシーが自動的に作成されます。 たとえば、レプリケーション ポリシーが rep-policy の場合、そのフェールバック ポリシーは rep-policy-failback です。 このポリシーは、Azure からのフェールバックを開始するまで使用されません。
Note
VMware vSphere から Azure へのシナリオ内では、クラッシュ整合性スナップショットは 5 分間隔で作成されます。
レプリケーションを有効にする
以下のようにして、VM のレプリケーションを有効にします。
[アプリケーションをレプリケートする]>[ソース] を選択します。
[ソース] 内で、[オンプレミス] を選択し、それから [ソースの場所] 内で構成サーバーを選択します。
[マシンの種類] で、 [仮想マシン] を選択します。
[vCenter/vSphere ハイパーバイザー] で、ホストを管理する vCenter Server を選びます。
(構成サーバー VM に既定でインストールされる) プロセス サーバーを選択します。 [OK] をクリックします。
各プロセス サーバーの正常性状態が、推奨される制限とその他のパラメーターに基づいて表示されます。 正常なプロセス サーバーを選択します。 重大なプロセス サーバーを選択することはできません。 エラーをトラブルシューティングして解決するか、またはスケールアウト プロセス サーバーを設定できます。
[ターゲット] で、サブスクリプションと、フェールオーバー対象の VM を作成するリソース グループを選択します。 このチュートリアルでは [Resource Manager] デプロイ モデルを使用します。
フェールオーバー後に作成された Azure VM が接続する Azure ネットワークとサブネットを選択します。
[選択したマシン用に今すぐ構成します。] を選択し、レプリケーションを有効にするすべての VM にネットワーク設定を適用します。 マシンごとに Azure ネットワークを選択する場合は、 [後で構成する] を選択します。
[仮想マシン]>[仮想マシンの選択] 内で、レプリケートする各マシンを選択します。 レプリケーションを有効にできるマシンのみを選択することができます。 [OK] をクリックします。
特定の仮想マシンが表示されない、または選択できない場合は、この問題のトラブルシューティングを行ってください。
[プロパティ]>[プロパティの構成] 内で、Mobility Service をマシン上に自動でインストールするために、プロセス サーバーが使用するアカウントを選択します。
[レプリケーション設定]>[レプリケーション設定の構成] で、正しいレプリケーション ポリシーが選択されていることを確認します。
[レプリケーションを有効にする] を選択します。 VM のレプリケーションを有効にすると、Site Recovery がモビリティ サービスをインストールします。
[保護の有効化] ジョブの進行状況を、[設定]>[ジョブ]>[Site Recovery ジョブ] 内で追跡します。 [保護の最終処理] ジョブが実行され、復旧ポイントの生成が完了すると、マシンはフェールオーバーできる状態になります。
変更が反映されてポータルに表示されるまで 15 分以上かかる場合があります。
追加する VM を監視するには、[Configuration Servers]>[Last Contact At] 内で、VM の最終検出時刻をチェックします。 定期検出を待たずに VM を追加するには、構成サーバーを強調表示し (選択しないでください)、 [更新] を選択します。
次のステップ
レプリケーションを有効にした後、ディザスター リカバリー訓練を実行して、すべてが想定どおりに動作することを確認します。