Vise Power BI-rapporter optimalisert for telefonen
Gjelder:
 |
 |
|---|---|
| i Telefon s | Android-telefoner |
Når du viser en Power BI-rapport på telefonen, kontrollerer Power BI om rapporten er optimalisert for telefoner. Hvis den har det, åpner Power BI automatisk rapporten i den optimaliserte visningen.
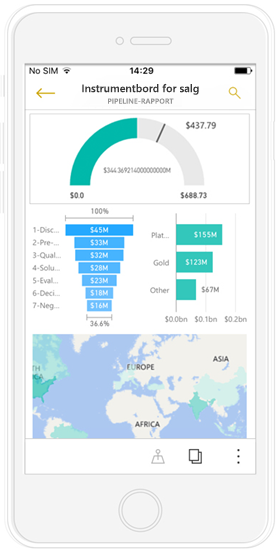
Hvis rapporten ikke har en optimalisert visning, ser du en liten vanlig versjon av rapportsiden i stående retning. Hvis du vil ha en nærmere titt, kan du enten tipse telefonen til liggende retning, eller hvis alt du trenger er en rask titt på tallene, kan du ganske enkelt holde deg i stående retning og bare bruke knip og zoom.
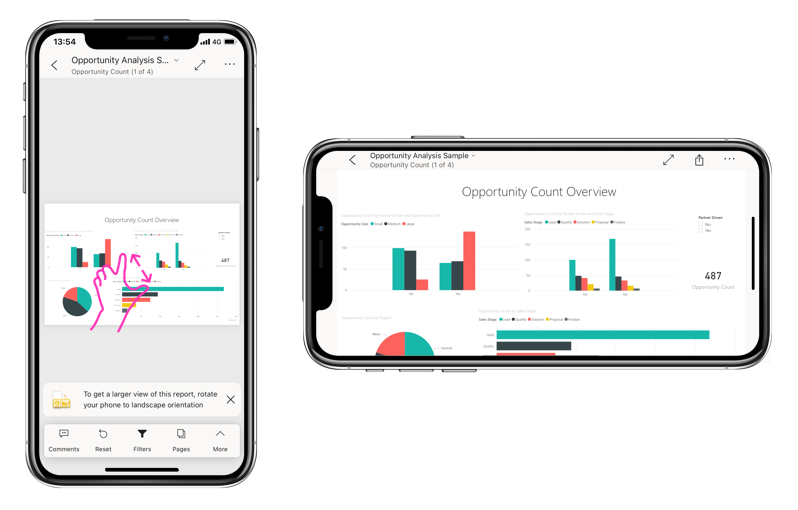
Alle de andre funksjonene i Power BI-rapporter fungerer fortsatt i telefonoptimaliserte rapporter. Les mer om hva du kan gjøre i:
Filtrere rapportsiden på en telefon
Hvis en rapport har definert filtre, kan du bruke disse filtrene når du viser rapporten på en telefon. Rapporten åpnes på telefonen, filtrert til verdiene som filtreres i rapporten på nettet.
Et fylt filterikon indikerer at det finnes aktive filtre på siden. Du kan endre filtrene på telefonen.
Trykk filterikonet i bunnteksten i rapporten. Filtrene vises i paneler i filterruten. Aktive filtre er uthevet.
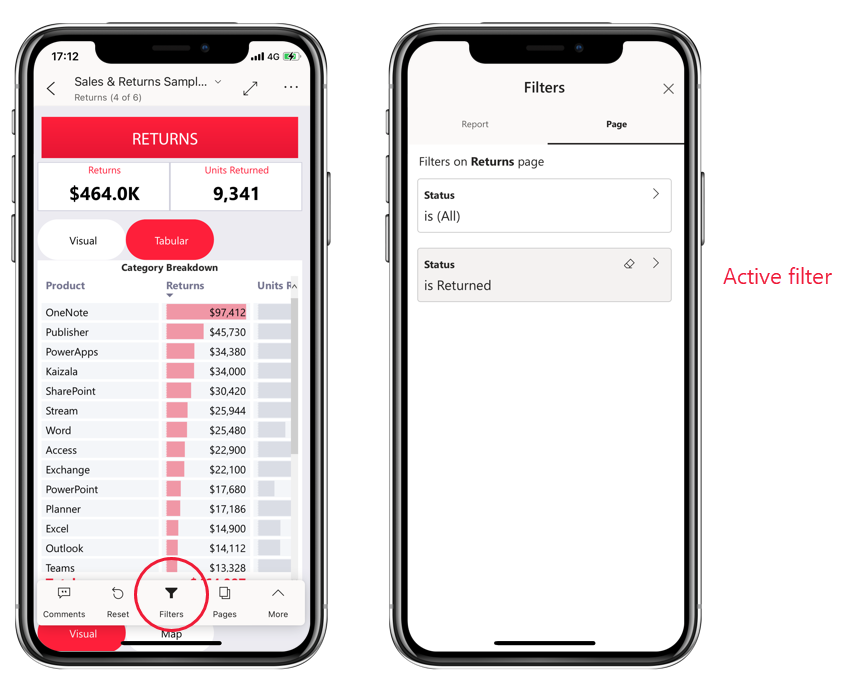
Trykk et filter for å åpne det. Deretter kan du endre filteret, velge mellom grunnleggende og avansert filtrering osv.
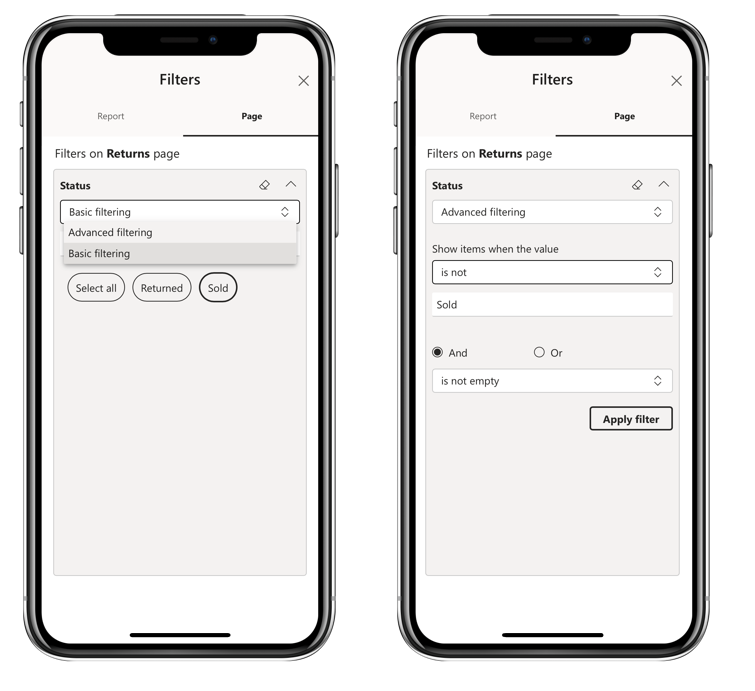
Filtre-ruten støtter filtertilpasninger utført av rapportoppretteren.
Visualobjekter på tvers av uthevinger
Kryssutheving av visualobjekter i stående visning fungerer slik det gjør i Power Bi-tjeneste, og på telefoner i liggende visning: Når du velger data i ett visualobjekt, uthever det relaterte data i de andre visualobjektene på den siden.
Les mer om filtrering og utheving i Power BI.
Velg visualobjekter
I telefonrapporter når du velger et visualobjekt, uthever telefonrapporten visualobjektet og fokuserer på det, og nøytraliserer lerretsbevegelser.
Når visualobjektet er valgt, kan du gjøre ting som å rulle i visualobjektet. Hvis du vil fjerne merkingen av et visualobjekt, kan du bare berøre hvor som helst utenfor visualobjektområdet.
Åpne visualobjekter i fokusmodus
Telefon rapporter tilbyr også en fokusmodus: Du får en større visning av ett enkelt visualobjekt og utforsker det enklere.
Trykk på ellipsen (...) øverst til høyre i et visualobjekt >Utvid til fokusmodus i en telefonrapport.
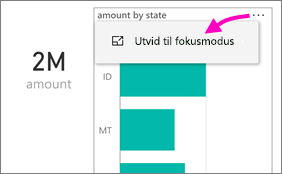
Det du gjør i fokusmodus, overføres til rapportlerretet og omvendt. Hvis du for eksempel uthever en verdi i et visualobjekt, og deretter går tilbake til hele rapporten, filtreres rapporten til verdien du uthevet i visualobjektet.
Noen handlinger er bare mulig i fokusmodus, på grunn av begrensninger for skjermstørrelse:
Drill ned i informasjonen som vises i et visualobjekt. Les mer om å drille ned og opp i en telefonrapport nedenfor.
Sortere verdiene i visualobjektet.
Tilbakestill: Fjern utforskningstrinn du har utført på et visualobjekt, og gå tilbake til definisjonssettet da rapporten ble opprettet.
Hvis du vil fjerne all utforskning fra et visualobjekt, trykker du på ellipsen (...) >Gå tilbake.
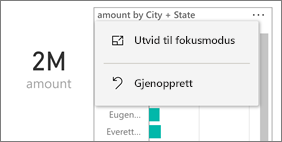
Tilbakestilling er tilgjengelig på rapportnivå, fjerner utforskning fra alle visualobjekter, eller på visuelt nivå fjerner du utforskning fra det valgte visualobjektet.
Drill ned i et visualobjekt
Hvis hierarkinivåer er definert i et visualobjekt, kan du drille ned i den detaljerte informasjonen som vises i et visualobjekt, og deretter sikkerhetskopiere. Du legger til ekstrahering i et visualobjekt enten i Power Bi-tjeneste eller i Power BI Desktop.
Det finnes få måter å drille ned på:
Drill ned på en verdi
Langt trykk (trykk og hold) på et datapunkt i et visualobjekt.
Verktøytipset vises, og hvis hierarki er definert, viser bunnteksten for verktøytips ned og pil opp.
Trykk på pil ned for å drille ned
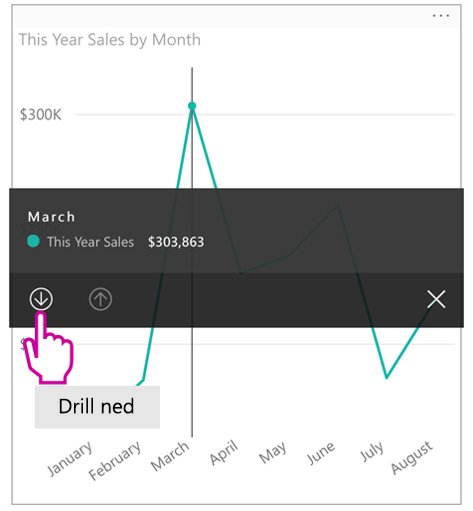
Trykk på pil opp for å drille opp.
Drill til neste nivå
Trykk på ellipsen (...) i øvre høyre hjørne> Utvid til fokusmodus i en rapport på en telefon.
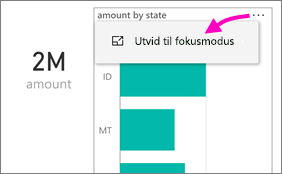
I dette eksemplet viser stolpene verdiene for delstater.
Trykk utforsk-ikonet
 nederst til venstre.
nederst til venstre.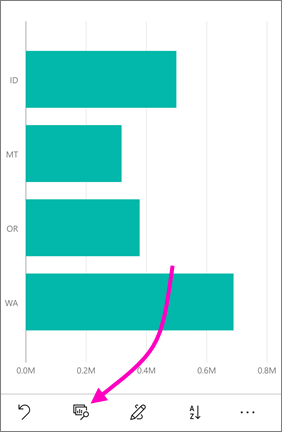
Trykk Vis neste nivå eller Utvid til neste nivå. Vis neste nivå viser neste nivå ned. Utvid til neste nivå viser både gjeldende nivå og neste nivå ned.
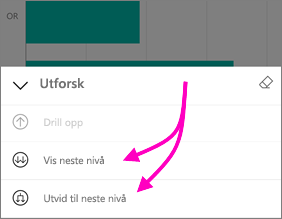
Nå viser stolpene verdiene for byer.
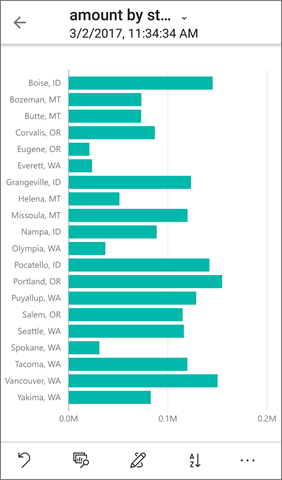
Hvis du trykker pilen øverst til venstre, går du tilbake til telefonrapporten med verdiene fortsatt utvidet til det nedre nivået.
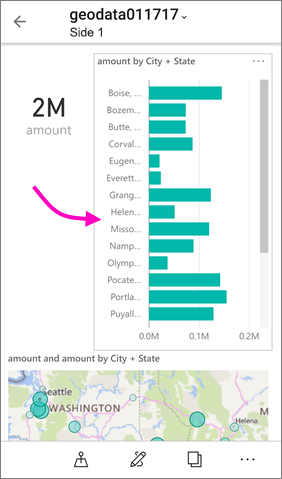
Hvis du vil gå tilbake til det opprinnelige nivået, trykker du på ellipsen (...) på nytt>.
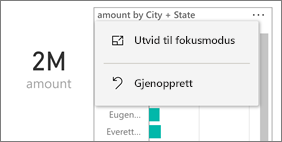
Drill gjennom fra en verdi
Drilling gjennom kobler sammen verdier på én rapportside, med andre rapportsider. Når du driller gjennom fra et datapunkt til en annen rapportside, brukes datapunktverdiene til å filtrere den ekstraherte siden, eller den vil være i konteksten til de valgte dataene. Rapportforfattere kan definere ekstrahering når de oppretter rapporten.
Langt trykk (trykk og hold) på et datapunkt i et visualobjekt.
Verktøytipset vises, og hvis ekstrahering er definert, viser bunnteksten for verktøytipset detaljvisningspilen.
Trykk på pilen for å drille gjennom
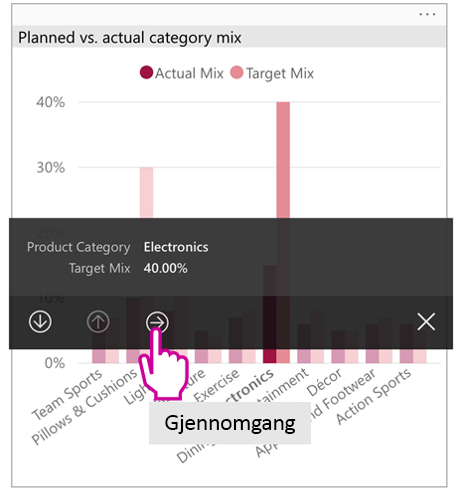
Velg hvilken rapportside du vil drille gjennom

Bruk tilbakepilen på toppteksten i appen for å gå tilbake til siden du startet fra.