Aktualizowanie programu Visual Studio
W tym temacie omówiono sposób aktualizowania instalacji klienta programu Visual Studio w systemie Windows. Aby uzyskać Visual Studio dla komputerów Mac, zobacz Update Visual Studio dla komputerów Mac.
Program Visual Studio musi być najpierw zainstalowany na maszynie , zanim będzie można go zaktualizować.
Jeśli jesteś Administracja istratorem IT i chcesz skonfigurować klientów organizacji do aktualizacji z układu sieciowego, zapoznaj się z przewodnikiem Administracja istrators programu Visual Studio, w szczególności sekcją dotyczącą zarządzania i aktualizowania instalacji sieciowej.
Przed aktualizacją
Domyślnie w celu zainstalowania, zaktualizowania lub zmodyfikowania programu Visual Studio konto wykonujące aktualizację musi mieć uprawnienia administracyjne na maszynie, a także musi mieć uprawnienia do źródła, w którym znajdują się aktualizacje produktu (internet lub lokalizacja wewnętrzna). Jeśli użytkownik jest zalogowany jako typowy użytkownik i spróbuje wykonać jedno z tych poleceń, otrzymasz powiadomienie Kontrola konta użytkownika z monitem o podanie poświadczeń administratora. Począwszy od sierpnia 2023 r., administrator może delegować kontrolę nad aktualizacjami dla użytkowników standardowych, konfigurując AllowStandardUserControl zasady. Aby uzyskać więcej informacji, zobacz Uprawnienia użytkownika i program Visual Studio.
Przed wykonaniem aktualizacji należy zamknąć program Visual Studio. Zdecydowanie zalecamy zapisanie pracy przed wykonaniem aktualizacji.
Zachęcamy do aktualizacji do najnowszej wersji programu Visual Studio 2019, aby zawsze otrzymywać najnowsze funkcje, poprawki zabezpieczeń i ulepszenia. Jeśli chcesz wypróbować najnowszą wersję, rozważ pobranie i zainstalowanie programu Visual Studio 2022.
Istnieje kilka różnych sposobów aktualizowania instalacji programu Visual Studio. Możesz zaktualizować za pomocą Instalator programu Visual Studio. Możesz sprawdzić dostępność aktualizacji lub użyć centrum powiadomień w środowisku IDE. Program Visual Studio można skonfigurować do aktualizacji w celu zamknięcia, można zaktualizować, uruchamiając określoną wersję programu inicjatora, można programowo zaktualizować program Visual Studio lub być częścią organizacji korzystającej z aktualizacji Administracja istratora. Poniżej przedstawiono sposób aktualizowania programu Visual Studio 2019 przy użyciu tych różnych metod.
Korzystanie z Instalator programu Visual Studio
Funkcje konfiguracji programu Visual Studio i poprawki błędów są zwykle implementowane w instalatorze. Instalator jest teraz wysyłany w najnowszej wersji wszystkich aktualnie obsługiwanych produktów Visual Studio. Oznacza to, że ogólnie (chyba że określono inaczej), wszystkie nowe funkcje konfiguracji są automatycznie dostępne i bezproblemowo działają w starszych wersjach produktu.
Znajdź Instalator programu Visual Studio na komputerze.
W menu Start systemu Windows można wyszukać ciąg "instalator".

Przed kontynuowaniem może być konieczne zaktualizowanie instalatora. Jeśli tak, postępuj zgodnie z monitami.
W instalatorze poszukaj wystąpienia programu Visual Studio, które chcesz zaktualizować.
Na przykład jeśli wcześniej zainstalowano program Visual Studio Community 2019 i jest dla niego aktualizacja, w instalatorze zostanie wyświetlony komunikat Aktualizuj dostępną .

Wybierz pozycję Aktualizuj , aby zainstalować aktualizacje.
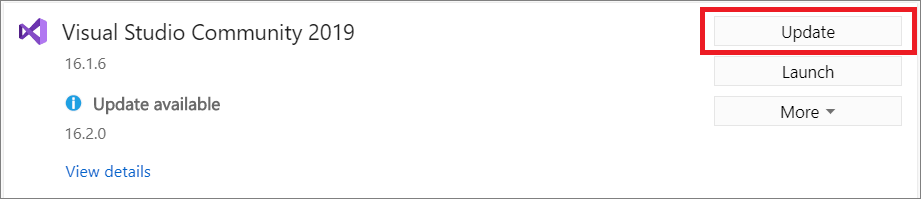
Po zakończeniu aktualizacji może zostać wyświetlony monit o ponowne uruchomienie komputera. Jeśli tak, zrób to, a następnie uruchom program Visual Studio tak, jak zwykle.
Jeśli nie zostanie wyświetlony monit o ponowne uruchomienie komputera, wybierz pozycję Uruchom , aby uruchomić program Visual Studio z poziomu instalatora.

Używanie pola komunikatu w środowisku IDE
Po otwarciu programu Visual Studio środowisko IDE sprawdza, czy jest dostępna aktualizacja. W niektórych sytuacjach zostanie krótko wyświetlony komunikat aktualizacji programu Visual Studio 2019. Jeśli chcesz teraz zaktualizować, wybierz pozycję Wyświetl szczegóły. Jeśli chcesz odroczyć aktualizację do momentu zamknięcia programu Visual Studio, wybierz pozycję Aktualizuj po zamknięciu.
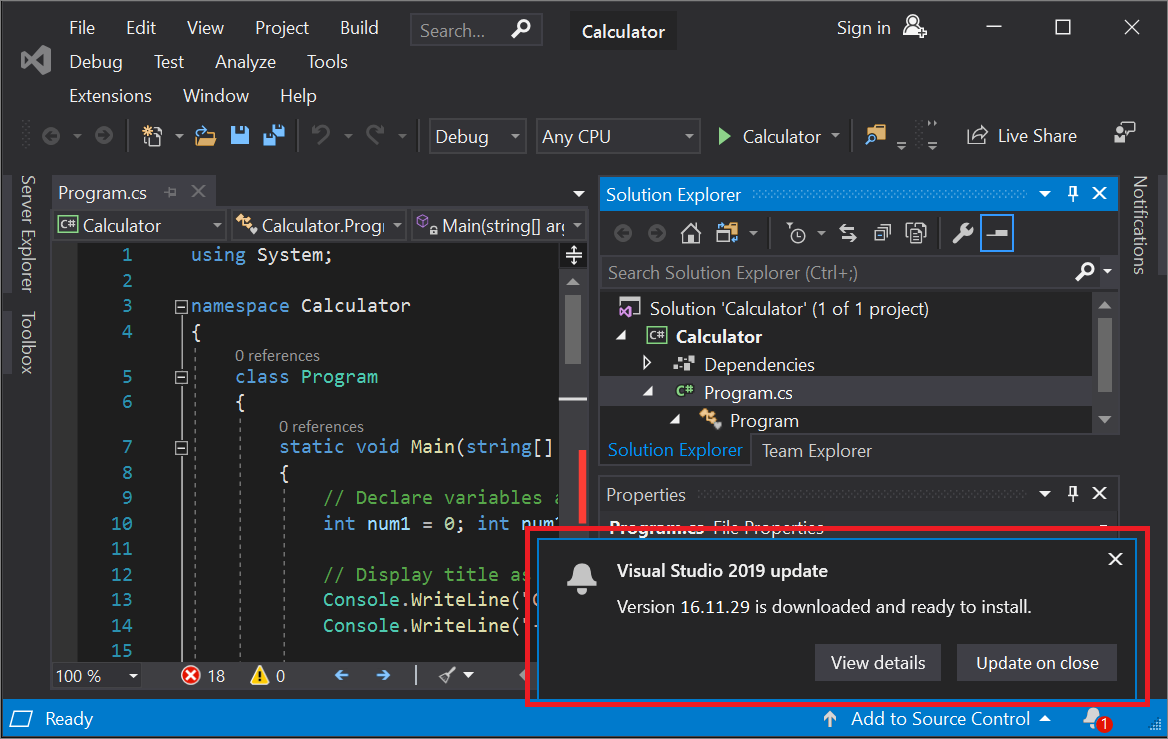
Jeśli wybierzesz pozycję Wyświetl szczegóły, w kolejnym oknie dialogowym wybierz pozycję Aktualizuj , aby zaktualizować teraz.
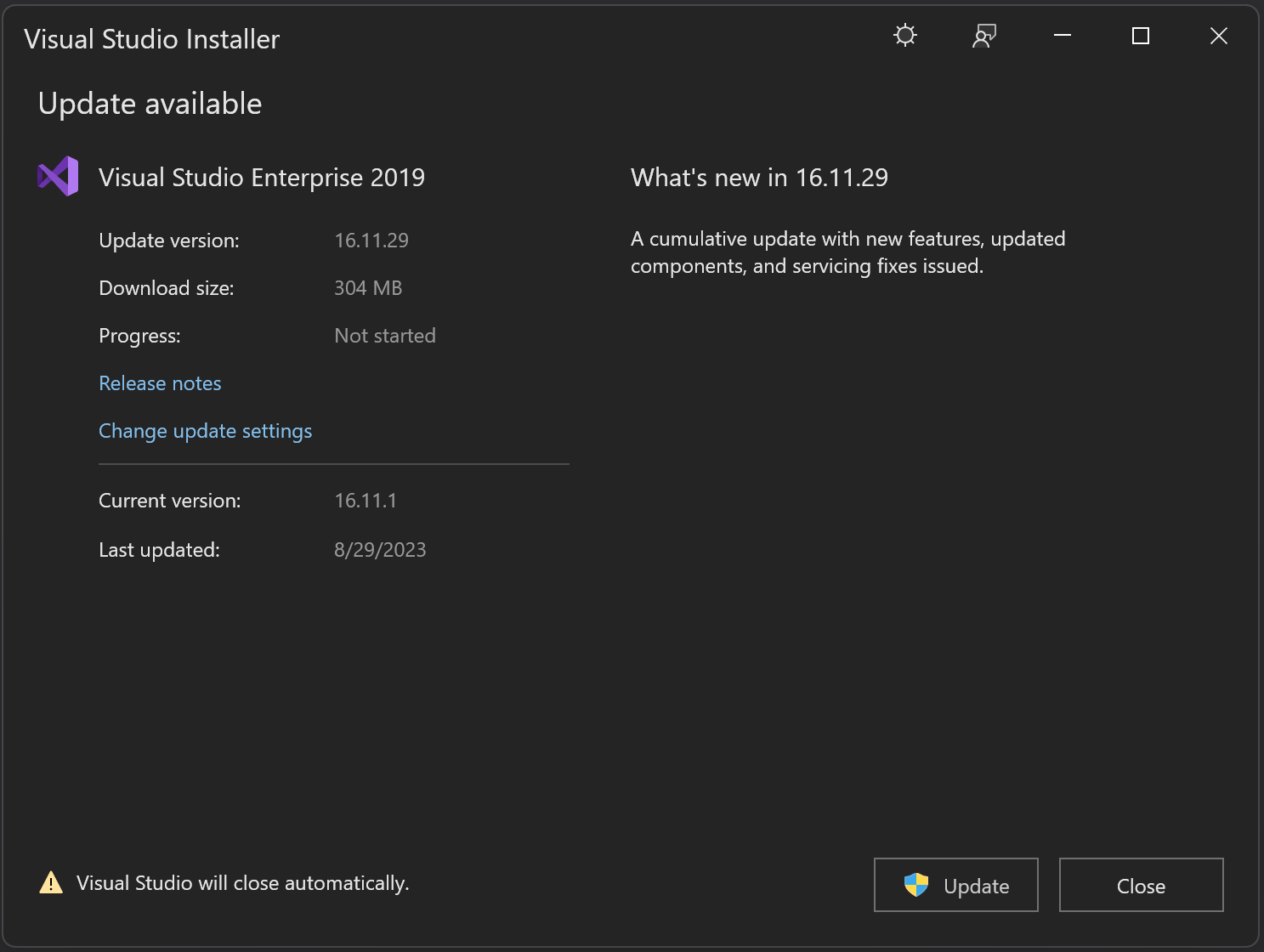
Korzystanie z centrum Powiadomień w środowisku IDE
Wybierz ikonę powiadomienia w prawym dolnym rogu środowiska IDE programu Visual Studio, aby otworzyć centrum powiadomień .
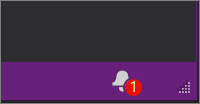
W centrum Powiadomień wybierz aktualizację, którą chcesz zainstalować. Jeśli chcesz teraz zaktualizować, wybierz pozycję Wyświetl szczegóły , a następnie w kolejnym oknie dialogowym wybierz pozycję Aktualizuj. Jeśli chcesz odroczyć aktualizację do momentu zamknięcia programu Visual Studio, wybierz pozycję Aktualizuj po zamknięciu.
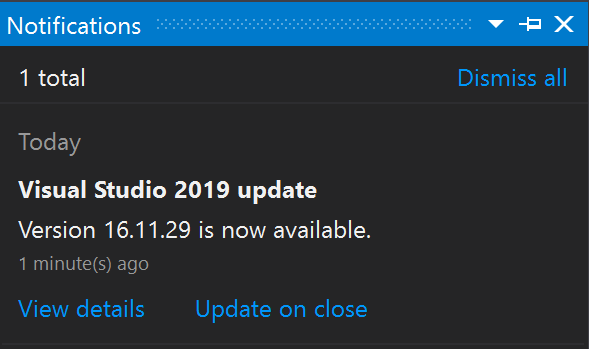
Uwaga
Polecenie Aktualizuj przy zamykaniu, które znajduje się zarówno w oknie komunikatu powiadomienia o aktualizacji, jak i w centrum powiadomień nie jest stałym ustawieniem; dotyczy tylko bieżącej aktualizacji. Jest to sposób odroczenia aktualizacji, gdy dobrowolnie zamkniesz program Visual Studio. W programie Visual Studio 2019 aktualizacja dotycząca odroczenia zamknięcia musi zostać wybrana za każdym razem, gdy potwierdzisz lub odrzucisz powiadomienie, że aktualizacja jest dostępna.
Ręczne sprawdzanie dostępności aktualizacji w środowisku IDE
Możesz sprawdzić, czy aktualizacja jest dostępna, wybierając pozycję Pomoc na pasku menu, a następnie wybierając pozycję Sprawdź, czy Aktualizacje. Możesz również użyć pola wyszukiwania, naciskając klawisze Ctrl+Q, wpisując "sprawdź dostępność aktualizacji", a następnie wybierając wynik wyszukiwania, który jest zgodny. W kolejnym oknie dialogowym Aktualizacja dostępna wybierz pozycję Aktualizuj.
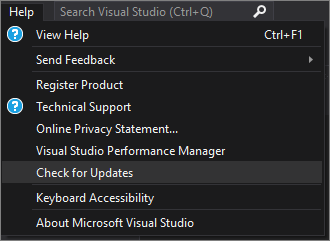
Uruchamianie określonego programu inicjjącego w celu zaktualizowania produktu do określonej wersji
Jeśli jesteś klientem Enterprise lub Professional, możesz zaktualizować wystąpienie programu Visual Studio 2019 do dowolnej wersji, która została wydana, o ile jest to wyższa wersja niż aktualnie zainstalowana. Aby zaktualizować wystąpienie programu Visual Studio 2019 za pomocą tej metody, przejdź do strony Historia wydania programu Visual Studio 2019, pobierz program inicjujący odpowiadający żądanej wersji aktualizacji do katalogu instalacyjnego produktu, a następnie kliknij go dwukrotnie, aby zainicjować aktualizację.
Dostosowywanie ustawień aktualizacji
Istnieje kilka różnych ustawień, które można dostosować w celu kontrolowania zachowania aktualizacji. Niektóre z tych ustawień są natywne dla programu Visual Studio 2019 i dotyczą sposobu i momentu pobrania i zainstalowania bitów produktu. Inne ustawienia, takie jak możliwość konfigurowania źródła aktualizacji, wymagają obecności nowszego instalatora programu Visual Studio 2022.
Zachowania instalacji i pobierania
Na pasku menu wybierz pozycję Narzędzia>Opcje.
Rozwiń węzeł Środowisko, a następnie wybierz pozycję Produkt Aktualizacje.
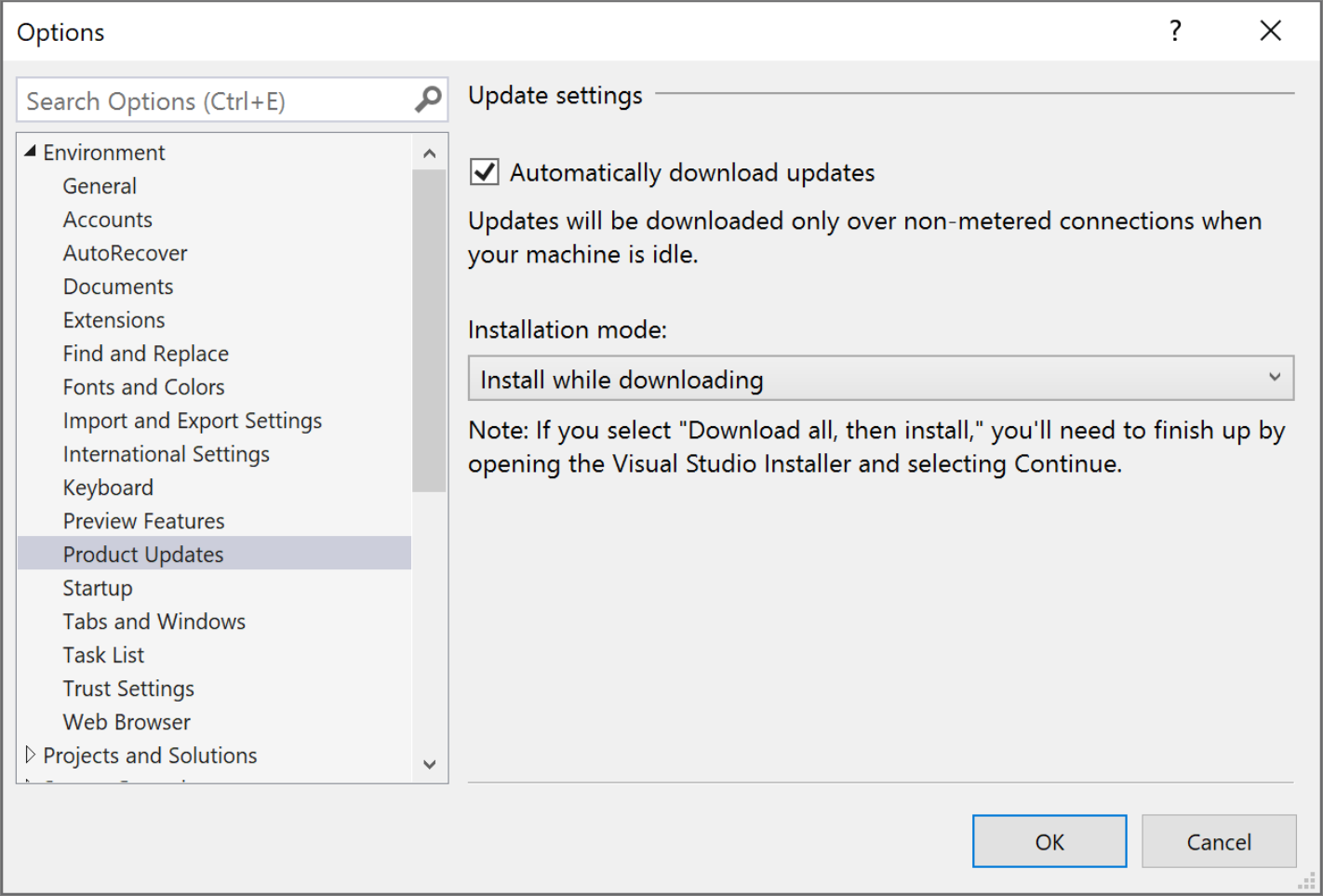
Obserwuj opcje konfiguracji, które są dostępne do ustawienia w tym oknie dialogowym. Możesz wybrać ustawienie Automatycznie pobieraj aktualizacje, które umożliwia pobieranie aktualizacji , gdy maszyna jest bezczynna. Istnieją również dwa tryby instalacji do wyboru: Zainstaluj podczas pobierania i Pobierz wszystko, a następnie zainstaluj. Wybierz tryb instalacji i ustawienie automatycznego pobierania dla aktualizacji programu Visual Studio.
Konfigurowanie lokalizacji źródłowej aktualizacji
Jeśli jesteś w środowisku przedsiębiorstwa, możesz skonfigurować lokalizację, w której wystąpienia klienta szukają aktualizacji. Jest to przydatne w sytuacjach, w których klient jest zainstalowany z układu sieciowego, ale później klienci mają pobierać aktualizacje z innego układu sieciowego. Możliwość konfigurowania lokalizacji aktualizacji wymaga obecności nowszego instalatora programu Visual Studio 2022, który można uzyskać przez uzyskanie najnowszego instalatora na komputerze klienckim lub przez administratora wypychającego najnowszy instalator za pośrednictwem układu sieciowego. Aby uzyskać więcej informacji na temat korzystania z tej funkcji, zapoznaj się z dokumentacją programu Visual Studio 2022 dotyczącą konfigurowania lokalizacji źródłowej aktualizacji.
Zachęcamy do aktualizacji do najnowszej wersji programu Visual Studio 2022, aby zawsze otrzymywać najnowsze funkcje, poprawki zabezpieczeń i ulepszenia.
Istnieje wiele różnych sposobów aktualizowania instalacji programu Visual Studio. Możesz zaktualizować za pomocą Instalator programu Visual Studio, można sprawdzić dostępność aktualizacji lub użyć centrum powiadomień w środowisku IDE, skonfigurować program Visual Studio do aktualizacji po zamknięciu, można zaktualizować, uruchamiając określoną wersję programu inicjatora, można programowo zaktualizować program Visual Studio lub być częścią organizacji korzystającej z aktualizacji Administracja istratora. Oto jak zaktualizować program Visual Studio 2022 przy użyciu tych różnych metod.
Korzystanie z Instalator programu Visual Studio
Znajdź Instalator programu Visual Studio na komputerze.
W menu Start systemu Windows wyszukaj ciąg "instalator", a następnie wybierz pozycję Instalator programu Visual Studio z wyników.

Jeśli przed kontynuowaniem zostanie wyświetlony monit o zaktualizowanie Instalator programu Visual Studio, wykonaj to, postępując zgodnie z monitami.
Uwaga
Funkcje konfiguracji programu Visual Studio i poprawki błędów są zwykle implementowane w instalatorze. Instalator jest teraz wysyłany w najnowszej wersji wszystkich aktualnie obsługiwanych produktów Visual Studio. Oznacza to, że ogólnie (chyba że określono inaczej), wszystkie nowe funkcje konfiguracji są automatycznie dostępne i bezproblemowo działają w starszych wersjach produktu.
W Instalator programu Visual Studio wyszukaj instalację programu Visual Studio, który chcesz zaktualizować.
Na przykład jeśli wcześniej zainstalowano program Visual Studio Community 2022 i jest dla niego aktualizacja, w Instalator programu Visual Studio zostanie wyświetlony komunikat Aktualizuj dostępne.
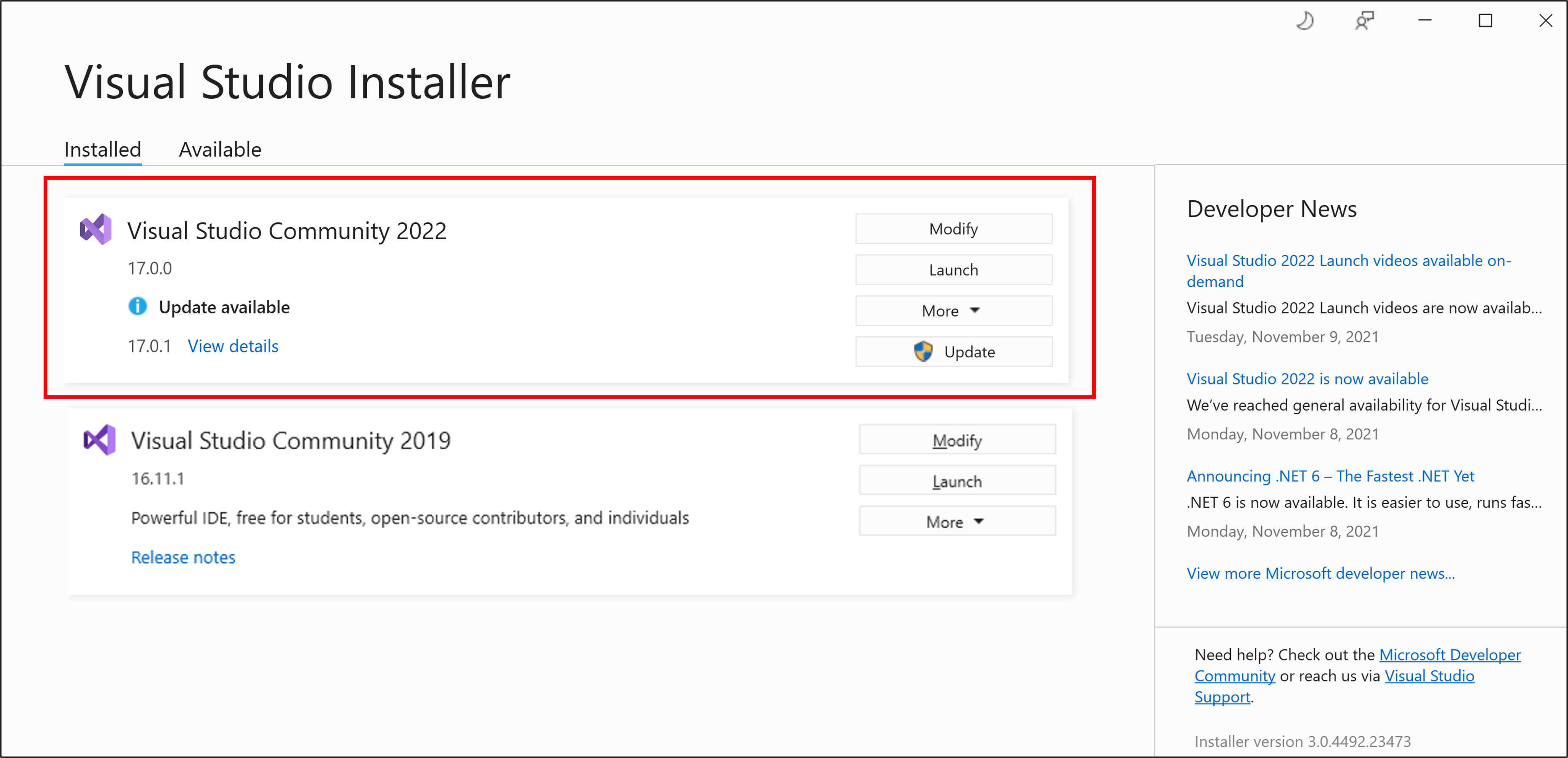
Wybierz pozycję Aktualizuj , aby zainstalować aktualizację.

Po zakończeniu aktualizacji Instalator programu Visual Studio może monitować o ponowne uruchomienie komputera. Jeśli tak, zrób to, a następnie uruchom program Visual Studio tak, jak zwykle.
Jeśli nie zostanie wyświetlony monit o ponowne uruchomienie komputera, wybierz pozycję Uruchom, aby uruchomić program Visual Studio z Instalator programu Visual Studio.

Używanie pola komunikatu w środowisku IDE
Po otwarciu programu Visual Studio środowisko IDE sprawdza, czy jest dostępna aktualizacja. W niektórych sytuacjach zostanie krótko wyświetlony komunikat aktualizacji programu Visual Studio 2022. Jeśli chcesz teraz zaktualizować, wybierz pozycję Wyświetl szczegóły. Jeśli chcesz odroczyć aktualizację do momentu zamknięcia programu Visual Studio, wybierz pozycję Aktualizuj w zamknięciu.
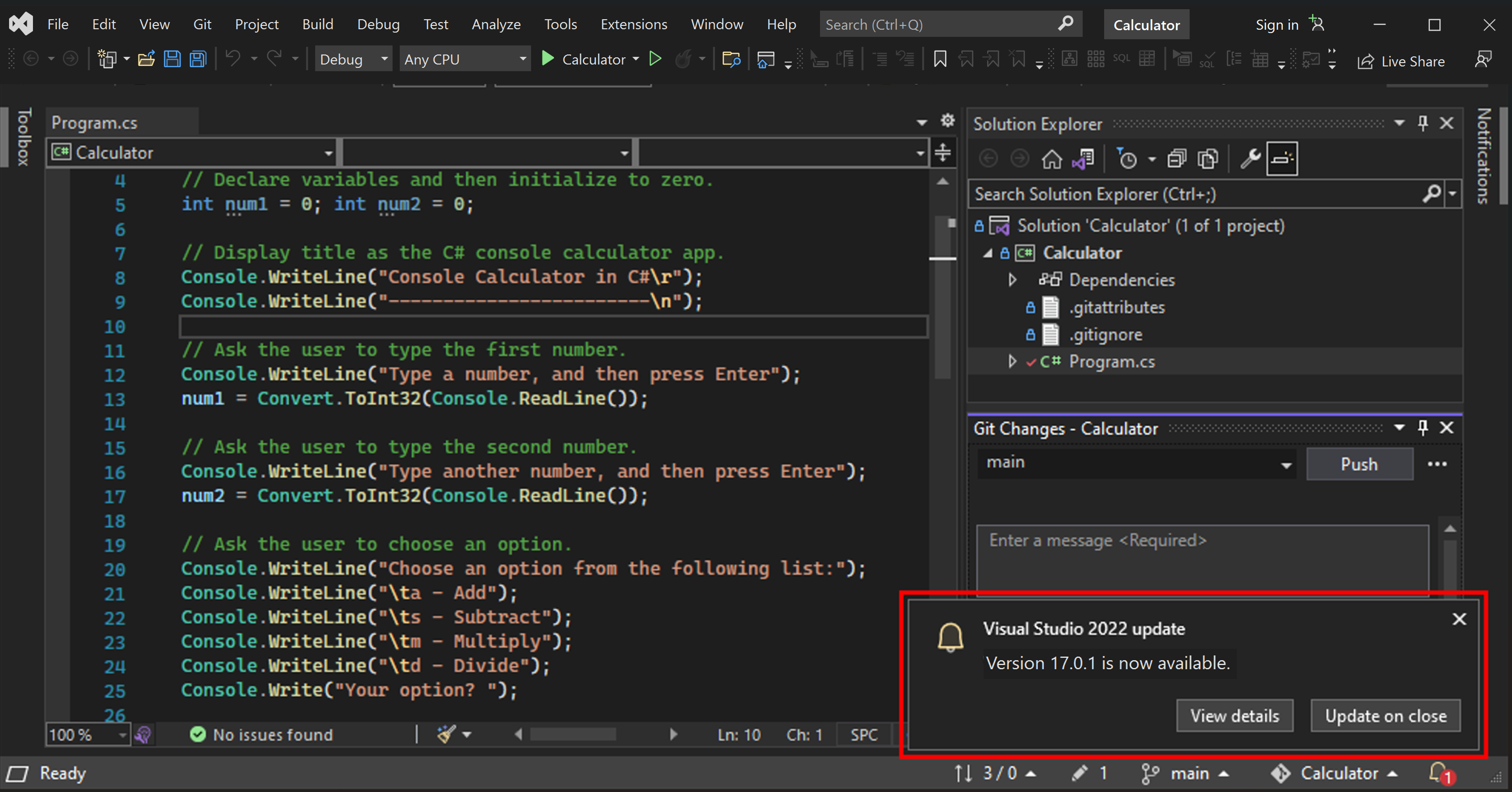
Jeśli wybierzesz pozycję Wyświetl szczegóły, w kolejnym oknie dialogowym Aktualizacja dostępna wybierz pozycję Aktualizuj , aby zaktualizować teraz.
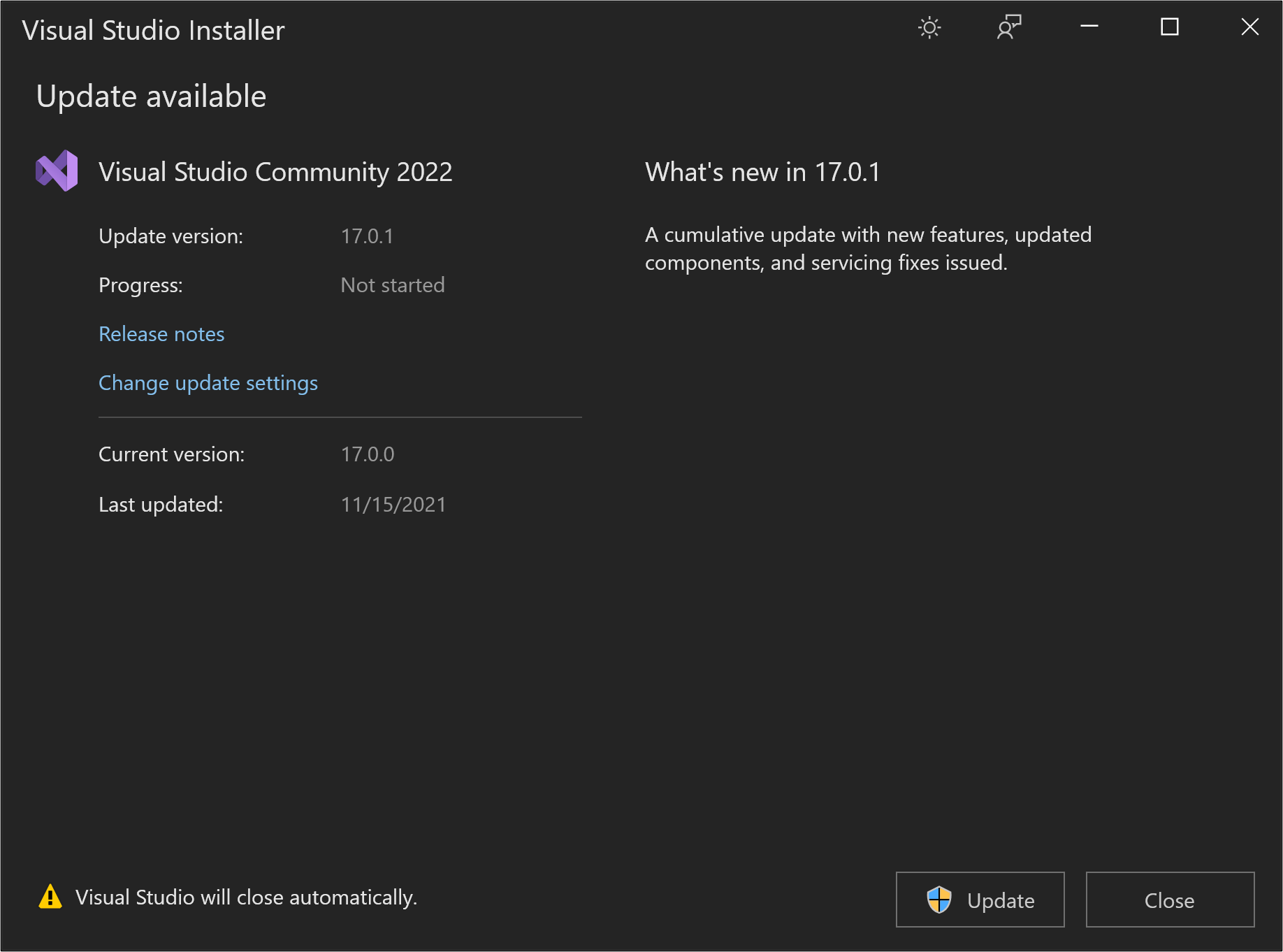
Korzystanie z centrum Powiadomień w środowisku IDE
Wybierz ikonę powiadomienia w prawym dolnym rogu środowiska IDE programu Visual Studio, aby otworzyć centrum powiadomień.

W centrum Powiadomień wybierz aktualizację, którą chcesz zainstalować. Jeśli chcesz teraz zaktualizować, wybierz pozycję Wyświetl szczegóły. Jeśli chcesz odroczyć aktualizację do momentu zamknięcia programu Visual Studio, wybierz pozycję Aktualizuj w zamknięciu.
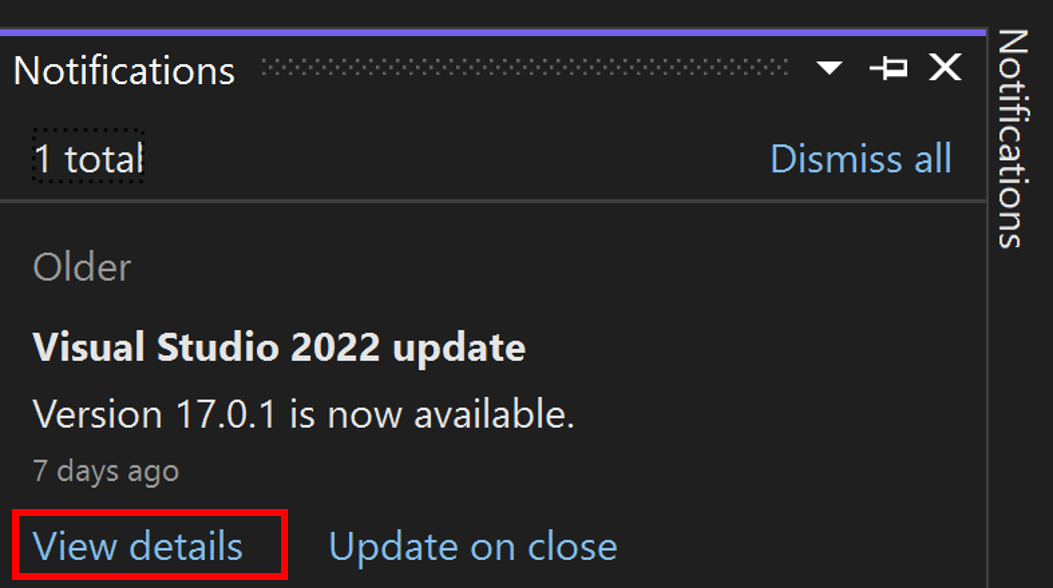
Jeśli wybierzesz pozycję Wyświetl szczegóły, w kolejnym oknie dialogowym Dostępna aktualizacja wybierz pozycję Aktualizuj.
Uwaga
Polecenie Aktualizuj przy zamykaniu , które znajduje się zarówno w oknie komunikatu powiadomienia o aktualizacji, jak i w centrum powiadomień nie jest stałym ustawieniem; dotyczy tylko bieżącej aktualizacji. Jest to sposób odroczenia aktualizacji, gdy dobrowolnie zamkniesz program Visual Studio. Aby dowiedzieć się, jak trwale skonfigurować to ustawienie, zobacz sekcję Dostosowywanie ustawień aktualizacji.
Ręczne sprawdzanie dostępności aktualizacji w środowisku IDE
Możesz sprawdzić, czy aktualizacja jest dostępna, wybierając pozycję Pomoc na pasku menu, a następnie wybierając pozycję Sprawdź, czy Aktualizacje. Możesz również użyć pola wyszukiwania, naciskając klawisze Ctrl+Q, wpisując sprawdzanie dostępności aktualizacji, a następnie wybierając zgodny wynik wyszukiwania. W kolejnym oknie dialogowym Aktualizacja dostępna wybierz pozycję Aktualizuj.

Uruchamianie określonego programu inicjjącego w celu zaktualizowania produktu do określonej wersji
Jeśli jesteś klientem Enterprise lub Professional, możesz zaktualizować wystąpienie programu Visual Studio 2022 do dowolnej wersji, która została wydana, o ile jest to wyższa wersja niż aktualnie zainstalowana. Aby zaktualizować wystąpienie programu Visual Studio 2022 za pomocą tej metody, przejdź do strony Historia wersji programu Visual Studio 2022, pobierz program inicjujący odpowiadający żądanej wersji aktualizacji do katalogu instalacyjnego produktu, a następnie kliknij go dwukrotnie, aby zainicjować aktualizację.
Dostosowywanie ustawień aktualizacji
Istnieje kilka różnych ustawień, które można dostosować w celu kontrolowania zachowania aktualizacji, takich jak sposób i czas pobierania i instalowania bitów produktu lub lokalizacji źródła aktualizacji.
Zawsze aktualizuj przy zamykaniu i innych zachowaniach pobierania
Na pasku menu wybierz pozycję Narzędzia>Opcje. Rozwiń węzeł Środowisko, a następnie wybierz pozycję Produkt Aktualizacje. Obserwuj opcje konfiguracji, które są dostępne do ustawienia w tym oknie dialogowym.
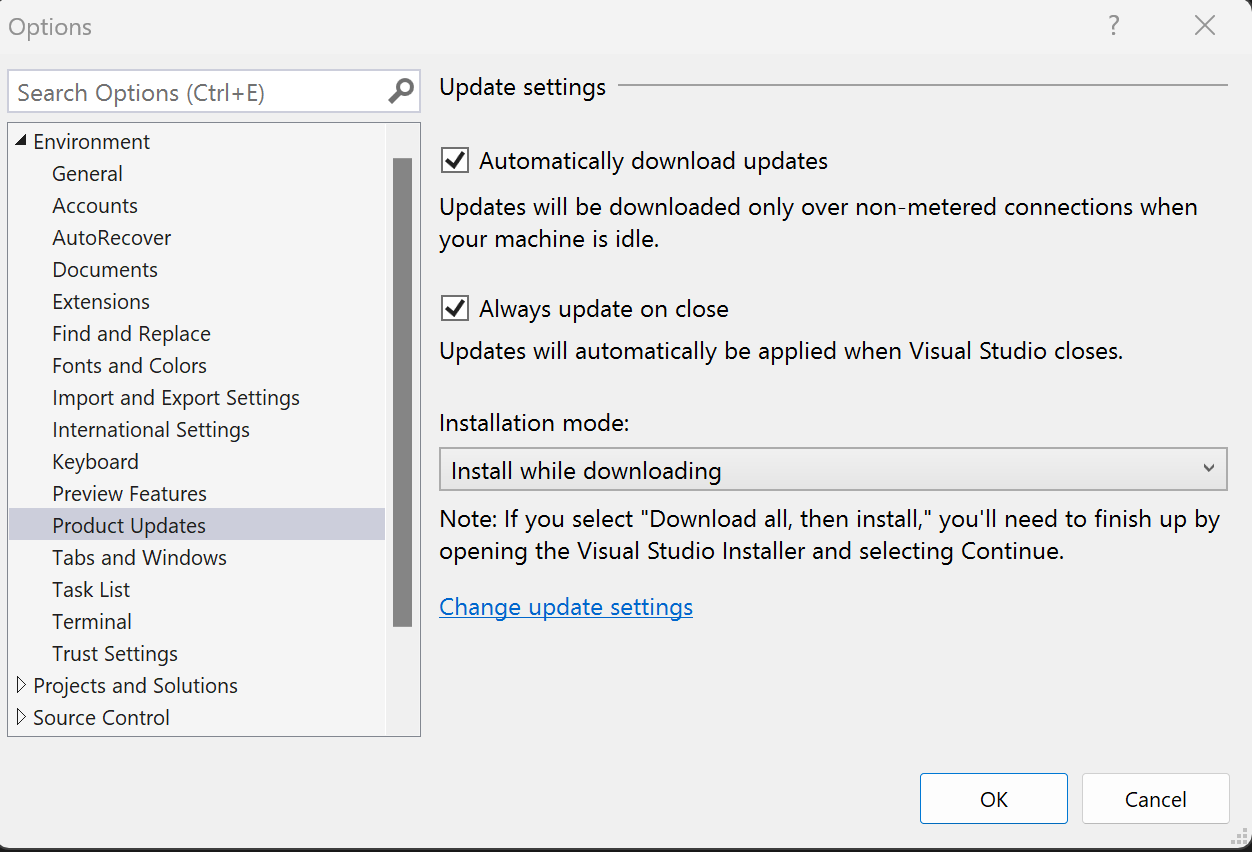
- Możesz wybrać ustawienie Automatycznie pobieraj aktualizacje, które umożliwia pobieranie aktualizacji , gdy maszyna jest bezczynna.
- Program Visual Studio można skonfigurować tak, aby automatycznie zastosować najnowszą dostępną aktualizację po zamknięciu. To ustawienie można konfigurować na podstawie poszczególnych wystąpień programu Visual Studio. Możesz na przykład ustawić wystąpienie w wersji zapoznawczej tak, aby było stosowane aktualizacje po zamknięciu programu Visual Studio, ale inne wystąpienia programu Visual Studio mogą być nadal aktualizowane na żądanie. Po skonfigurowaniu programu Visual Studio do zawsze aktualizowania przy zamykaniu aktualizacje programu Visual Studio rozpoczynają się po zamknięciu programu Visual Studio i wszystkich powiązanych procesów. Jeśli jakiekolwiek rozszerzenia zostały zaplanowane do zainstalowania lub aktualizacji, aktualizacja programu Visual Studio nie zostanie uruchomiona do czasu następnego zamknięcia programu Visual Studio.
- Istnieją również dwa tryby instalacji do wyboru: Zainstaluj podczas pobierania i pobierania wszystkich, a następnie zainstaluj.
Konfigurowanie lokalizacji źródłowej aktualizacji
Za pomocą programu Visual Studio 2022 można teraz skonfigurować lokalizację, z której klienci będą otrzymywać aktualizacje. Te lokalizacje źródła aktualizacji są nazywane kanałami i można znaleźć więcej informacji na temat przeznaczenia kanału i dostępności w dokumentacji rytmu wydania programu Visual Studio. Firma Microsoft udostępnia wszystkim kanały Current i Preview, a długoterminowe kanały obsługi (LTSCs) są dostępne dla klientów korporacyjnych i profesjonalnych przez około 18 miesięcy. Administracja istratory IT mogą również skonfigurować lokalizacje źródłowe aktualizacji, takie jak układy sieciowe, do których klienci powinni mieć dostęp. Zapoznaj się z przewodnikiem Administracja istrators programu Visual Studio, aby uzyskać dodatkowe zalecenia dotyczące podejścia oraz dokumentację polecenia modyfikując Ustawienia, aby uzyskać dostęp do tej funkcji programowo.
Istnieją dwa sposoby uruchamiania okna dialogowego Update Ustawienia, które umożliwia ręczne zmienianie kanału, z którego wystąpienie programu Visual Studio powinno pobrać aktualizacje.
- Otwórz instalatora programu Visual Studio, wybierz wystąpienie, które chcesz skonfigurować, wybierz przycisk Więcej, a następnie wybierz opcję menu Aktualizuj ustawienia . Zapoznaj się z poprzednimi instrukcjami dotyczącymi znajdowania Instalator programu Visual Studio.

- Alternatywnym sposobem wywoływania okna dialogowego Update Ustawienia jest otwarcie środowiska IDE programu Visual Studio, wyświetlenie okna dialogowego Aktualizacja dostępna (Wyświetl szczegóły powiadomienia o aktualizacji lub Sprawdź aktualizacje w menu Pomoc), a następnie kliknij link Zmień ustawienia aktualizacji.
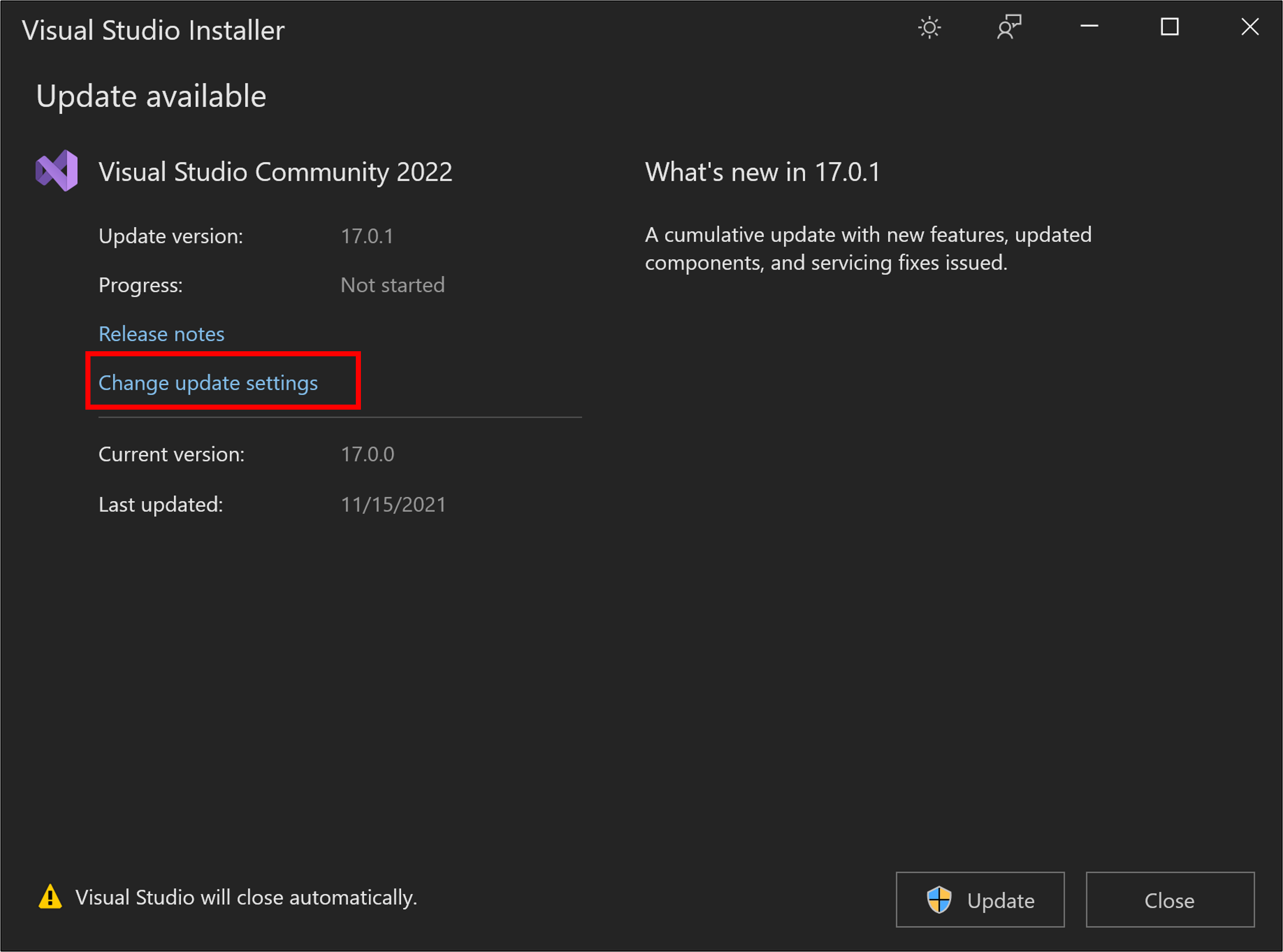
Okno dialogowe Ustawienia aktualizacji będzie wyglądać mniej więcej tak. W tym przykładzie wystąpienie programu Visual Studio używa kanału LTSC 17.0.

Wybierając poprawną wartość na liście rozwijanej Kanał aktualizacji , możesz kontrolować lokalizację źródłową przyszłych aktualizacji dla tego wystąpienia programu Visual Studio. Dodatkowe kwestie, o których należy pamiętać, to:
- Kanały w wersji zapoznawczej i Bieżące są dostępne dla wszystkich wersji programu Visual Studio, a kanały LTSC są dostępne tylko dla klientów professional i Enterprise.
- Możesz zaktualizować wystąpienie programu Visual Studio natychmiast po skonfigurowaniu lokalizacji kanału aktualizacji. Możesz też odroczyć rzeczywistą aktualizację produktu do pewnego czasu. Czynność konfigurowania kanału aktualizacji i aktu aktualizowania produktu to dwa niezależne zdarzenia. Aby uzyskać informacje na temat programowego sterowania kanałem aktualizacji, zobacz Use the modify Ustawienia command (Użyj polecenia modify Ustawienia).
- Kanał aktualizacji można zmienić tylko wtedy, gdy wersja produktu, który jest dostępny na końcu tego kanału, jest większa niż zainstalowana wersja. Na przykład zawsze można przejść z bieżącego kanału do kanału wersji zapoznawczej, ale nie można przejść z kanału wersji zapoznawczej do bieżącego kanału, dopóki najnowsza wersja w bieżącym kanale nie przekroczy zainstalowanej wersji zapoznawczej.
- Po zaktualizowaniu do nowego kanału zainstalujesz najnowszą wersję w tym kanale. Jeśli jesteś klientem przedsiębiorstwa i chcesz zainstalować konkretną wersję produktu w tym kanale, postępuj zgodnie z instrukcjami Uruchom konkretny program inicjujący opisany wcześniej.
- Wszystkie kanały LTSC mają daty wygaśnięcia, jak pokazano na powyższym obrazie. Po wygaśnięciu ltSC nie można go użyć jako źródła aktualizacji i zniknie z tej listy.
- Wszystkie kanały firmy Microsoft są hostowane na serwerach firmy Microsoft i wymagają dostępu do Internetu.
- Każde wystąpienie programu Visual Studio ma możliwość niezależnego konfigurowania źródła aktualizacji. Jeśli więc masz zainstalowane dwa wystąpienia programu Visual Studio 2022, każda z nich może zostać zaktualizowana z innego kanału.
- Administracja istratorzy IT mogą kontrolować tekst na liście rozwijanej Kanał aktualizacji. Mogą na przykład dodawać lokalizacje układu sieciowego jako źródła aktualizacji. Mogą również pomijać udostępnianie lokalizacji hostowanych przez firmę Microsoft jako opcji źródła aktualizacji. Ta funkcja działa również w przypadku instalacji programu Visual Studio 2019. Aby uzyskać informacje na temat konfigurowania tych lokalizacji aktualizacji, zobacz stronę Ustawianie wartości domyślnych dla wdrożeń przedsiębiorstwa.
Programowe aktualizowanie programu Visual Studio
Programowe aktualizowanie programu Visual Studio można użyć programu inicjatora lub instalatora. Aby uzyskać więcej informacji, zobacz dokumentację wiersza polecenia online.
aktualizacje Administracja istratora
Jeśli jesteś częścią organizacji, która centralizuje zarządzanie instalacjami oprogramowania, administrator przedsiębiorstwa może kontrolować sposób aktualizowania maszyny przez program Visual Studio. Aby uzyskać więcej informacji na temat kontrolowania lub konfigurowania typów aktualizacji, które można zaakceptować, zobacz Wdrażanie aktualizacji programu Visual Studio przy użyciu programu Configuration Manager.
Usuwanie składników poza obsługą
Korzystając z najnowszego instalatora programu Visual Studio 2022, można teraz zbiorczo usuwać składniki, które przeszły do stanu braku pomocy technicznej. Można je usunąć ręcznie, korzystając z instalatora, jak opisano poniżej, można je usunąć programowo lub usunąć je za pośrednictwem zasad szerokiego komputera. Dowiedz się więcej na temat usuwania składników pomocy technicznej i sposobu, w jaki może ona pomóc w zabezpieczeniu środowiska oprogramowania.
Aby zbiorczo usunąć składniki poza obsługą ręcznie za pomocą interfejsu użytkownika, możesz
Otwórz Instalator programu Visual Studio, a następnie wybierz pozycję Modyfikuj.
Wybierz pozycję Usuń wszystkie składniki poza obsługą.
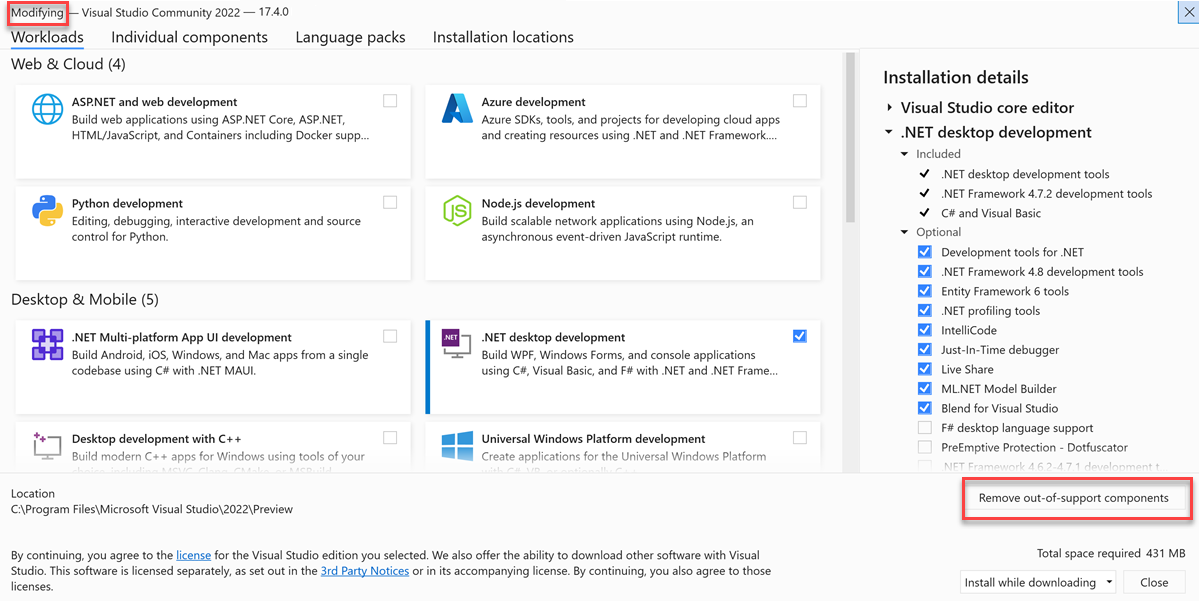
Wszystkie składniki z etykietą braku obsługi zostaną anulowane i zostaną odinstalowane.
Możesz również skonfigurować określone wystąpienie programu Visual Studio, aby trwale usunąć wszystkie składniki, które przechodzą do stanu braku pomocy technicznej, wybierając opcję Więcej>aktualizacji Ustawienia> Usuń wszystkie składniki poza wsparciem podczas przyszłych aktualizacji w Instalator programu Visual Studio. Po skonfigurowaniu tego ustawienia każdy składnik przechodzący do stanu poza wsparciem w przyszłości zostanie usunięty podczas następnej aktualizacji programu Visual Studio dla tego wystąpienia programu Visual Studio.
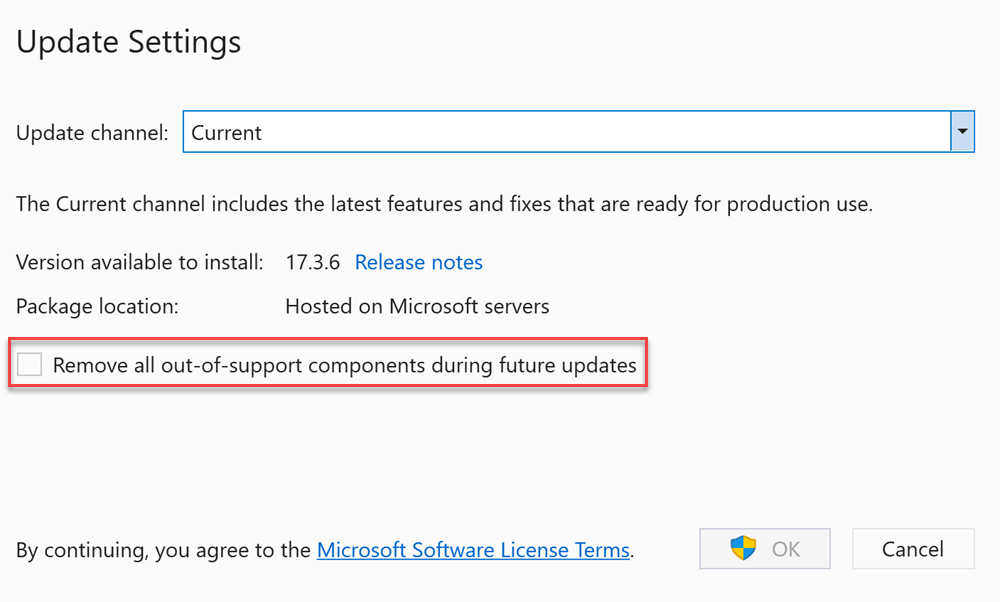
Korzystanie z najnowszego i największego instalatora
Najnowsza wersja instalatora w najnowszej wersji programu Visual Studio zwykle ma najbardziej niezawodny i niezawodny zestaw funkcji. Ta funkcja często bezproblemowo będzie działać na niższych wersjach produktów. Aby ręcznie uzyskać najnowszą wersję instalatora na komputerze klienckim (na przykład jeśli chcesz, aby funkcja najnowszego instalatora programu Visual Studio 2022 zarządzała instalacją programu Visual Studio 2019), możesz wykonać jedną z następujących czynności:
Pobierz dowolny ostatni program rozruchowy dla najnowszej wersji programu Visual Studio , a następnie albo
Kliknij dwukrotnie program uruchamiającego, aby zainicjować instalację. Najnowszy instalator zostanie najpierw zainstalowany na maszynie. Gdy pojawi się ekran "Wybierz obciążenia", po prostu anuluj instalację.
W oknie polecenia użyj programu inicjatora, aby zaktualizować instalatora w następujący sposób:
vs_enterprise.exe --update --quiet
Aktualizacja z wykazu firmy Microsoft
Możesz pobrać aktualizację Administracja istrator z katalogu usługi Microsoft Update do katalogu instalacyjnego na komputerze i użyć jej do zaktualizowania instalacji, klikając ją dwukrotnie, aby zastosować aktualizację.
Pomoc techniczna lub rozwiązywanie problemów
Czasami coś może pójść źle. Jeśli instalacja programu Visual Studio nie powiedzie się, zobacz Rozwiązywanie problemów z instalacją i uaktualnianiem programu Visual Studio, aby uzyskać szczegółowe wskazówki.
Oto kilka dodatkowych opcji pomocy technicznej:
- Oferujemy opcję obsługi czatu instalacyjnego (tylko w języku angielskim) w przypadku problemów związanych z instalacją.
- Zgłoś problemy z produktami za pośrednictwem narzędzia Zgłoś problem, które jest wyświetlane zarówno w Instalator programu Visual Studio, jak i w środowisku IDE programu Visual Studio. Jeśli jesteś Administracja istratorem IT i nie masz zainstalowanego programu Visual Studio, możesz przesłać tutaj opinię Administracja IT.
- Zasugeruj funkcję, śledź problemy z produktami i znajdź odpowiedzi w społeczności deweloperów programu Visual Studio.
Powiązana zawartość
- Instalowanie wersji programu Visual Studio obok siebie
- Aktualizowanie instalacji sieciowej programu Visual Studio
- Przewodnik administratora programu Visual Studio
- Kontrolowanie aktualizacji wdrożeń programu Visual Studio opartych na sieci
- Modyfikowanie programu Visual Studio
- Odinstalowywanie programu Visual Studio
Opinia
Dostępne już wkrótce: W 2024 r. będziemy stopniowo wycofywać zgłoszenia z serwisu GitHub jako mechanizm przesyłania opinii na temat zawartości i zastępować go nowym systemem opinii. Aby uzyskać więcej informacji, sprawdź: https://aka.ms/ContentUserFeedback.
Prześlij i wyświetl opinię dla