Projektowanie konfiguracji projektu w celu generowania dokumentów wychodzących w formacie programu Excel
Istnieje możliwość zaprojektowania konfiguracji formatu modułu Raportowanie elektroniczne (ER) ze składnikiem formatu ER, który można skonfigurować do generowania dokumentu wychodzącego w formacie skoroszytu programu Microsoft Excel. W tym celu muszą być używane określone składniki formatu ER.
Aby dowiedzieć się więcej o tej funkcji, wykonaj kroki opisane w artykule Projektowanie konfiguracji do generowania raportów w formacie OPENXML.
Dodawanie nowego formatu ER
Podczas dodawania nowej konfiguracji formatu ER do generowania dokumentu wychodzącego w formacie skoroszytu programu Excel należy wybrać wartość Excel dla atrybutu Typ formatu lub pozostawić atrybut Typ formatu.
- W przypadku wybrania pozycji Excel można skonfigurować format w celu generowania dokumentu wychodzącego tylko w formacie programu Excel.
- Jeśli atrybut pozostanie pusty, można skonfigurować format do generowania dokumentu wychodzącego w dowolnym formacie obsługiwanym przez platformę ER.
Aby skonfigurować składnik formatu ER konfiguracji, wybierz pozycję Projektant w okienku akcji, a następnie otwórz składnik formatu ER do edycji w projektancie operacji ER.

Składnik pliku programu Excel
Wpis ręczny
Musisz dodać składnik Excel\Plik do skonfigurowanego formatu ER, aby wygenerować dokument wychodzący w formacie programu Excel.
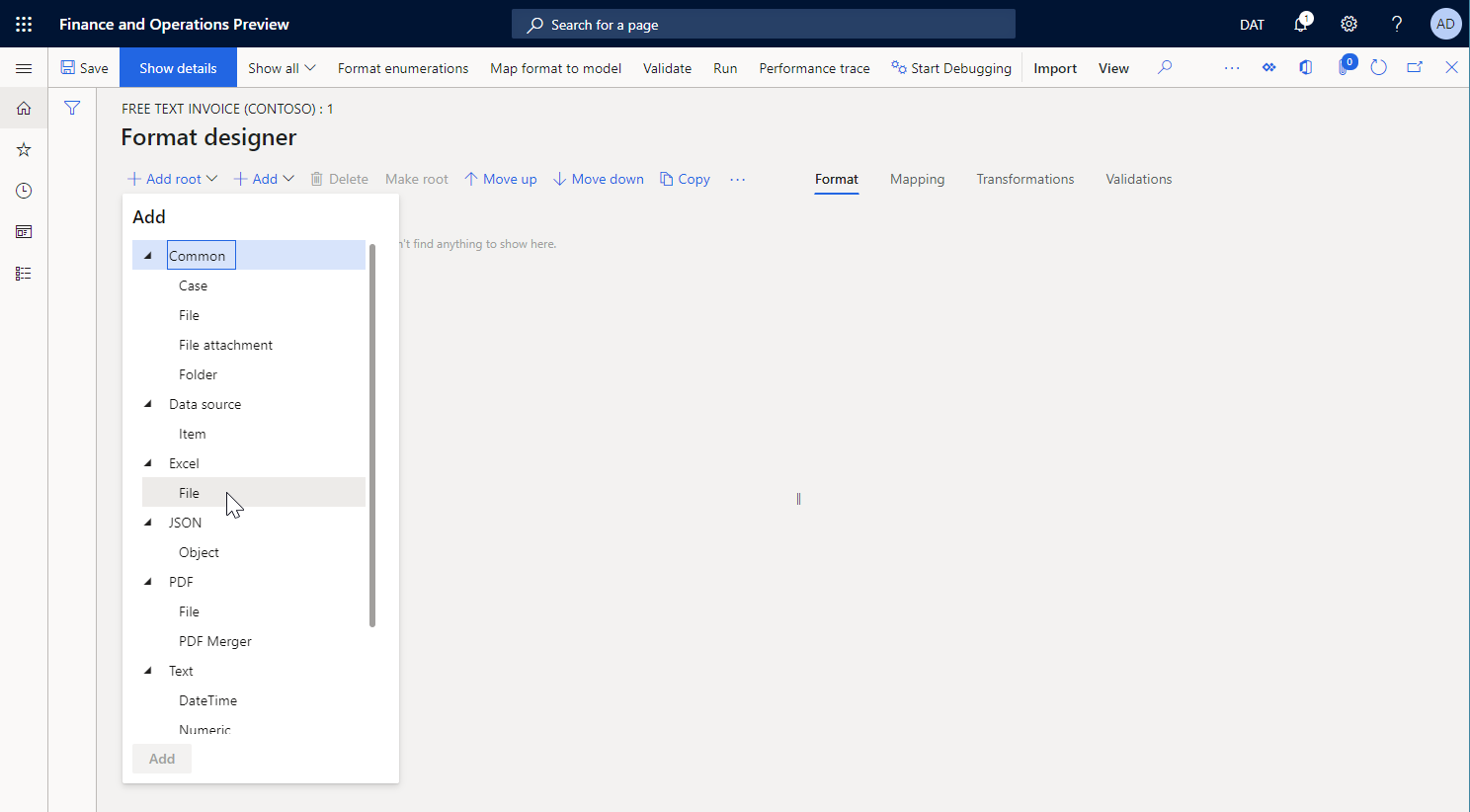
Aby określić układ dokumentu wychodzącego, dołącz skoroszyt programu Excel z rozszerzeniem xlsx do składnika Excel\Plik jako szablon dokumentów wychodzących.
Banknot
Podczas ręcznego dołączania szablonu należy użyć typu dokumentu, który został skonfigurowany dla tego celu w obszarze parametrów ER.
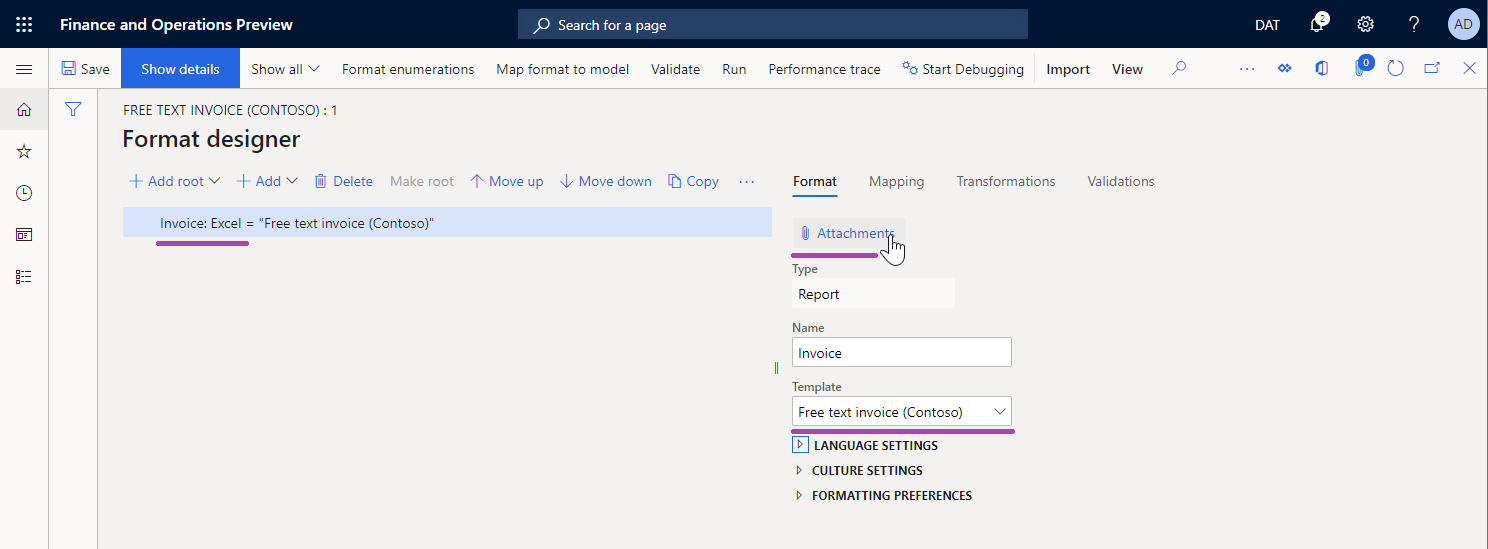
Aby określić sposób, w jaki dołączony szablon będzie wypełniany po uruchomieniu skonfigurowanego formatu ER, musisz dodać zagnieżdżone składniki Arkusz, Zakres i Komórka do składnika Excel\Plik. Każdy zagnieżdżony składnik musi być skojarzony z nazwanym elementem programu Excel.
Importowanie szablonu
Możesz wybrać pozycję Importuj z programu Excel na karcie Importowanie w okienku akcji, aby zaimportować nowy szablon do pustego formatu ER. W tym przykładzie składnik Excel\Plik zostanie utworzony automatycznie, a następnie zostanie do niego dołączony zaimportowany szablon. Wszystkie wymagane składniki ER również zostaną utworzone automatycznie na podstawie listy odnalezionych nazwanych elementów w programie Excel.
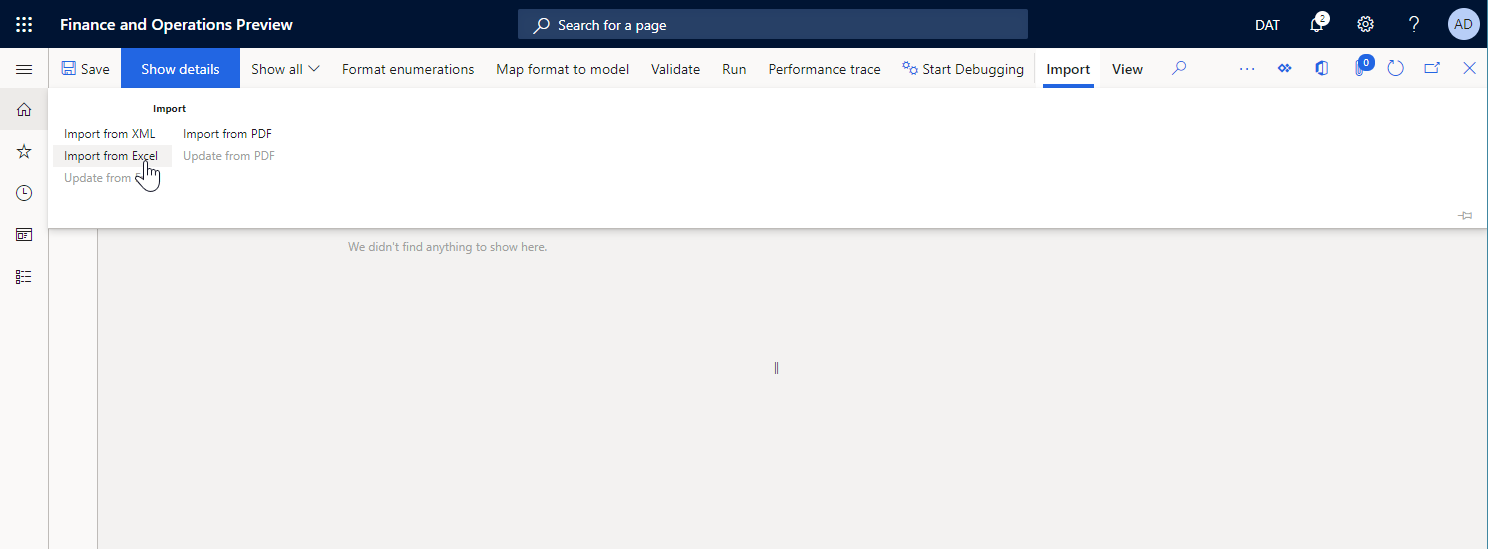
Banknot
Jeśli chcesz utworzyć opcjonalny element Arkusz w edytowalnym formacie ER, ustaw opcję Utwórz element formatu Arkusz programu Excel na Tak.
Składnik Arkusz
Składnik Arkusz wskazuje arkusz dołączonego skoroszytu programu Excel, który musi zostać wypełniony. Nazwa arkusza w szablonie programu Excel jest definiowana we właściwości Arkusz tego składnika.
Banknot
Ten składnik jest opcjonalny dla skoroszytów programu Excel zawierających pojedynczy arkusz.
Na karcie Mapowanie projektanta operacji ER można skonfigurować właściwość Włączone dla składnika Arkusz, aby określić, czy składnik musi być umieszczany w generowanym dokumencie:
- Jeśli wyrażenie właściwości Włączone zostało skonfigurowane do zwracania wartości Prawda w czasie wykonywania lub nie skonfigurowano żadnego wyrażenia, odpowiedni arkusz zostanie umieszczony w wygenerowanym dokumencie.
- Jeśli wyrażenie właściwości Włączone zostało skonfigurowane tak, aby zwracało wartość Fałsz w czasie wykonywania, wygenerowany dokument nie będzie zawierać arkusza.
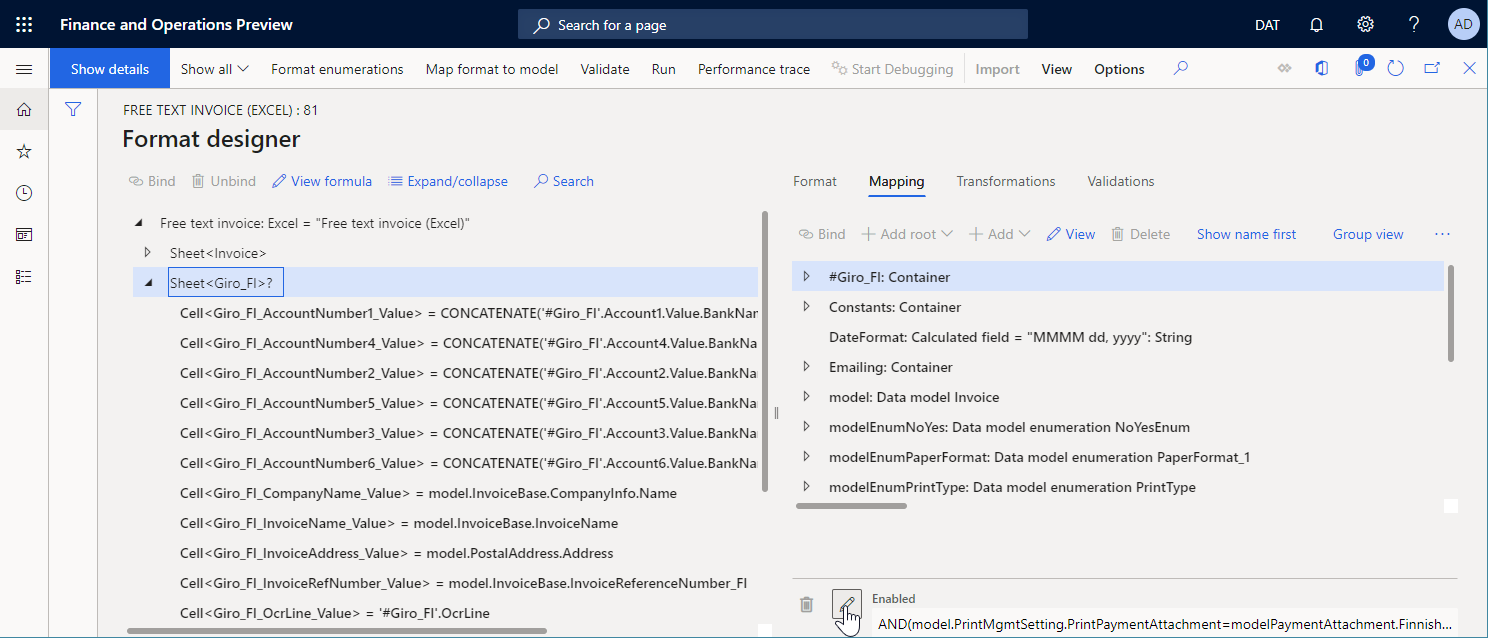
Składnik Zakres
Składniki zagnieżdżone
Typy danych
Składnik Zakres może zawierać inne zagnieżdżone składniki ER, które służą do wprowadzania wartości w odpowiednich nazwanych zakresach.
Jeśli dowolny składnik grupy Tekst jest używany do wprowadzania wartości, wartość jest wprowadzana w zakresie programu Excel jako wartość tekstowa.
Banknot
Ten wzorzec służy do formatowania wprowadzonych wartości na podstawie ustawień regionalnych zdefiniowanych w aplikacji.
Jeśli składnik Komórka grupy Excel jest używany do wprowadzania wartości, wartość jest wprowadzana w zakresie programu Excel jako wartość typu danych definiowana przez powiązanie tego składnika Komórka. Typem danych może być na przykład Ciąg, Liczba rzeczywista lub Liczba całkowita.
Banknot
Ten wzorzec służy do formatowania w aplikacji Excel wprowadzonych wartości na podstawie ustawień regionalnych komputera lokalnego, na którym jest otwierany dokument wychodzący.
Obsługa wierszy
Składnik Zakresu można skonfigurować jako replikowany pionowo, dzięki czemu w arkuszu programu Excel zostanie wygenerowanych wiele wierszy. Wiersze mogą być generowane przez składnik nadrzędny Zakres lub przez jego zagnieżdżone składniki Zakres.
W wersji 10.0.26 i nowszej można wymusić, że wygenerowany arkusz będzie wymuszał zachowanie wygenerowanych wierszy na tej samej stronie. W konstruktorze formatów ER ustaw opcję Zachowaj wiersze razem na wartość Tak dla nadrzędnego składnika zakresu w edytowalnym formacie ER. Następnie raport ER spróbuje zachować całą zawartość wygenerowaną przez ten zakres na tej samej stronie. Jeśli wysokość treści przekroczy pozostałą przestrzeń na bieżącej stronie, zostanie dodany podział strony, a treść rozpocznie się na górze następnej nowej strony.
Banknot
Zaleca się skonfigurowanie opcji Zachowaj wiersze razem tylko dla zakresów, które obejmują całą szerokość wygenerowanego dokumentu.
Opcja Zachowaj wiersze razem ma zastosowanie tylko do składników Excel > Plik skonfigurowanych do korzystania z szablonu skoroszytu programu Excel.
Opcji Zachowaj wiersze razem można używać tylko wtedy, gdy włączona jest funkcja Włącz użycie biblioteki EPPlus w strukturze raportowania elektronicznego.
Tej funkcji można używać w przypadku składników zakresu, które znajdują się w składniku strony. Nie ma jednak gwarancji, że sumy stopek stron będą poprawnie obliczane przy użyciu źródeł danych gromadzenia danych.
Aby się dowiedzieć, jak używać tej opcji, wykonaj przykładowe kroki w temacie Projektowanie formatu ER, aby zachować wiersze na tej samej stronie programu Excel.
Replikacja
Właściwość Kierunek replikacji określa, czy i w jaki sposób zakres będzie powtarzany w wygenerowanym dokumencie:
Brak replikacji — odpowiedni zakres programu Excel nie zostanie powtórzony w generowanym dokumencie.
Pionowy — Odpowiedni zakres Excela zostanie powtórzony w pionie w wygenerowanym dokumencie. Każdy zreplikowany zakres zostanie umieszczony poniżej oryginalnego zakresu w szablonie programu Excel. Liczba powtórzeń jest definiowana przez liczbę rekordów w źródle danych typu Lista rekordów powiązanego z tym składnikiem ER.
Poziome — Odpowiedni zakres Excela zostanie powtórzony w poziomie w wygenerowanym dokumencie. Każdy zreplikowany zakres zostanie umieszczony po prawej stronie oryginalnego zakresu w szablonie programu Excel. Liczba powtórzeń jest definiowana przez liczbę rekordów w źródle danych typu Lista rekordów powiązanego z tym składnikiem ER.
Aby dowiedzieć się więcej o replikacji poziomej, wykonaj kroki opisane w temacie Używanie poziomo rozszerzalnych zakresów w celu dynamicznego dodawania kolumn w raportach programu Excel.
Włączanie
Na karcie Mapowanie projektanta operacji ER można skonfigurować właściwość Włączone dla składnika Zakres, aby określić, czy składnik musi być umieszczany w generowanym dokumencie:
- Jeśli wyrażenie właściwości Włączone zostało skonfigurowane do zwracania wartości Prawda w czasie wykonywania lub nie skonfigurowano żadnego wyrażenia, odpowiedni zakres zostanie wypełniony w wygenerowanym dokumencie.
- Jeśli wyrażenie właściwości Włączone zostało skonfigurowane do zwracania wartości Fałsz w czasie wykonywania, a zakres nie reprezentuje całych wierszy lub kolumn, odpowiedni zakres nie zostanie wypełniony w wygenerowanym dokumencie.
- Jeśli wyrażenie właściwości Włączone zostało skonfigurowane do zwracania wartości Fałsz w czasie wykonywania, a zakres reprezentuje całe wiersze lub kolumny, wygenerowany dokument będzie zawierać te wiersze i kolumny jako ukryte.
Zmiana rozmiaru
Można skonfigurować szablon programu Excel do używania komórek do prezentować dane tekstowe. Aby mieć pewność, że cały tekst w komórce jest widoczny w generowanym dokumencie, można skonfigurować komórkę do automatycznego oznaczania tekstu wewnątrz tej komórki. Można również skonfigurować wiersz zawierający komórkę, aby automatycznie korygował jej wysokość, jeśli tekst otoki nie jest w pełni widoczny. Aby uzyskać więcej informacji, zobacz sekcję „Tekst w komórce” w sekcji Popraw dane, które są odciętych w komórkach.
Banknot
Z powodu znanego ograniczenia programu Excel, nawet jeśli skonfigurujesz komórki do zawijania tekstu i skonfigurujesz wiersze zawierające te komórki tak, aby automatycznie dopasowywały ich wysokość do zawiniętego tekstu, możesz nie być w stanie użyj funkcji AutoFit i Zawijanie tekstu Excela dla scalonych komórek i zawierających je wierszy.
Od wersji 10.0.23 Dynamics 365 Finance, kiedy pracujesz w wygenerowanym dokumencie, na wysokości każdego wiersza, który został skonfigurowany tak, aby jego wysokość automatycznie pasowała do zawartości zagnieżdżonych komórek za każdym razem, gdy wiersz zawiera co najmniej jedną scalone komórkę, która została skonfigurowana do oznaczania tekstu wewnątrz tego wiersza. Obliczona wysokość służy do zmiany rozmiaru wiersza w celu zapewnienia, że wszystkie komórki wiersza są widoczne w generowanym dokumencie.
Banknot
Należy pamiętać, że ta funkcja może nie działać zgodnie z oczekiwaniami, jeśli do formatowania scalanej komórki zostanie użyta niestandardowa czcionka. Ponieważ Excel nie osadza czcionek niestandardowych, nie dostarcza informacji o rozmiarze czcionki niestandardowej. Dlatego rozmiar scalonej komórki może być niepoprawnie oszacowany.
Aby rozpocząć korzystanie z tej funkcji po uruchomieniu formatów raportów elektronicznych skonfigurowanych do generowania dokumentów wychodzących za pomocą szablonów programu Excel, należy wykonać następujące kroki.
- Wybierz kolejno opcje Administrowanie organizacją>Obszary robocze>Raportowanie elektroniczne.
- Na stronie Konfiguracje lokalizacji w sekcji Powiązane łącza wybierz kafelek Parametry raportowania elektronicznego.
- Na stronie Parametry raportowania elektronicznego na karcie środowisko uruchomieniowe ustaw opcję Automatycznie dopasuj wysokość wiersza na Tak.
Aby zmienić tę regułę dla jednego formatu ER, zaktualizuj wersję roboczą tego formatu, wykonać następujące kroki.
Wybierz kolejno opcje Administrowanie organizacją>Obszary robocze>Raportowanie elektroniczne.
WNa stronie Konfiguracje lokalizacji w sekcji Konfiguracje wybierz Konfigracje raportowanias.
Na stronie Konfiguracje w drzewie konfiguracji w lewym okienku wybierz konfigurację ER zaprojektowaną do generowania dokumentów wychodzących przy użyciu szablonu programu Excel.
Na skróconej karcie wersje szybkie wybierz wersję konfiguracji o stanie Wersja robocza.
W okienku akcji wybierz opcję Projektant.
Na stronie Projektant formatów w drzewie formatów w lewym okienku wybierz składnik programu Excel połączony z szablonem programu Excel.
Na karcie Format w polu Dostosuj wysokość wiersza wybierz wartość, która określa, czy w czasie wykonywania raport ER ma być wymuszany w celu zmiany wysokości wierszy w dokumencie wychodzącym generowanym w edytowanym formacie ER:
- Domyślne — należy użyć ustawienia ogólnego skonfigurowanego w polu Autodopasowanie wysokości wiersza na stronie Parametry raportowania elektronicznego.
- Tak — zastąp ustawienie ogólne i zmień wysokość wiersza w czasie wykonywania.
- Nie — zastąp ustawienie ogólne i nie zmienia wysokość wiersza w czasie wykonywania.
Składnik Komórka
Składnik Komórka służy do wypełniania nazwanych komórek, kształtów i obrazów w programie Excel. Aby wskazać nazwany obiekt programu Excel, który musi zostać wypełniony przez składnik ER Komórka, należy określić nazwę tego obiektu we właściwości Zakres programu Excel składnika Komórka.
Na karcie Mapowanie projektanta operacji ER można skonfigurować właściwość Włączone dla składnika Komórka, aby określić, czy obiekt musi być wypełniany w generowanym dokumencie:
- Jeśli wyrażenie właściwości Włączone zostało skonfigurowane do zwracania wartości Prawda w czasie wykonywania lub nie skonfigurowano żadnego wyrażenia, odpowiedni obiekt zostanie wypełniony w wygenerowanym dokumencie. Powiązanie tego składnika Komórka określa wartość, która jest umieszczana w odpowiednim obiekcie.
- Jeśli wyrażenie właściwości Włączone zostało skonfigurowane tak, aby zwracało wartość Fałsz w czasie wykonywania, odpowiedni obiekt nie będzie wypełniany w wygenerowanym dokumencie.
Jeśli składnik Komórka został skonfigurowany do wprowadzania wartości w komórce, może być powiązany ze źródłem danych zwracającym wartość z pierwotnym typem danych (na przykład Ciąg, Liczba rzeczywista lub Liczba całkowita). W takim przypadku wartość jest wprowadzana do komórki jako wartość tego samego typu danych.
Jeśli składnik Komórka został skonfigurowany do wprowadzania wartości w kształcie programu Excel, może być powiązany ze źródłem danych zwracającym wartość z pierwotnym typem danych (na przykład Ciąg, Liczba rzeczywista lub Liczba całkowita). W takim przypadku wartość jest wprowadzana w kształcie programu Excel jako tekst tego kształtu. W przypadku wartości typów danych innych niż Ciąg, konwersja na tekst jest dokonywana automatycznie.
Banknot
Składnik Komórka można skonfigurować do wypełniania kształtu tylko w przypadkach, w których właściwość tekstu kształtu jest obsługiwana.
Jeśli składnik Komórka został skonfigurowany do wprowadzania wartości w obrazie programu Excel, może być powiązany ze źródłem danych zwracającym wartość z typem danych Kontener, które reprezentuje obraz w formacie binarnym. W takim przypadku wartość jest wprowadzana w obrazie programu Excel jako obraz.
Banknot
Każdy obraz i kształt programu Excel jest traktowany jako zakotwiczony do lewego górnego rogu do konkretnej komórki lub zakresu w programie Excel. Aby replikować obraz lub kształt programu Excel, należy skonfigurować komórkę lub zakres, do którego zostały one zakotwiczone, jako zreplikowaną komórkę lub zakres.
Wskazówka
Jeśli użytkownika planuje użyć obrazu z niestandardowym skalowaniem i współczynnikiem proporcji podczas uruchamiania, zalecamy ustawienie opcji Zachowaj skalowanie obrazów nadrzędnego składnika pliku Excel na Tam, by zastosować skalowanie i współczynnik proporcji jako symbol zastępnyczh tego obrazu w używanym szablonie Excel.
Aby dowiedzieć się więcej na temat osadzania obrazów i kształtów, zobacz temat Osadzanie obrazów i kształtów w generowanych dokumentach przez raportowanie elektroniczne.
Składnik Podział strony
Składnik PageBreak wymusza rozpoczęcie nowej strony przez program Excel. Ten składnik nie jest wymagany, jeśli ma być używany domyślne stronicowanie programu Excel, ale powinien być używany, jeśli chcesz, aby program Excel korzystał z formatu ER w celu utworzenia struktury stronicowania.
Składnik strony
Omówienie
Składnik Strona może być używany, jeśli program Excel ma stosować strukturę stronicowania i format raportowania elektronicznego w generowanym dokumencie wychodzącym. Gdy w formacie raportowania elektronicznego są uruchamiane składniki pod składnikiem Strona, wymagane podziały strony są automatycznie dodawane. W trakcie tego procesu są rozważane: rozmiar wygenerowanej zawartości, konfiguracja strony szablonu programu Excel i rozmiar papieru wybrany w szablonie programu Excel.
Jeśli należy podzielić wygenerowany dokument na różne sekcje, z których każda ma inną paginację, można skonfigurować kilka składników Strony w każdym składniku arkusza.
Struktura
Jeśli pierwszy składnik pod składnikiem Strona jest składnikiem Zakres, dla którego właściwość Kierunek replikacji ma wartość Brak replikacji, ten zakres jest traktowany jako nagłówek strony do stronicowania opartego na ustawieniach bieżącego składnika Strona. Zakres programu Excel skojarzony z tym składnikiem formatu jest powtarzany w górnej części każdej strony generowanej przy użyciu ustawień bieżącego składnika Strona.
Banknot
W przypadku prawidłowego stronicowania, jeśli wiersze do powtórzenia w górnym zakresie zostały skonfigurowane w szablonie programu Excel, adres tego zakresu programu Excel musi być adresem zakresu programu Excel skojarzonego z poprzednio opisanym składnikiem Zakres.
Jeśli ostatni składnik pod składnikiem Strona jest składnikiem Zakres, dla którego właściwość Kierunek replikacji ma wartość Brak replikacji, ten zakres jest traktowany jako stopka strony do stronicowania opartego na ustawieniach bieżącego składnika Strona. Zakres programu Excel skojarzony z tym składnikiem formatu jest powtarzany w dolnej części każdej strony generowanej przy użyciu ustawień bieżącego składnika Strona.
Banknot
W przypadku prawidłowego stronicowania nie należy zmieniać rozmiaru zakresów programu Excel skojarzonych ze składnikami Zakres w czasie wykonywania. Nie zaleca się formatowania komórek tego zakresu przy użyciu opcjiZawiń tekst w komórce i Autodopasowania wysokości programu Excel.
Aby określić sposób wypełnienia generowanego dokumentu, można dodać wiele innych składników Zakresu między opcjonalnymi składnikami Zakresu.
Jeśli zestaw zagnieżdżonych składników Zakres w składniku Strona nie jest zgodny z wcześniej opisaną strukturą, podczas projektowania w konstruktorze formatu raportowania elektronicznego występuje błąd sprawdzania poprawności. Komunikat o błędzie informuje, że problem może spowodować problemy w czasie wykonywania.
Banknot
Aby wygenerować poprawne dane wyjściowe, nie określaj powiązania dla żadnego składnika Zakresu w składniku Strony, jeśli właściwość Kierunku replikacji dla tego składnika Zakresu ma wartość Brak replikacji, a zakres jest skonfigurowany do generowania nagłówków lub stopek stron.
Jeśli chcesz, aby sumy i obliczenia związane z podziałem na strony obliczały sumy i sumy na stronę, zalecane jest skonfigurowanie wymaganych źródeł danych gromadzenia danych. Aby dowiedzieć się, jak używać składnika Strony do stronicowania wygenerowanego dokumentu programu Excel, wykonaj procedury w temacie Projektowanie formatu raportowania elektronicznego do stronicowania wygenerowanego dokumentu w formacie programu Excel.
Ograniczenia
Podczas używania składnika Strony do stronicowania programu Excel nie będzie wiadomo, jaka będzie końcowa liczba stron wygenerowanego dokumentu, dopóki nie zostanie ukończone stronicowanie. Dlatego nie można obliczyć łącznej liczby stron za pomocą formuł raportowania elektronicznego i wydrukować poprawnej liczby stron wygenerowanego dokumentu na dowolnej stronie przed ostatnią stroną.
Wskazówka
Aby uzyskać ten wynik, w nagłówku lub stopce programu Excel można użyć specjalnego formatowania programu Excel dla nagłówków i stopek.
Skonfigurowane składniki Strona nie są rozważane podczas aktualizowania szablonu programu Excel w formacie edytowalnym w wersji 10.0.22 rozwiązania Dynamics 365 Finance. Ta funkcja jest rozważana w dalszych wersjach rozwiązania Finance.
Jeśli szablon programu Excel zostanie skonfigurowany do formatowania warunkowego, w niektórych przypadkach może nie działać zgodnie z oczekiwaniami.
Możliwość stosowania
Składnik Strona działa dla składnika formatu pliku programu Excel tylko w przypadku, gdy dla tego składnika skonfigurowano używanie szablonu w programie Excel. Jeśli szablon programu Excel zostanie zastąpiony szablonem programu Word, a następnie uruchomiony zostanie edytowalny format raportowania elektronicznego, składnik Strona będzie ignorowany.
Składnik Strona działa tylko w przypadku włączenia funkcji Włącz użycie biblioteki EPPlus w strukturze raportowania elektronicznego. Wystąpił wyjątek w czasie wykonywania, jeśli raportowanie elektroniczne próbuje przetworzyć składnik Strona, gdy ta funkcja jest wyłączona.
Banknot
Wystąpił wyjątek w czasie wykonywania, jeśli format raportowania elektronicznego przetwarza składnik Strona dla szablonu programu Excel zawierającego co najmniej jedną formułę, która odwołuje się do nieprawidłowej komórki. Aby zapobiec błędom w czasie wykonywania, popraw szablon programu Excel w sposób opisany w temacie Jak naprawić błąd #REF!.
Składnik stopki
Składnik Stopki służy do wypełniania stopek u dołu wygenerowanego arkusza w skoroszycie programu Excel.
Banknot
Ten składnik można dodać dla każdego składnika Arkusza, aby określić różne stopki dla różnych arkuszy w generowanym skoroszycie programu Excel.
Podczas konfigurowania pojedynczych składników Stopki można używać właściwości Wyglądu nagłówka/stopki, aby określić strony, do których składnik jest używany. Dostępne są następujące wartości:
- Dowolny — umożliwia uruchomienie skonfigurowanego składnika Stopki dla dowolnej strony nadrzędnego arkusza programu Excel.
- Pierwszy — umożliwia uruchomienie skonfigurowanego składnika Stopki dla pierwszej strony nadrzędnego arkusza programu Excel.
- Policzalne — umożliwia uruchomienie skonfigurowanego pierwszego składnika Stopki dla policzalnych stron nadrzędnego arkusza programu Excel.
- Niepoliczalne — umożliwia uruchomienie skonfigurowanego pierwszego składnika Stopki dla niepoliczalnych stron nadrzędnego arkusza programu Excel.
Dla jednego składnika Arkusza można dodać kilka składników stopki, z których każdy ma inną wartość właściwości Wyglądu Nagłówka/stopki. W ten sposób można generować różne stopki dla różnych typów stron w arkuszu programu Excel.
Banknot
Upewnij się, że każdy składnik Stopka, który dodajesz do pojedynczego składnika Arkusza ma inną wartość właściwości Wyglądu Nagłówka/stopki. W przeciwnym razie wystąpi błąd weryfikacji. Odbierany komunikat o błędzie powiadamia o niespójności.
Pod dodanym składnikiem Stopki dodaj wymagane zagnieżdżone składniki ciągu Text\String, Text\DateTime lub innego typu. Skonfiguruj powiązania tych składników, aby określić sposób wypełnienia stopki strony.
Można również użyć specjalnych kodów formatowania, aby poprawnie sformatować zawartość wygenerowanej stopki. Aby się dowiedzieć, jak korzystać z tego podejścia, wykonaj kroki opisane w Przykładzie 1, dalej w tym artykule.
Banknot
Konfigurując formaty ER, należy wziąć pod uwagę limit programu Excel i maksymalną liczbę znaków dla jednego nagłówka lub stopki.
Składnik nagłówka
Składnik Nagłówek służy do wypełniania nagłówek u góry wygenerowanego arkusza w skoroszycie programu Excel. Jest używana jak składnik Stopki.
Edytowanie dodanego formatu ER
Aktualizowanie szablonu
Możesz wybrać pozycję Aktualizuj z programu Excel na karcie Importowanie w okienku akcji, aby zaimportować zaktualizowany szablon do edytowalnego formatu ER. W trakcie tego procesu szablon wybranego składnika Excel\File zostanie zastąpiony nowym szablonem. Zawartość edytowalnego formatu ER zostanie zsynchronizowana z zawartością zaktualizowanego szablonu ER.
- Nowy składnik formatu ER zostanie utworzony automatycznie dla każdej nazwy programu Excel, jeśli składnik formatu ER nie zostanie znaleziony w formacie edytowalnym.
- Każdy składnik formatu ER zostanie usunięty z edytowalnego formatu ER, jeśli dla niego nie zostanie znaleziona odpowiednia nazwa programu Excel.
Banknot
Ustaw opcję Utwórz element formatu Arkusz programu Excel na Tak, jeśli chcesz utworzyć opcjonalny element Arkusz w edytowalnym formacie ER.
Jeśli edytowalny format ER pierwotnie zawierał elementy Arkusz, zalecamy ustawienie opcji Utwórz element formatu Arkusz programu Excel na wartość Tak podczas importowania zaktualizowanego szablonu. W przeciwnym razie wszystkie zagnieżdżone elementy oryginalnego elementu Arkusz zostaną utworzone od początku. Dlatego wszystkie powiązania nowo utworzonych elementów formatu zostaną utracone w zaktualizowanym formacie ER.
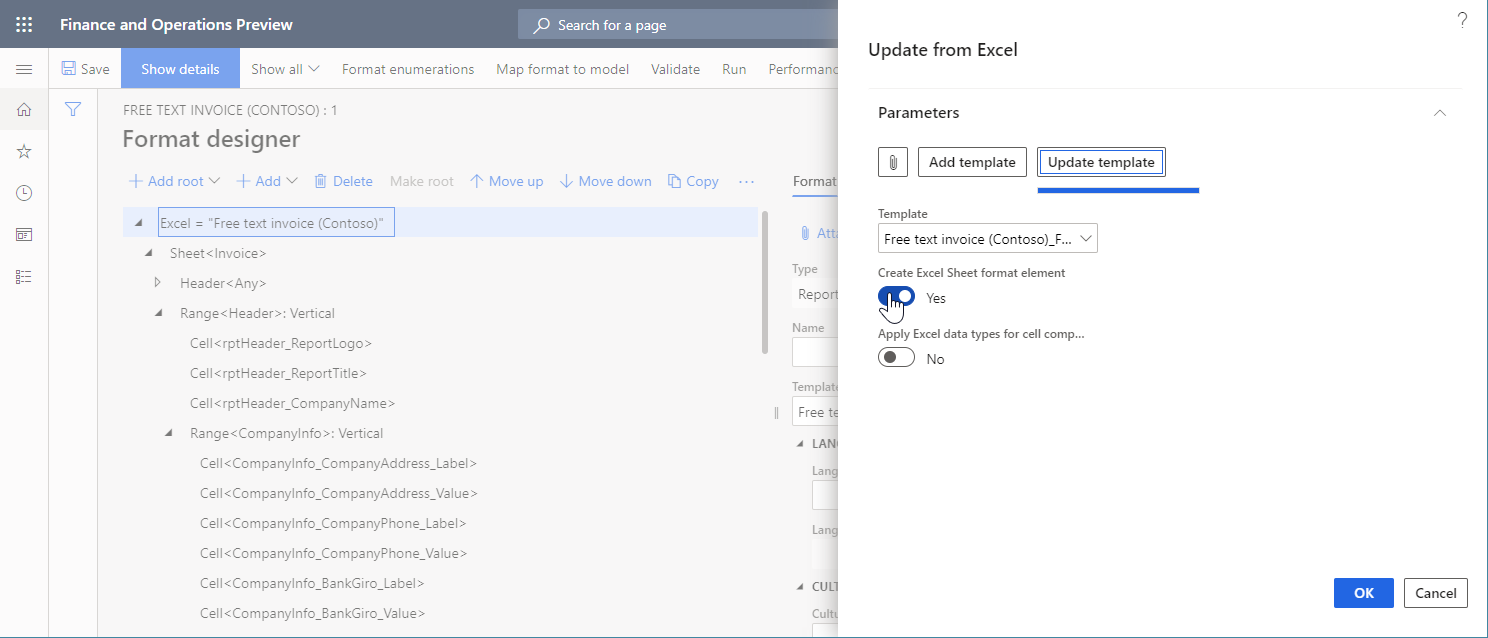
W wersji 10.0.28 i nowszych możesz użyć opcji Uaktualnij elementy formatu nagłówka i stopki Excela.
Jeśli ustawisz tę opcję na Nie, elementy formatu Nagłówek i Stopka Excela pozostaną niezmienione, nawet jeśli odpowiednie nagłówki lub stopki zostały zaktualizowane w arkuszach importowanego szablonu w formacie skoroszytu Excela.
Jeśli ustawisz tę opcję na Tak, elementy formatu Nagłówek i Stopka Excela pozostaną niezmienione, nawet jeśli odpowiednie nagłówki lub stopki zostały zaktualizowane w arkuszach importowanego szablonu w formacie skoroszytu Excela.
- Jeśli struktura nagłówka lub stopki arkusza nie została zmieniona lub została tylko dodana, to struktura odpowiedniego elementu formatu Excel Nagłówek lub Excel Stopka jest aktualizowana. Wiązania elementów formatu, które są zagnieżdżone pod tym elementem formatu Nagłówek Excela lub Stopka Excela, zostaną zachowane.
- Jeśli struktura nagłówka lub stopki arkusza została zmieniona, odpowiedni element formatu Excel Nagłówek lub Excel Stopka jest tworzony na nowo. Wiązania elementów formatu, które są zagnieżdżone pod tym elementem formatu Nagłówek Excela lub Stopka Excela, zostaną usunięte.
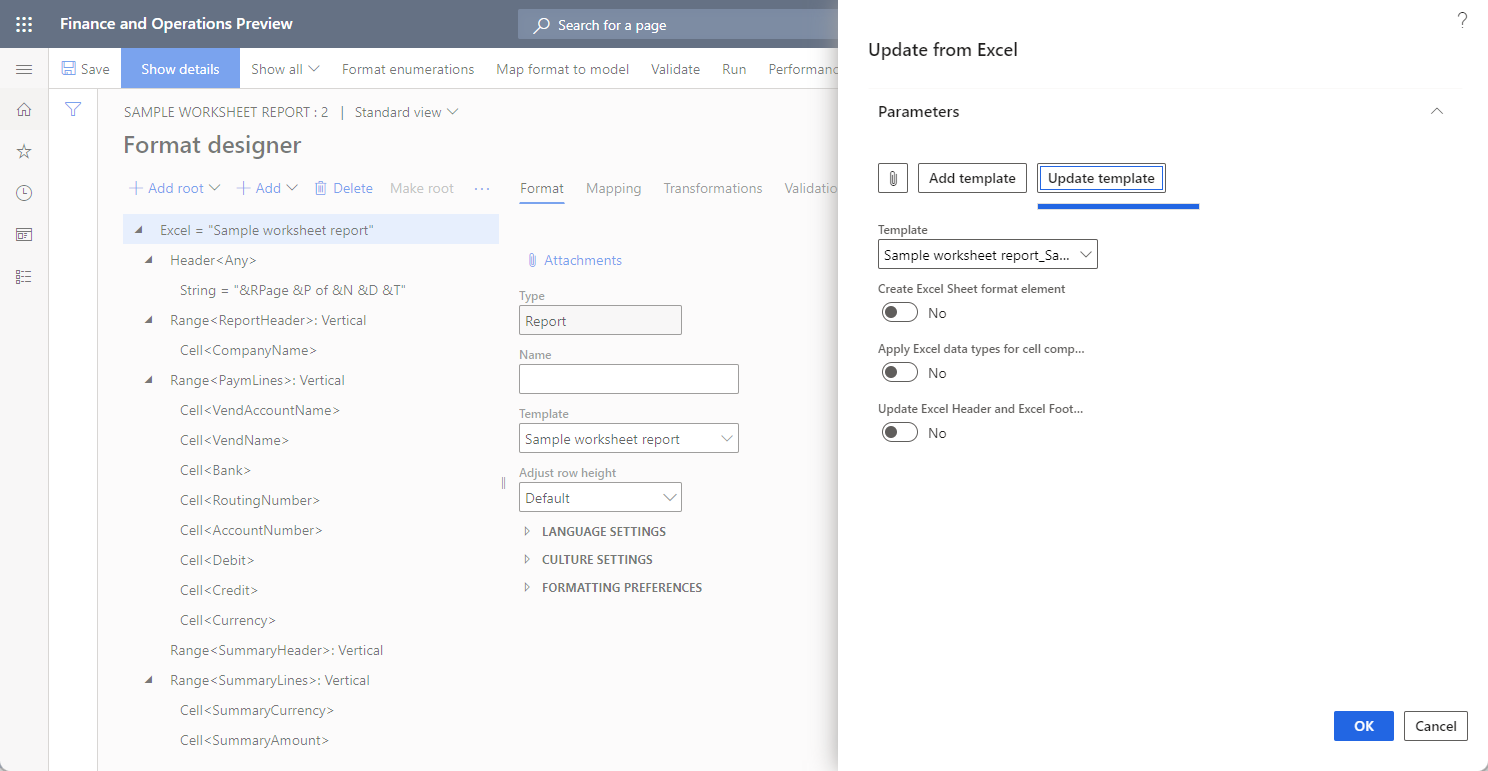
Aby dowiedzieć się więcej o tej funkcji, wykonaj kroki opisane w temacie Modyfikowanie formatów raportowania elektronicznego przez ponowne zastosowanie szablonów programu Excel.
Weryfikowanie formatu ER
Podczas weryfikowania formatu ER, który można edytować, jest przeprowadzane sprawdzenie spójności w celu upewnienia się, że nazwa programu Excel znajduje się w aktualnie używanym szablonie programu Excel. Otrzymasz powiadomienie o ewentualnych niespójnościach. W przypadku niektórych niespójności będą oferowane opcje automatycznego rozwiązania danego problemu.
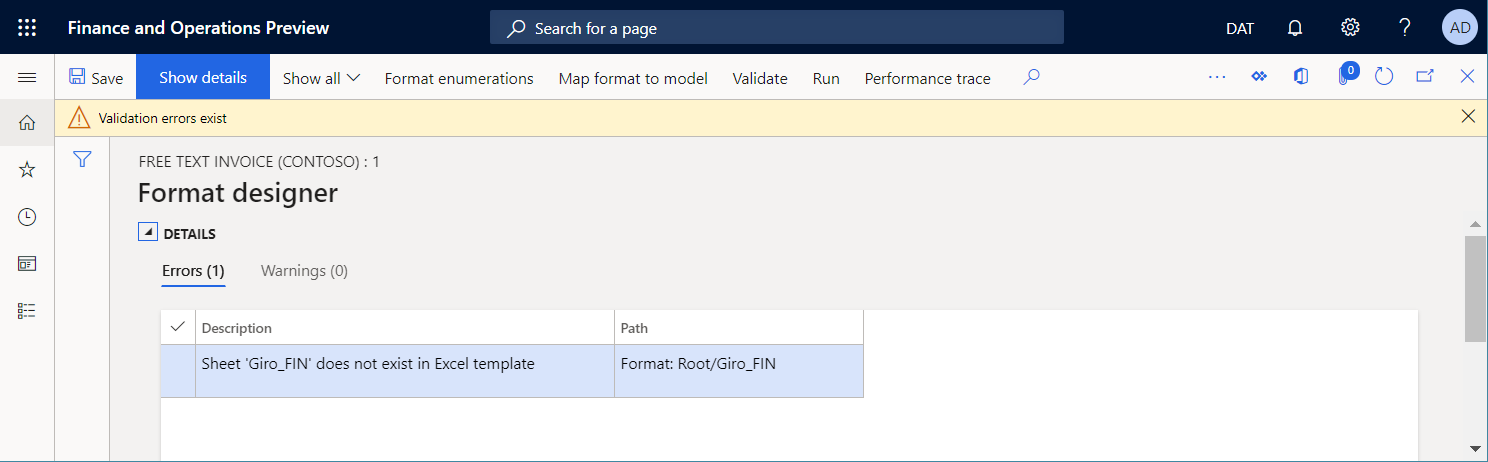
Sterowanie obliczaniem formuł programu Excel
Podczas generowania dokumentu wychodzącego w formacie skoroszytu programu Microsoft Excel niektóre komórki tego dokumentu mogą zawierać formuły programu Excel. Gdy jest włączona funkcja Włącz korzystanie z biblioteki EPPlus w ramach raportowania elektronicznego, można kontrolować, kiedy formuły będą obliczane, zmieniając wartość parametru Opcjeobliczania w używanym szablonie programu Excel:
Wybierz opcję Automatycznie, aby ponownie obliczać wszystkie formuły zależne za każdym razem, gdy do wygenerowanego dokumentu są dołączane nowe zakresy, komórki itp.
Banknot
Może to spowodować problemy z wydajnością działania szablonów programu Excel zawierających wiele powiązanych formuł.
Wybierz opcję Ręcznie, aby uniknąć ponownego obliczania formuł podczas generowania dokumentu.
Banknot
Ponowne obliczanie formuł jest wymuszane ręcznie po otwarciu wygenerowanego dokumentu do podglądu za pomocą programu Excel. Nie należy stosować tej opcji w przypadku konfigurowania miejsca docelowego modułu ER, które zakłada używanie wygenerowanego dokumentu bez obejrzenia jego podglądu w programie Excel (konwersja do pliku PDF, wysłanie wiadomości e-mail itp.), ponieważ wygenerowany dokument może nie zawierać wartości w komórkach z formułami.
Przykład 1. Zawartość stopki formatu
Użyj dostarczonych konfiguracji ER do wygenerowania dokumentu faktury elektronicznej (FTI) do wydrukowania.
Przejrzyj stopkę wygenerowanego dokumentu. Należy zauważyć, że zawiera informacje o numerze bieżącej strony i łącznej liczbie stron w dokumencie.
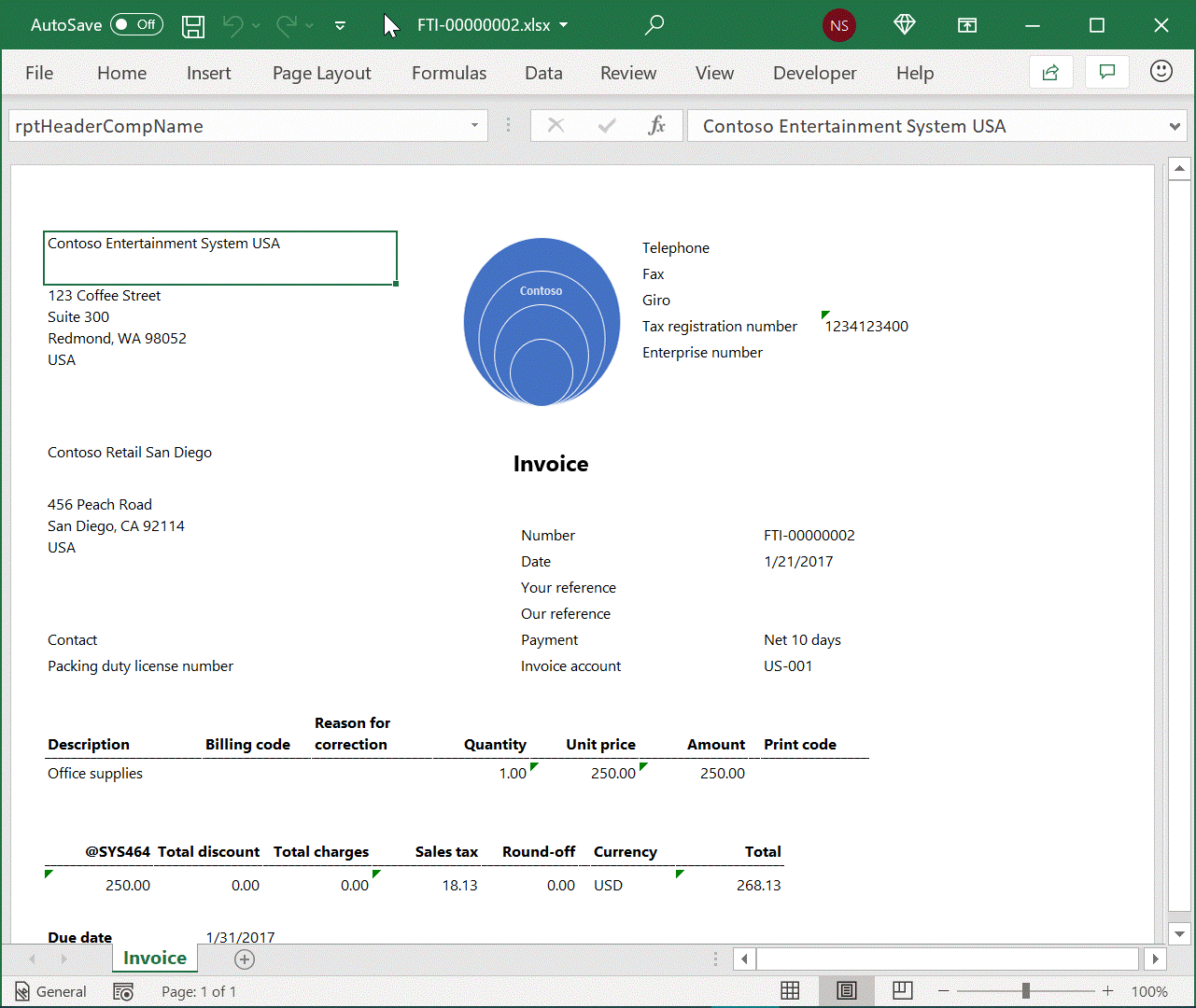
W konstruktorze formatów ER otwórz przykładowy format ER do przeglądu.
Stopka arkusza Faktury jest generowana na podstawie ustawień dwóch składników Ciągu, które znajdują się w składniku Stopki:
Pierwszy składnik Ciągu wypełnia następujące specjalne kody formatowania, aby wymusić zastosowanie określonego formatowania w programie Excel:
- &C — umożliwia wyrównanie tekstu stopki do środka.
- &"Segoe UI,Regular"&8 – tekst stopki należy prezentować w czcionce "Segoe UI Regular" w rozmiarze 8 punktów.
Drugi składnik Ciągu wypełnia tekst zawierający numer bieżącej strony oraz łączną liczbę stron w bieżącym dokumencie.
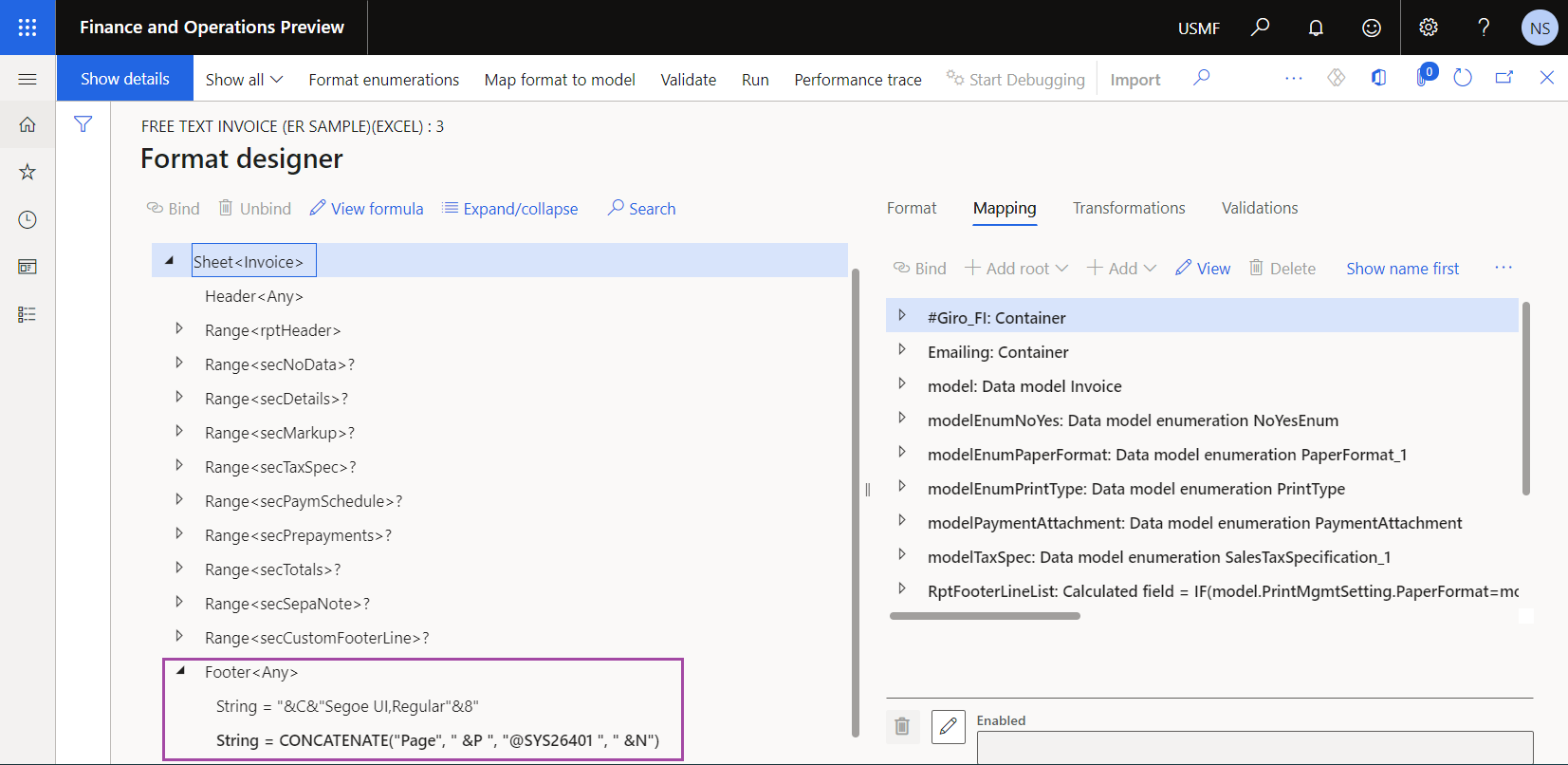
Dostosuj przykładowy format ER w celu zmodyfikowania stopki bieżącej strony:
Utwórz pochodny Darmowy niestandardowy format ER (Excel) faktury elektronicznej oparty na przykładowym formacie ER.
Dodaj pierwszą nową parę składników Ciągu dla składnika Stopki arkusza Faktura:
- Dodaj składnik Ciąg, który wyrówna nazwę firmy po lewej stronie i przedstawia ją w 8-punktowej czcionce "Segoe UI Regular" ("&L&"Segoe UI,Regular"&8").
- Dodaj Ciąg, który wypełnia nazwę firmy (model.InvoiceBase.CompanyInfo.Name).
Dodaj drugą nową parę składników Ciągu dla składnika Stopki arkusza Faktura:
- Dodaj składnik Ciąg, który wyrównuje datę przetwarzania z prawej strony i przedstawia ją w 8-punktowej czcionce "Segoe UI Regular" ("&R&"Segoe UI,Regular"&8").
- Umożliwia dodanie składnika Ciągu, który wypełnia datę przetwarzania w niestandardowym formacie (" "&DATEFORMAT(SESSIONTODAY(), "yyyy-MM-dd")).
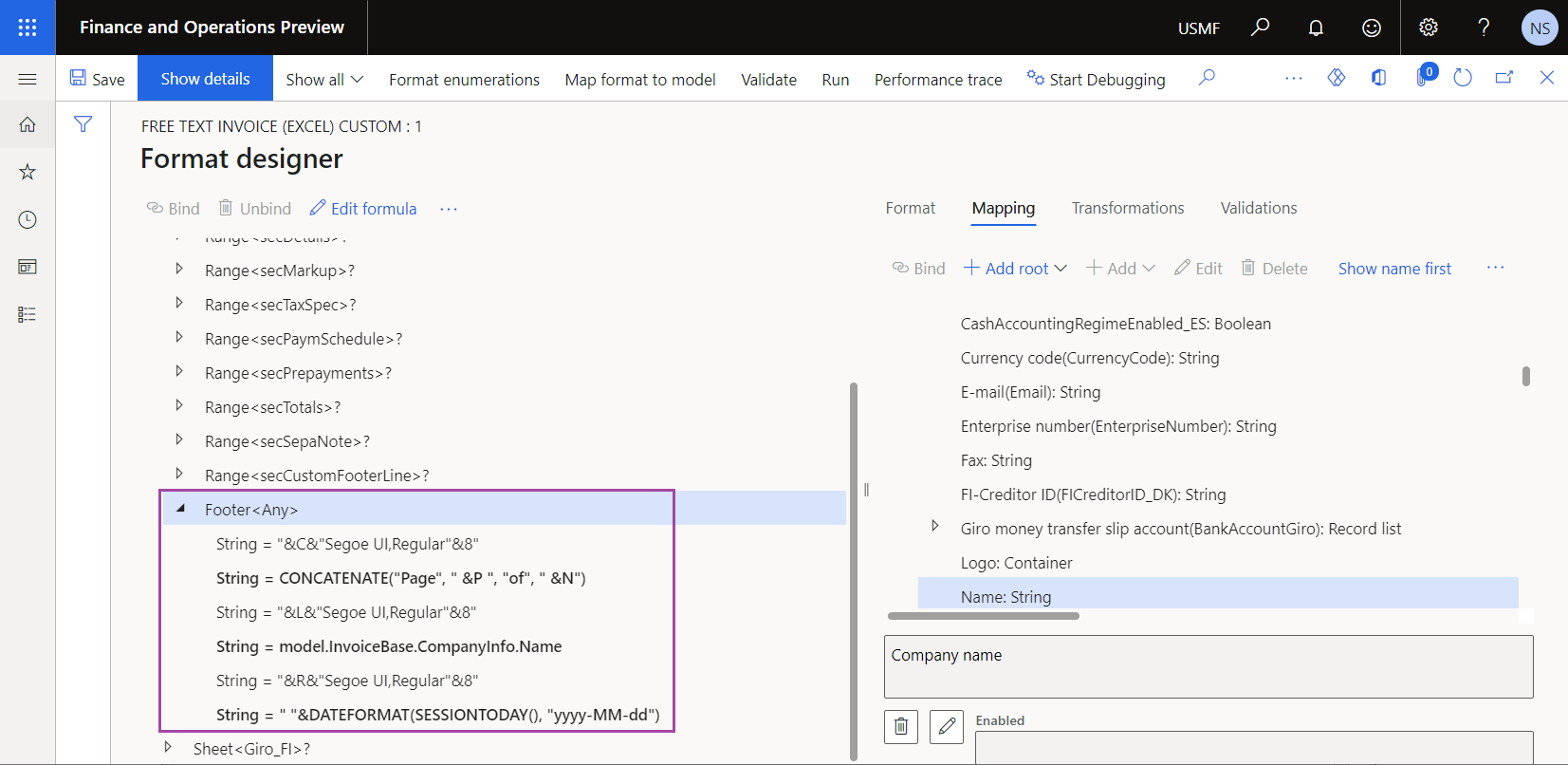
Ukończ wersję roboczą Niestandardowej darmowej pochodnej faktury elektronicznej (Excel) formatu ER.
Skonfiguruj zarządzanie drukowaniem, aby używać pochodnego formatu ER Faktura niezależna (Excel) - niestandardowa zamiast przykładowego formatu ER.
Wygeneruj dokument FTI, który można wydrukować, i przejrzyj stopkę wygenerowanego dokumentu.
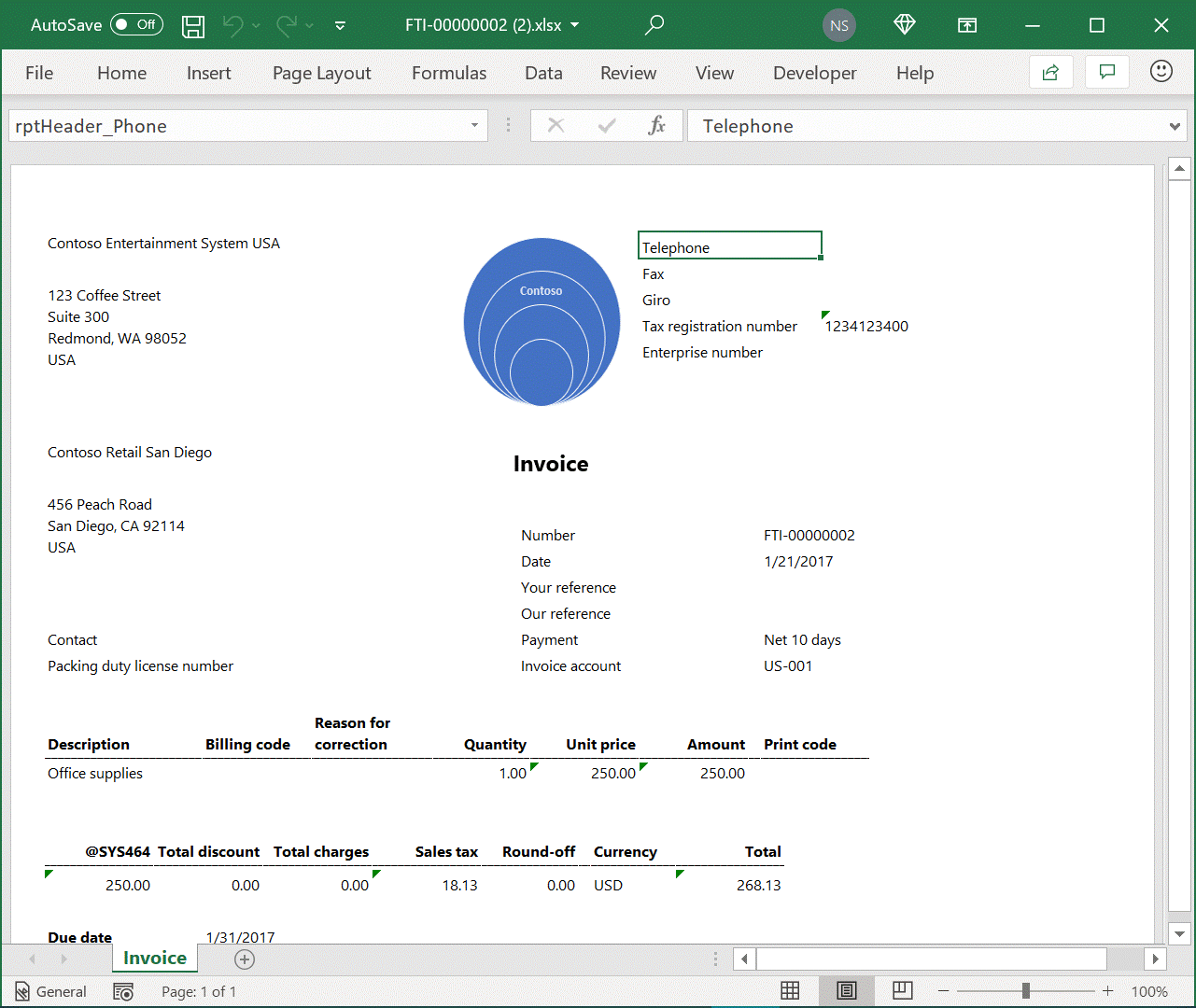
Przykład 2. Rozwiązywanie problemu EPPlus dotyczącego scalonych komórek
Aby wygenerować dokument wychodzący w formacie skoroszytu programu Excel, można uruchomić format ER. Jeśli funkcja Włącz użycie biblioteki EPPlus w strukturze raportowania elektronicznego zostanie włączona w obszarze roboczym Zarządzanie funkcjami, biblioteka EPPlus będzie używana do tworzenia danych wyjściowych programu Excel. Jednak ze względu na znane zachowanie programu Excel oraz ograniczenie biblioteki EPPlus może wystąpić wyjątek „Nie można usuwać/zastępować scalonych komórek. Zakres jest częściowo połączony z innym połączonym zakresem". Aby dowiedzieć się, jakiego rodzaju szablony programu Excel mogą być przyczyną tego wyjątku i jak można rozwiązać ten problem, wykonaj poniższy przykład.
W aplikacji klasycznej Excel utwórz nowy skoroszyt programu Excel.
W arkuszu Sheet1 dodaj nazwę ReportTitle dla komórki A2.
Scal komórki A1 i A2.
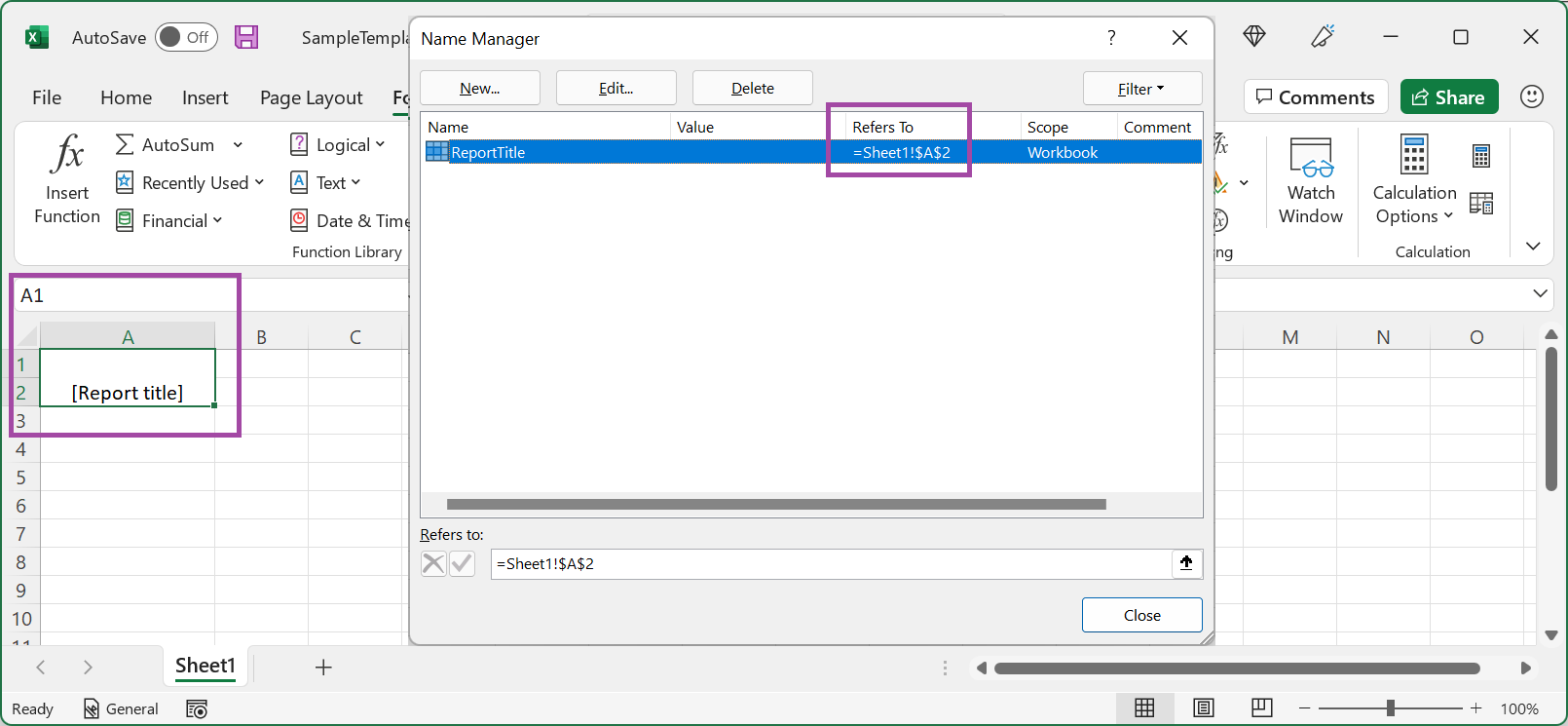
Na stronie Konfiguracjedodaj nowy format ER, aby wygenerować dokument wychodzący w formacie skoroszytu programu Excel.
Na stronie Projektant formatówzaimportuj zaprojektowany skoroszyt programu Excel do dodanego formatu ER jako nowy szablon dokumentów wychodzących.
Na karcie Mapowanie skonfiguruj powiązanie składnika ReportTitle typu Komórka.
Uruchom skonfigurowany format ER. Zwróć uwagę, że wystąpił następujący wyjątek: „Nie można usunąć/zastąpić scalonych komórek. Zakres został częściowo scalony z innym scalonym zakresem”.
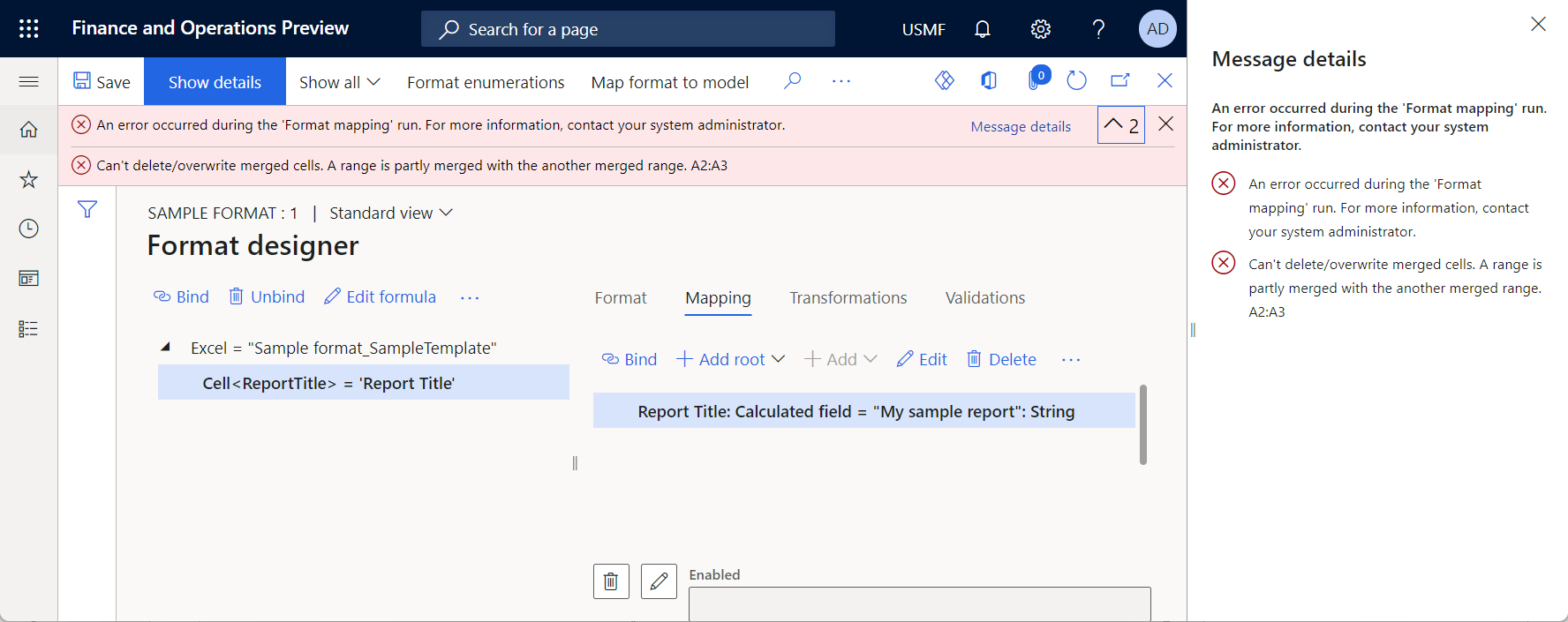
Problem można rozwiązać przy użyciu jednego z poniższych sposobów:
Łatwiejszy, ale niezalecany: w obszarze roboczym Zarządzanie funkcjami wyłącz funkcję Włącz użycie biblioteki EPPlus w strukturze raportowania elektronicznego. Chociaż takie podejście jest łatwiejsze, mogą wystąpić inne problemy, ponieważ niektóre funkcje ER są obsługiwane tylko wtedy, gdy włączono funkcję Włącz użycie biblioteki EPPlus w strukturze raportowania elektronicznego.
Zalecany: wykonaj następujące czynności:
W aplikacji klasycznej Excel zmodyfikuj skoroszyt programu Excel na jeden z następujących sposobów:
- W arkuszu Sheet1 rozdziel komórki A1 i A2.
- Zmień odwołanie dla nazwy ReportTitle z =Sheet1!$A$2 na =Sheet1!$A$1.
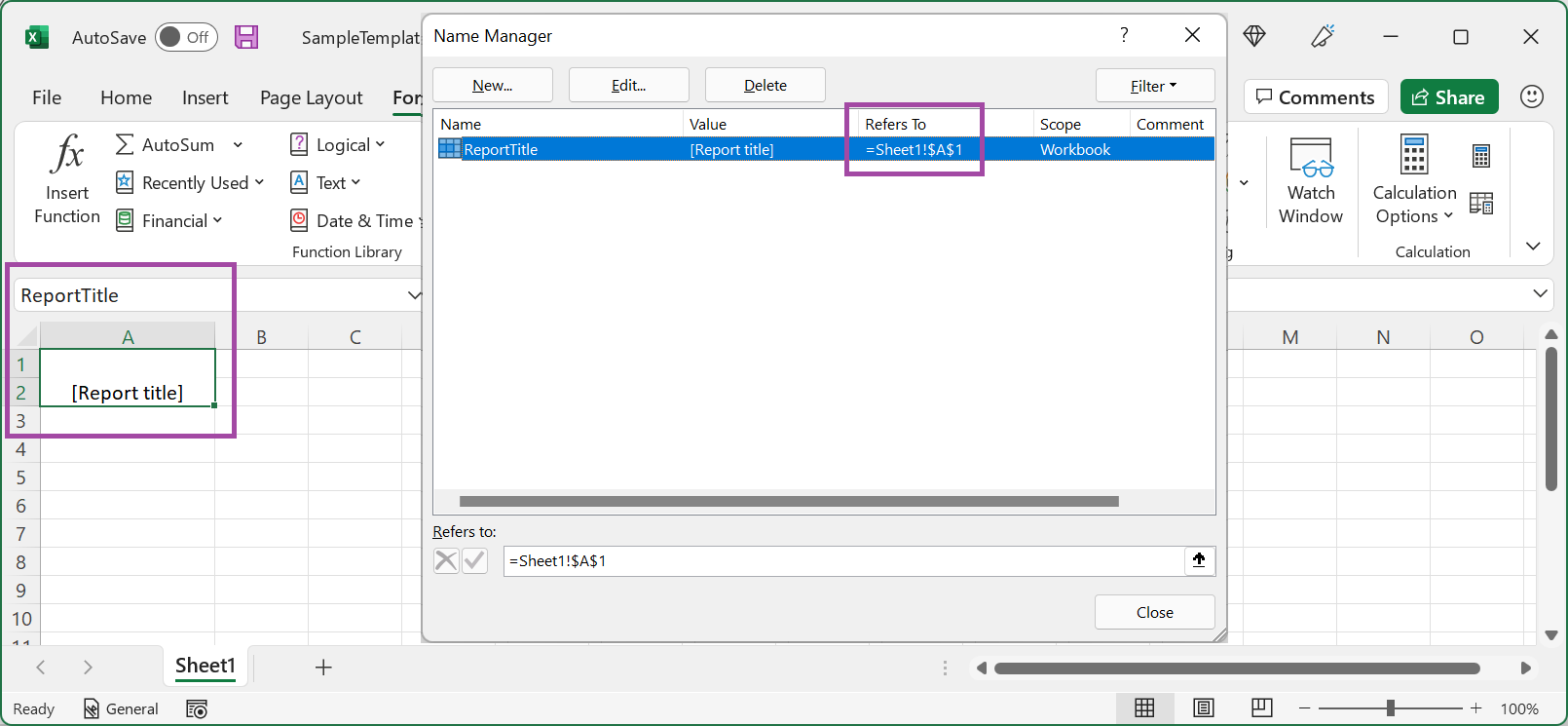
Na stronie Konstruktor formatówzaimportuj zmodyfikowany skoroszyt programu Excel do edytowalnego formatu ER w celu zaktualizowania istniejącego szablonu.
Uruchom zmodyfikowany format ER.
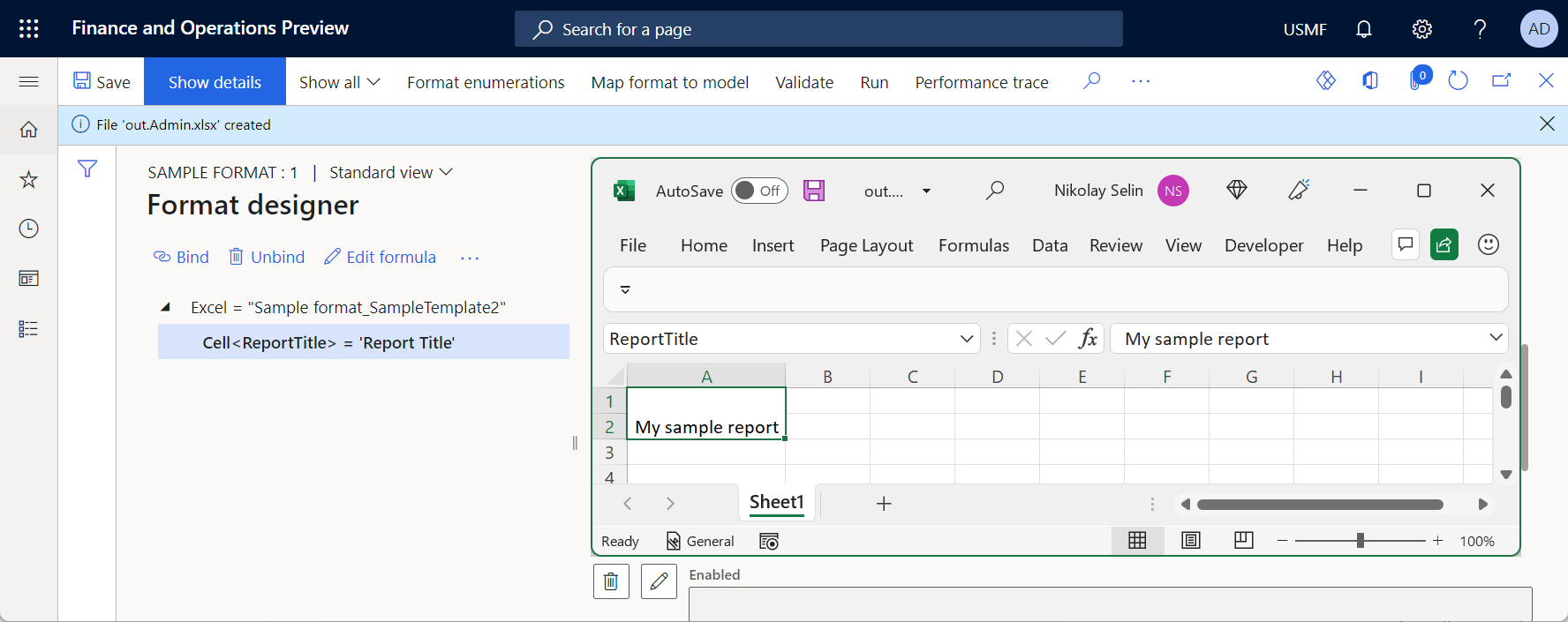
Ograniczenia
Znane ograniczenia biblioteki EPPlus
Zewnętrzne źródła danych
Jeśli jeden z szablonów zawiera tabelę przestawną opartą na modelu PowerPivot który odwołuje się do zewnętrznego źródła danych, włączono funkcję Włącz użycie biblioteki EPPlus w narzędziach raportowania elektronicznego, po uruchomieniu formatu raportowania elektronicznego korzystającego z tego szablonu w celu wygenerowania dokumentu wychodzącego w formacie Excel: "Źródło pamięci podręcznej nie jest arkuszem". Aby rozwiązać ten problem, masz następujące opcje:
Zalecane jest przeprojektowanie używanych rozwiązań Excel:
- Wyodrębnij część zawierającą pivots w osobnym skoroszycie programu Excel (skoroszyt A).
- Funkcji tej można użyć w celu wygenerowania na podstawie danych finansowych drugiego skoroszytu programu Excel (skoroszyt B) z wymaganymi szczegółami.
- Po wygenerowaniu skoroszytu B zapoznaj się ze skoroszytem B w skoroszycie A.
Wyłącz funkcję Zezwalaj na korzystanie z biblioteki EPPlus w Strukturze raportowania elektronicznego, aby korzystać z opcji innej niż EPPlus.
Dodatkowe zasoby
Raportowanie elektroniczne — omówienie
Projektowanie konfiguracji do generowania raportów w formacie OPENXML
Osadzanie obrazów i kształtów w generowanych dokumentach przez raportowanie elektroniczne
Konfigurowanie w module Raportowanie elektroniczne (ER) ściągania danych do usługi Power BI