Wybierz układ i kolumny
Konfigurowanie kolumn i układów, które sprzedawcy mają widzieć w siatce prognozy. Dodaj z zestawu opcji, zmień typ kolumny, wyświetl kolumny na wykresie i nie tylko.
Wymagania dotyczące licencji i ról
| Typ wymagania | Musisz mieć |
|---|---|
| Licencja | Dynamics 365 Sales Premium lub Dynamics 365 Sales Enterprise Więcej informacji: Ceny aplikacji Dynamics 365 Sales |
| Role zabezpieczeń | Administrator systemu lub menedżer prognoz Więcej informacji: Predefiniowana role zabezpieczeń dla Sales |
Dodawanie i konfigurowanie kolumn
W kroku Układ konfiguracji prognozy można skonfigurować kolumny w celu zdefiniowania siatki prognozy wyświetlanej dla użytkowników. Te kolumny zestawienia można konfigurować z zestawów opcji zdefiniowanych dla szans sprzedaży w organizacji.
Uwaga
Aby dodać kolumnę z zabezpieczeniami na poziomie pola, udostępnij dostęp do odczytu użytkownikowi "# Prognozowanie w Dynamics 365 Sales" w profilu zabezpieczeń pól. Aby uzyskać więcej informacji na temat konfigurowania profilów zabezpieczeń, zobacz Zabezpieczenia na poziomie pola w celu kontroli dostępu.
Aby dodać kolumny i skonfigurować siatkę prognozy, należy wykonać następujące kroki:
Dodaj kolumny z zestawu opcji
Każda prognoza potrzebuje zestawu opcji do definiowania kolumn zestawienia.
Ważne
Kolumna Przewidywanie jest dostępna tylko wtedy, gdy dla organizacji jest włączone prognozowanie predykcyjne. Aby dowiedzieć się więcej, zobacz Informacje na temat prognozowania predykcyjnego.
Aby zdefiniować układ, wybierz zestaw opcji a następnie dodaj odpowiednie kolumny zestawienia w sposób opisany w poniższych krokach.
W sekcji Układ i kolumna wybierz Dodaj z zestawu opcji. Zostanie wyświetlona lista zestawów opcji.
Wybierz encję zestaw opcji z encji zestawienia lub z jej encji pokrewnych. Wybrana encja składa się z zestawów opcji niezbędnych do dodawania kolumn do prognozy. W tym przykładzie encja zestawu opcji Szansa sprzedaży (Szansa sprzedaży) jest wybierana z Encji pokrewnych. Na liście są wyświetlane tylko te zestawy opcji, które zdefiniowano w encji szansa sprzedaży.
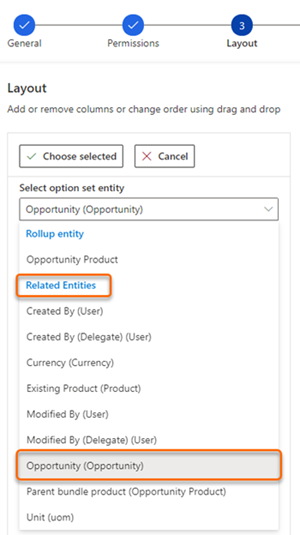
Wybierz zestaw opcji a następnie wybierz Wybierz zaznaczone. W tym przykładzie został wybrany zestaw opcji Kategoria prognozy. Wartości zestawu opcji są dodawane jako kolumny do konfigurowania.
Napiwek
Zaleca się, aby w przypadku konfiguracji kolumn użyć standardowego zestawu opcji Kategoria prognozy. Po wybraniu tej opcji wybierz Automatyczne konfigurowanie w oknie dialogowym z monitem o automatyczne wypełnienie parametrów konfiguracyjnych. Pozwala to zaoszczędzić czas dzięki automatycznemu wypełnianiu kolumn według sprawdzonych metod postępowania. Opcja automatycznego konfigurowania kolumn jest dostępna tylko dla encji zestawienia Szansa sprzedaży i Produkt szansy sprzedaży.
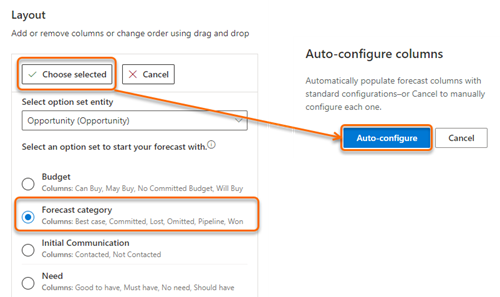
Domyślnie do prognozy jest dodawana kolumna Oferta typu Uproszczony. Aby rozpocząć śledzenie względem wartości docelowych, należy ręcznie przekazać skoroszyt programu Excel zawierający wartości przydziałów do prognozy. Więcej informacji na ten temat znajduje się w artykule Aktywowanie i przekazywanie danych kolumn uproszczonych.
Po dodaniu kolumn zestawienia do prognozy można użyć Dodatkowych opcji, aby zmienić układ lub usunąć niepotrzebne kolumny.
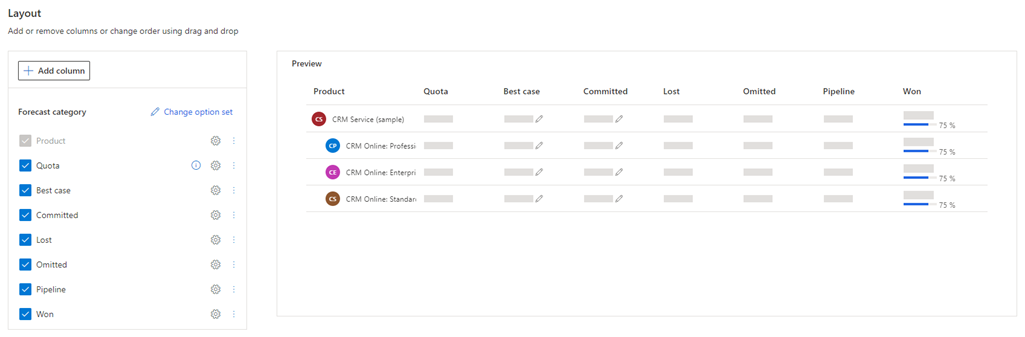
Konfiguruj kolumny
W kroku Układ konfiguracji prognozy możesz skonfigurować każdą kolumnę osobno, na przykład zmieniając typ kolumny, zezwalając na korektę i pokazując kolumnę na wykresie trendu, zgodnie z wymaganiami organizacyjnymi.
Uwaga
- Automatyczna konfiguracja kolumn jest dostępna tylko dla encji zestawienia Szansa sprzedaży i Produkt objęty szansą sprzedaży. W przypadku innych encji zestawienia konieczne jest ręczne skonfigurowanie każdej kolumny.
- Ikona alertu
 przy kolumnie oznacza, że kolumna nie została skonfigurowana.
przy kolumnie oznacza, że kolumna nie została skonfigurowana.
Aby skonfigurować każdą kolumnę, wybierz ikonę koła zębatego
 , a zostanie wyświetlona sekcja Konfigurowanie kolumny. W tym przykładzie została wybrana kolumna Potok.
, a zostanie wyświetlona sekcja Konfigurowanie kolumny. W tym przykładzie została wybrana kolumna Potok.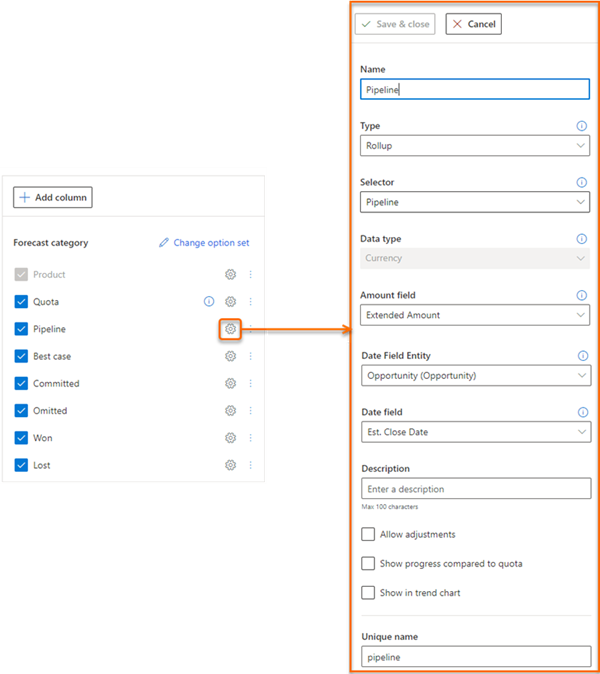
Na stronie konfiguracji kolumny pole Nazwa określa wyświetlana nazwa kolumny. Pole Unikatowa nazwa jest wypełniane automatycznie na podstawie wyświetlana nazwa, która obsługuje tylko znaki angielskie. Jeśli w polu Nazwa używasz znaków innych niż angielskie, pole Unikatowa nazwa nie jest automatycznie wypełniane. Dla takich kolumn należy ręcznie wprowadzić unikalną nazwę w języku angielskim.
Wybierz Typ kolumny. Wyświetlane opcje zależą od typu wybranej kolumny. Na przykład po wybraniu kolumny typu Obliczane pojawia się okno tekstowe, w którym można wprowadzić formułę używaną do obliczania wartości kolumny.
Obsługiwane są następujące typy kolumn:
Podczas konfigurowania kolumn zobaczysz podgląd konfiguracji w sekcji Wersja zapoznawcza.
Zapisz i zamknij konfigurację.
Powtórz kroki 1–4 dla każdej kolumny, którą chcesz edytować.
Typ zestawienia
Kolumna typu Zestawienie zawiera wartości wszystkich pól na podstawie wybranych wartości Selektor i Pole kwoty, korzystając z wartości Pole Data jako kryterium filtru.
Podczas konfigurowania tych kolumn niektóre atrybuty są niezbędne do obliczania szacowanego przychodu i szacowanej daty zamknięcia. Zazwyczaj te atrybuty są dostępne w wybranej encji zestawienia. W przypadku złożonych modeli danych, takich jak podział szans sprzedaży i produkt szansy sprzedaży, atrybuty te są dystrybuowane między zestawieniem i encjami pokrewnymi. Aby zająć się tą złożoną kwestią, prognozowanie obsługuje wybór atrybutów pokrewnych dla szacowanego przychodu i szacowanej daty zamknięcia.
Wybierz kolumnę TypZestawienie. Oto opcje dostępne do skonfigurowania.
| Parametr | Opis |
|---|---|
| Selektor | Wybierz wartość zestawu opcji definiującą sposób grupowania tej kolumny. Na przykład, jeśli wybrano Najlepsza sprawa, tylko szanse sprzedaży z kategorią prognozy ustawioną na Najlepsza sprawa będą agregowane. |
| Typ danych | Należy wybrać typ danych kolumny, w której zagregowana wartość jest wyświetlana w siatce prognozy. Obsługiwane są wartości typu waluta, liczba całkowita i liczba dziesiętna. Dla prognozowania opartego na ilościach można używać typów danych liczba całkowita lub liczba dziesiętna. Domyślnie wartość jest wybierana jako Waluta. Jeśli prognoza zawiera zarówno kolumny waluty, jak i liczbowe, należy wybrać podstawowy typ danych, aby aktywować prognozę. Więcej informacji: Prognoza z innym typem danych. |
| Pole kwoty | Wybierz pole kwoty, w którym jest obliczana agregacja. Lista jest wyświetlana na podstawie wybranego Typu danych i Encji zestawienia. Na przykład aby obliczyć agregowanie na podstawie szacowanego przychodu z utraconych szans sprzedaży, wybierz wartość Szac. przychód w polu Kwota. Jeśli korzystasz z pola niestandardowego w celu śledzenia szacowanego przychodu dla organizacji, zaznacz to pole niestandardowe. |
| Encja Data | Wybierz encję, z której chcesz wybrać pole daty. Jeśli pole Data wymagana nie jest dostępne w encji zestawienia, można wybrać z encji pokrewnej. Na przykład w przypadku prognozy opartej na produkcie encja zestawienia to Produkt szansy sprzedaży, a wymagany atrybut Szacowana data zamknięcia nie będzie dostępny w tej encji. Z tego powodu należy wybrać encję Szansa sprzedaży z Pokrewne encje, która ma atrybut Szacowana data zamknięcia. |
| Pole daty | Należy wybrać pole daty definiujące okres prognozowany rekordu. Dostępne pola bazują na wybranej Encji Dane, takiej jak Szansa sprzedaży. Jeśli na przykład wybrano encję Szansa sprzedaży, pole daty jest konfigurowane jako Szacowana data zakończenia. Jeśli korzystasz z pola niestandardowego w celu śledzenia szacowanego daty zakończenia dla organizacji, zaznacz to pole niestandardowe. |
| Opis | Wprowadź opis dla kolumny. Ten opis jest wyświetlany jako etykietka narzędzia w nagłówku kolumny w siatce prognozy, aby ułatwić użytkownikom zrozumienie zawartej w niej kolumny. |
| Zezwalaj na korekty | Włącz to ustawienie, aby umożliwić użytkownikom ręczną edycję wartości obliczonej w systemie bezpośrednio w siatce prognozy. Po włączeniu tego ustawienia widzisz ikonę ołówka obok prognozowanej wartości w tej kolumnie. Więcej informacji na ten temat znajduje się w Dostosowywanie wartości w prognozie. |
| Pokaż postęp w porównaniu z normą | Włącz tę opcję, aby porównać wartość kolumny z kolumną normy. Po włączeniu pasek postępu wskazujący procent realizacji jest wyświetlany poniżej wartości kolumny. |
| Pokaż na wykresie trendu | Włączenie tej opcji umożliwia wyświetlenie wartości w Wykresie trendu. Ta opcja jest dostępna tylko wtedy, gdy dla organizacji jest włączone prognozowanie predykcyjne. Aby uzyskać więcej informacji na temat wykresów trendów, zobacz Zrozumienie projekcji prognozy na wykresach trendów. |
Typ Obliczane
Kolumny obliczeniowe mogą być identyfikowane w prognozie przez wyszukanie ikony informacji w nagłówku kolumny. W przypadku umieszczenia kursora nad ikoną zostanie wyświetlona formuła zdefiniowana dla kolumny. Po wybraniu kolumny Typ jako Obliczane, wartości kolumn są obliczane i wyświetlane na podstawie zdefiniowanej formuły. Oto opcje dostępne do skonfigurowania.
| Parametr | Opis |
|---|---|
| Typ danych | Należy wybrać typ danych kolumny, w której zagregowana wartość jest wyświetlana w siatce prognozy. Obsługiwane są wartości typu waluta, liczba całkowita i liczba dziesiętna. Dla prognozowania opartego na ilościach można używać typów danych liczba całkowita lub liczba dziesiętna. Domyślnie wartość jest wybierana jako Waluta. Jeśli prognoza zawiera zarówno kolumny waluty, jak i liczbowe, należy wybrać podstawowy typ danych, aby aktywować prognozę. Więcej informacji: Prognoza z innym typem danych. |
| Obliczenia | Wprowadź formułę służącą do obliczania wartości kolumny. Po rozpoczęciu wpisywania formuły sugestie są wyświetlane dla Twojej wygody. Wyświetlone nazwy są unikatowymi nazwami i wartościami kolumny. Na przykład aby wyświetlić prognozę najlepszej sprawy w tej kolumnie, wprowadź formułę jako Zamknięte + Zatwierdź + Najlepsza sprawa. Jeśli wprowadzisz nieprawidłową formułę, w polu Obliczenia zostanie wyświetlony odpowiedni komunikat o błędzie. |
| Opis | Wprowadź opis dla kolumny. Ten opis jest wyświetlany jako etykietka narzędzia w nagłówku kolumny w siatce prognozy, aby ułatwić użytkownikom zrozumienie zawartej w niej kolumny. |
| Zezwalaj na korekty | Włącz to ustawienie, aby zezwolić użytkownikom na ręczną edycję wartości kolumny obliczeniowej bezpośrednio w siatce prognozy. Po wybraniu kolumny jako regulowanej, formuła, która została utworzona dla tej kolumny, musi spełniać pewne warunki, które zezwalają na właściwe zestawianie wartości w prognozie. Jeśli warunek nie zostanie spełniony, zostanie wyświetlony komunikat o błędzie i nie będzie można przejść do kolejnego kroku. Aby dowiedzieć się więcej o warunkach i związanych z nimi błędach, zobacz Warunki kolumn dopasowania. Po włączeniu tego ustawienia widzisz ikonę ołówka obok prognozowanej wartości w tej kolumnie. Więcej informacji na ten temat znajduje się w Dostosowywanie wartości w prognozie. |
| Pokaż postęp w porównaniu z normą | Włącz tę opcję, aby porównać wartość kolumny z kolumną normy. Po włączeniu tej opcji pasek postępu wskazujący procent realizacji jest wyświetlany poniżej wartości prognozy w tej kolumnie. |
| Pokaż na wykresie trendu | Włączenie tej opcji umożliwia wyświetlenie wartości w Wykresie trendu. Ta opcja jest dostępna tylko wtedy, gdy dla organizacji jest włączone prognozowanie predykcyjne. Aby uzyskać więcej informacji na temat wykresów trendów, zobacz Zrozumienie projekcji prognozy na wykresie trendów. |
Warunki kolumn dopasowania
Aby skonfigurować kolumnę obliczeniową jako regulowaną, musi spełniać określone warunki. Te warunki stosuje się do kolumn, które są używane do tworzenia formuł. Jeśli warunki nie są spełnione, zostanie wyświetlony komunikat o błędzie i nie będzie można wykonać dalszych czynności.
| Warunek | Opis | Typ błędu | Rozdzielczość |
|---|---|---|---|
| Brak kolumn z korektą | W polu Obliczenia formuła nie może zawierać kolumn, które zdefiniowano jako regulowane. **Przykład:**Chcesz skonfigurować kolumnę zatwierdzoną jako pole obliczane z korektami. Formułę wprowadzono jako wykorzystana + prognoza. W tym miejscu kolumna prognoza została skonfigurowana jako dostosowywana. W przypadku wybrania Zezwalanie na korektę wyświetlany jest komunikat o błędzie. |
Błąd: "Formuła jest nieprawidłowa. Odwołanie do kolumny - kolumna powoduje powstanie zależności cyklicznej."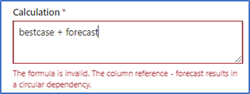 |
Należy usunąć kolumnę, która została skonfigurowana jako dostosowywana z formuły i zastąpić ją kolumną, która nie jest dostosowywana. |
| Brak kolumn prostych i przewidywania | W polu Obliczanie formuła nie może zawierać kolumn typu prosta lub przewidywanie. Przykład: Chcesz skonfigurować kolumnę prognoza jako pole obliczane z korektami. Wprowadzasz formułę jako wykorzystana + norma. W tym miejscu norma jest prostą kolumną. W przypadku wybrania opcji Zezwalaj na korekty i zapisania konfiguracji zostanie wyświetlony komunikat o błędzie. |
Wystąpił błąd typu Błąd przy zapisywaniu kolumny z komunikatem "Nie można oznaczyć tej kolumny jako dostosowywana, ponieważ typ kolumny 'Kolumna(wyświetlana nazwa)' w formule nie jest obsługiwany."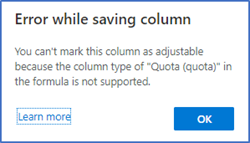 Naciśnij OK, aby kontynuować. |
Usuń kolumny proste lub przewidywania z formuły. |
| Brak kolumn powiązanych z hierarchią | W polu Obliczanie formuła nie może zawierać kolumn typu Powiązane z hierarchią. Kolumny tego typu nie będą dostępne za pośrednictwem funkcji Autouzupełnianie w polu Obliczanie, ale ręczne ich wprowadzanie spowoduje błąd. Przykład: Chcesz skonfigurować kolumnę zatwierdzoną jako pole obliczane z korektami. Wprowadzasz formułę jako wykorzystana + użytkownik. Mimo że kolumna użytkownik jest typu Powiązane z hierarchią i nie jest wyświetlana na liście sugerowanych kolumn, wprowadzasz ją ręcznie. W przypadku wybrania Zezwalanie na korektę wyświetlany jest komunikat o błędzie. |
Błąd: "Formuła zawiera nieprawidłowe odwołanie do kolumny - kolumna na pozycji liczba."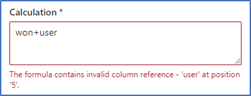 |
Nigdy nie należy używać kolumn, które są typu powiązane z hierarchią. |
| Formuła musi zawierać tylko operacje dodawania i odejmowania | W polu Obliczenia formuła musi zawierać tylko operacje dodawania i odejmowania. Inne operacje matematyczne, takie jak mnożenie lub dzielenie, nie są obsługiwane. Przykład: Chcesz skonfigurować kolumnę prognoza jako pole obliczane z korektami. Formułę wprowadzono jako wykorzystana * zatwierdzona. W tym miejscu operator to mnożenie. W przypadku wybrania opcji Zezwalaj na korekty i zapisania konfiguracji zostanie wyświetlony komunikat o błędzie. |
Wystąpił błąd typu Błąd przy zapisywaniu kolumny z komunikatem "Nie można oznaczyć tej kolumny jako dostosowywana, ponieważ formuła lub formuła dla jednej z obliczanych kolumn zawiera operacje, które nie są obsługiwane."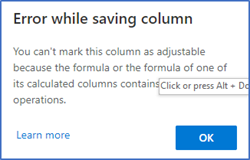 Naciśnij OK, aby kontynuować. |
Usuwanie nieobsługiwanych operacji matematycznych z formuły i korzystanie tylko z operacji dodawania i odejmowania. |
| Brak dostosowywanego pola obliczeniowego w formule innego pola obliczanego | W polu Obliczanie formuła może zawierać pola obliczane. Jednak używane pole obliczeniowe nie musi być polem dostosowywanym, i musi spełniać wszystkie inne warunki określone w tej tabeli. Przykład: Chcesz skonfigurować kolumnę prognoza jako pole obliczane z korektami. Formułę wprowadzono jako wykorzystana + potok. W tym miejscu zatwierdzona jest kolumną obliczaną ustawioną jako dostosowywana. W przypadku wybrania opcji Zezwalaj na korekty i zapisania konfiguracji zostanie wyświetlony komunikat o błędzie. |
Wystąpił błąd typu Błąd przy zapisywaniu kolumny z komunikatem "Nie można wprowadzić tej zmiany, ponieważ formuła zawiera 'Kolumna(wyświetlana nazwa)', co już znajduje się w kolumnie dostosowywanej."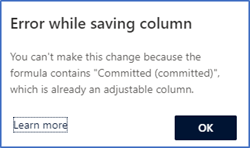 Naciśnij OK, aby kontynuować. |
Usuń kolumnę obliczeniową, która jest konfigurowana jako dostosowywana z formuły. Dodaj tylko kolumny, które nie są dostosowywane. |
| Żadnej kolumny nie można ustawić na dostosowywaną po dodaniu jej do formuły | Po utworzeniu dostosowywanego pola obliczanego nie można ustawić kolumny jako dostosowywanej, jeśli została ona użyta w formule dla tego pola. Przykład: Skonfigurowano zatwierdzoną kolumnę obliczeniową poprzez wprowadzenie formuły wykorzystana + najlepsza sprawa, a kolumnę ustawiono jako dostosowywaną. Następnie próbowano zmienić ustawienie kolumny wykorzystana na dostosowywana. W przypadku wybrania opcji Zezwalaj na korekty i zapisania konfiguracji zostanie wyświetlony komunikat o błędzie. |
Wystąpił błąd typu Błąd przy zapisywaniu kolumny z komunikatem "Nie można oznaczyć tej kolumny jako dostosowywana, ponieważ jest używana w dostosowywanej kolumnie obliczeniowej 'Kolumna(wyświetlana nazwa)'."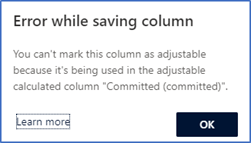 Naciśnij OK, aby kontynuować. |
Nie należy używać żadnych kolumn, które mają w przyszłości zostać zmienione na dostosowywane. |
Typ Uproszczony
Użyj typu kolumny Uproszczony, aby ręcznie przekazywać dane zewnętrzne do prognozy. Po aktywowaniu prognozy jest dostępny skoroszyt programu Excel, który można pobrać. Należy dokonać edycji skoroszytu programu Excel z niezbędnymi wartościami i przekazać go do prognozy. Więcej informacji na ten temat znajduje się w artykule Aktywowanie i przekazywanie danych kolumn uproszczonych.
Na przykład Norma jest uproszczonym typem kolumny, w którym można ręcznie przekazywać dane przy użyciu skoroszytu programu Excel. Oto opcje dostępne do skonfigurowania.
| Parametr | Opis |
|---|---|
| Typ danych | Należy wybrać typ danych kolumny, w której zagregowana wartość jest wyświetlana w siatce prognozy. Obsługiwane są wartości typu waluta, liczba całkowita i liczba dziesiętna. Dla prognozowania opartego na ilościach można używać typów danych liczba całkowita lub liczba dziesiętna. W zależności od typu wartości, jaką użytkownik będzie przekazywać dane za pośrednictwem skoroszytu programu Excel. Domyślnie wartość jest wybierana jako Waluta. Jeśli prognoza zawiera zarówno kolumny waluty, jak i liczbowe, należy wybrać podstawowy typ danych, aby aktywować prognozę. Więcej informacji: Prognoza z innym typem danych. |
| Opis | Wprowadź opis dla kolumny. Ten opis jest wyświetlany jako etykietka narzędzia w nagłówku kolumny w siatce prognozy, aby ułatwić użytkownikom zrozumienie zawartej w niej kolumny. |
Typ Powiązana hierarchia
W przypadku wybrania Typ jako Powiązana hierarchia, kolumna ułatwia ściąganie dodatkowych atrybutów z encji hierarchii. Oto opcje dostępne do skonfigurowania.
| Parametr | Opis |
|---|---|
| Typ danych | Typ danych kolumny, która ma być wyświetlana w siatce prognozy. Domyślnie wartość jest zaznaczana jako Pojedynczy wiersz tekstu i nie można jej zmienić. |
| Pole atrybutu | Wybierz atrybut, aby wyświetlić go w kolumnie. Można na przykład wybrać Wiadomość e-mail, która będzie unikatowa dla każdego użytkownika w organizacji i może pomóc w określeniu, do kogo jest przypisany dany rekord. |
| Opis | Wprowadź opis dla kolumny. Ten opis jest wyświetlany jako etykietka narzędzia w nagłówku kolumny w siatce prognozy, aby ułatwić użytkownikom zrozumienie zawartej w niej kolumny. |
Nie możesz znaleźć opcji w swojej aplikacji?
Istnieją trzy możliwości:
- Nie masz wymaganej licencji lub roli.
- Administrator nie włączył tej funkcji.
- Organizacja używa niestandardowej aplikacji. Skontaktuj się z administratorem, aby poznać dokładne kroki. Kroki opisane w tym artykule są specyficzne dla gotowej aplikacjach Centrum sprzedaży lub Sales Professional.
Zobacz też
Konfiguruj prognozę w swojej organizacji
Wyświetl prognozę
Informacje o prognozowaniu w wersji premium
Konfigurowanie prognozy przy użyciu niestandardowej encji zestawienia