Creați și gestionați articolele din baza de cunoștințe
Sfat
Dacă doriți să încercați gratuit Dynamics 365 Customer Service, vă puteți înscrie pentru o versiune de încercare de 30 de zile.
Transformați întrebările, problemele și feedbackul clienților în articole de cunoștințe de care să poată profita și agenții. Adăugați imagini și clipuri video la articole, ca să explicați lucrurile mai bine și să creați articole antrenante. Puteți să creați, să editați, să căutați, să publicați și să traduceți articolele din baza de cunoștințe în Hubul de servicii pentru clienți.
Articolele de cunoștințe pot aborda orice număr de probleme cu care se confruntă clienții atunci când utilizează produsul sau serviciile organizației dvs. Printre tipurile de articole cunoștințe se numără soluții la problemele comune, documentație de produs sau de caracteristică, răspunsuri la întrebări frecvente, rezumate de produse și altele.
Important
Gestionarea cunoștințelor este disponibilă în mod predefinit prin modulul de aplicație al Hubului de servicii pentru clienți și funcționează și cu alte aplicații serviciu pentru relații cu clienții. Articolele create în Hubul serviciu pentru relații cu clienții sunt disponibile în aplicația Dynamics 365 serviciu pentru relații cu clienții ca înregistrări doar în citire.
Notă
Entitățile KBArticle, KBArticleTemplate și KBArticleComment sunt acum perimate. Asta înseamnă că nu ne așteptăm să continuați utilizarea acestor entități. Trebuie să utilizați entitatea KnowledgeArticle mai recentă pentru gestionarea cunoștințelor în Dynamics 365 Customer Service. Informații suplimentare: Lucrul cu articole din baza de cunoștințe
Asigurați-vă că aveți permisiunile Creare și Citire pentru entitatea Articol de cunoștințe. Implicit, aceste permisiuni sunt adăugate la rolul Manager de cunoștințe, Manager serviciu pentru relații cu clienții sau reprezentant al serviciului pentru relații cu clienții. Efectuați următorii pași:
În harta de site a Hubului de servicii pentru clienți, accesați Serviciu>Articole de cunoștințe.
Selectați Nou. Apare pagina Articol nou din baza de cunoștințe.
În fila Conținut , secțiunea Conținut articol, completați următoarele detalii:
Titlue: Tastați un titlu descriptiv care comunică subiectul și scopul articolului într-o manieră concisă.
Cuvinte cheie: Tastați sau seletați cuvinte cheie pentru articol. Aceste cuvinte cheie sunt utilizate pentru a căuta articole în baza de cunoștințe. Separați prin virgulă cuvintele cheie.
Descriere: Tastați sau selectați o scurtă descriere a articolului. Descrierea apare în rezultatele căutării și este utilizată pentru optimizarea motorului de căutare.

În secțiunea CONȚINUT , adăugați conținutul pentru articolul din baza de cunoștințe.
Notă
De îndată ce faceți clic în spațiul editorului, apare bara de comenzi a editorului de text îmbogățit. Utilizați opțiunile din bara de comenzi a editorului pentru text îmbogățit, ca să formatați și să stilizați conținutul. Dacă nu puteți utiliza funcțiile, înseamnă că spațiul de editare este prea mic. Trebuie să redimensionați într-un spațiu mai mare. Mai multe informații: Utilizați editorul de text îmbogățit pentru a crea articole de cunoștințe și e-mailuri
Selectați Salvați.
După salvarea articolului, apare bara flux de business pentru articol. Etapele sunt Proces nou, Autor, Revizuire și Publicare. Bara Flux de business vă ghidează să finalizați articolul. Puteți să particularizați etapele fluxului de business conform cerințelor dvs.
Pe fluxul de business, selectați Autor.
În caseta text Setare cuvinte cheie, adăugați cuvintele cheie pentru articol.
În lista verticală Subiect articol, selectați subiectul articolului pentru a ajuta căutările articolului.
În lista verticală Atribuire autor principal, alegeți o persoană care este responsabilă cu menținerea conținutului articolului. În mod implicit, utilizatorul care creează articolul este autorul principal.
Odată ce este creat un articol nou, valoarea autorului este reprodusă în Autor principal dacă este un utilizator de sistem, dar nu o echipă. Autorul articolului din baza de cunoștințe trebuie să fie un singur utilizator (nu o echipă) pentru ca acesta să poată fi căutat și să se încarce corect.
Puteți marca articolul ca finalizat selectând Marcați ca finalizat din lista verticală Marcare pentru revizuire în această etapă.
Sfat
Selectați pictograma  pentru a fixa fișa scenei pe verticală.
pentru a fixa fișa scenei pe verticală.
Postările despre activitățile legate de articolele din baza de cunoștințe încep să apară în secțiunea Cronologie .
Utilizați cuvintele cheie și descrierea de articol pe care le sugerează inteligența artificială
Dacă administratorul a activat cuvinte cheie și sugestii de descriere, puteți selecta și introduce cuvintele cheie și descrierile preferate atunci când creați sau actualizați articole din baza de cunoștințe. Informații suplimentare: Configurați sugestiile AI pentru cuvintele cheie și descrierea articolelor
Însă pentru ca sugestiile să fie generate, unul dintre câmpurile Titlu sau Conţinut -sau orice alte câmpuri mapate corespunzătoare care au fost setate de administrator - trebuie să conțină o valoare. Dacă oricare dintre câmpurile pe care le utilizează modelul pentru a genera sugestii sunt goale, veți vedea mesaje precum "A apărut o problemă la găsirea cuvintelor cheie sugerate" sau "A apărut o problemă la găsirea unei descrieri sugerate".
În secțiunea Conţinut a articolului, adăugați conținutul articolului de cunoștințe și apoi selectați Salvați. Va apărea linkul Vizualizați cuvintele cheie și descrierea sugerate.
Selectați linkul Vizualizați cuvintele cheie și descrierea sugerate.

În caseta de dialog Cuvinte cheie și descriere sugerate, efectuați următorii pași:
Selectați cuvintele cheie pe care doriți să le adăugați la lista de cuvinte cheie sau selectați linkul Inserați toate cuvintele cheie pentru a insera toate cuvintele cheie sugerate în câmpul Cuvinte cheie. Puteți introduce un cuvânt cheie în câmpul Cuvinte cheie pentru a-l adăuga la lista existentă.
Selectați Introduceți descrierea sugerată pentru a adăuga descrierea la câmpul Descriere.
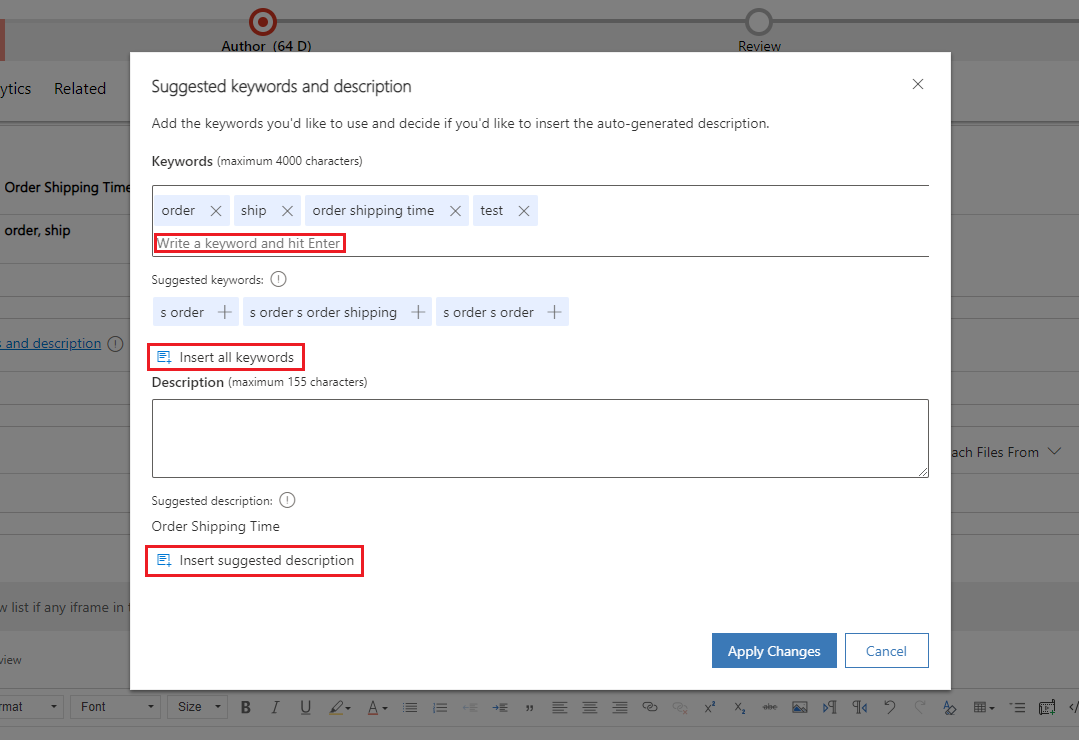
Selectați Aplicați modificările.
Cuvintele cheie și descrierea selectate apar în câmpurile Cuvinte cheie și Descriere din formularul articolului de cunoștințe.
Creați articole din baza de cunoștințe utilizând șabloane
Autorii pot utiliza șabloanele pentru a crea rapid articole din baza de cunoștințedeoarece câmpurile pentru articolul din baza de cunoștințe sunt pre-populate în funcție de modelul selectat. Pentru a crea articole din baza de cunoștințe utilizând șabloane:
Asigurați-vă că aveți permisiunile Creare și Citire pentru entitatea Articol de cunoștințe. Implicit, aceste permisiuni sunt adăugate la rolul Manager de cunoștințe, Manager serviciu pentru relații cu clienții sau reprezentant al serviciului pentru relații cu clienții.
În harta de site a Hubului de servicii pentru clienți, accesați Serviciu>Articole de cunoștințe.
Apare o listă de articole disponibile.
Pentru a crea un articol dintr-un șablon, selectați + Nou din șablon.
În dialogul Selectați șablonul articolului de cunoștințe, selectați șablonul pe care îl utilizați ca bază pe care creați articolul și selectați OK. În acest exemplu, selectăm șablonul ca Noțiuni introductive despre șablon.
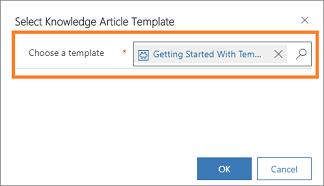
Observați că unele câmpuri sunt pre-populate așa cum este definit în șablon.
În pagina Noul articol din baza de cunoștințe, editați câmpurile după cum este necesar.
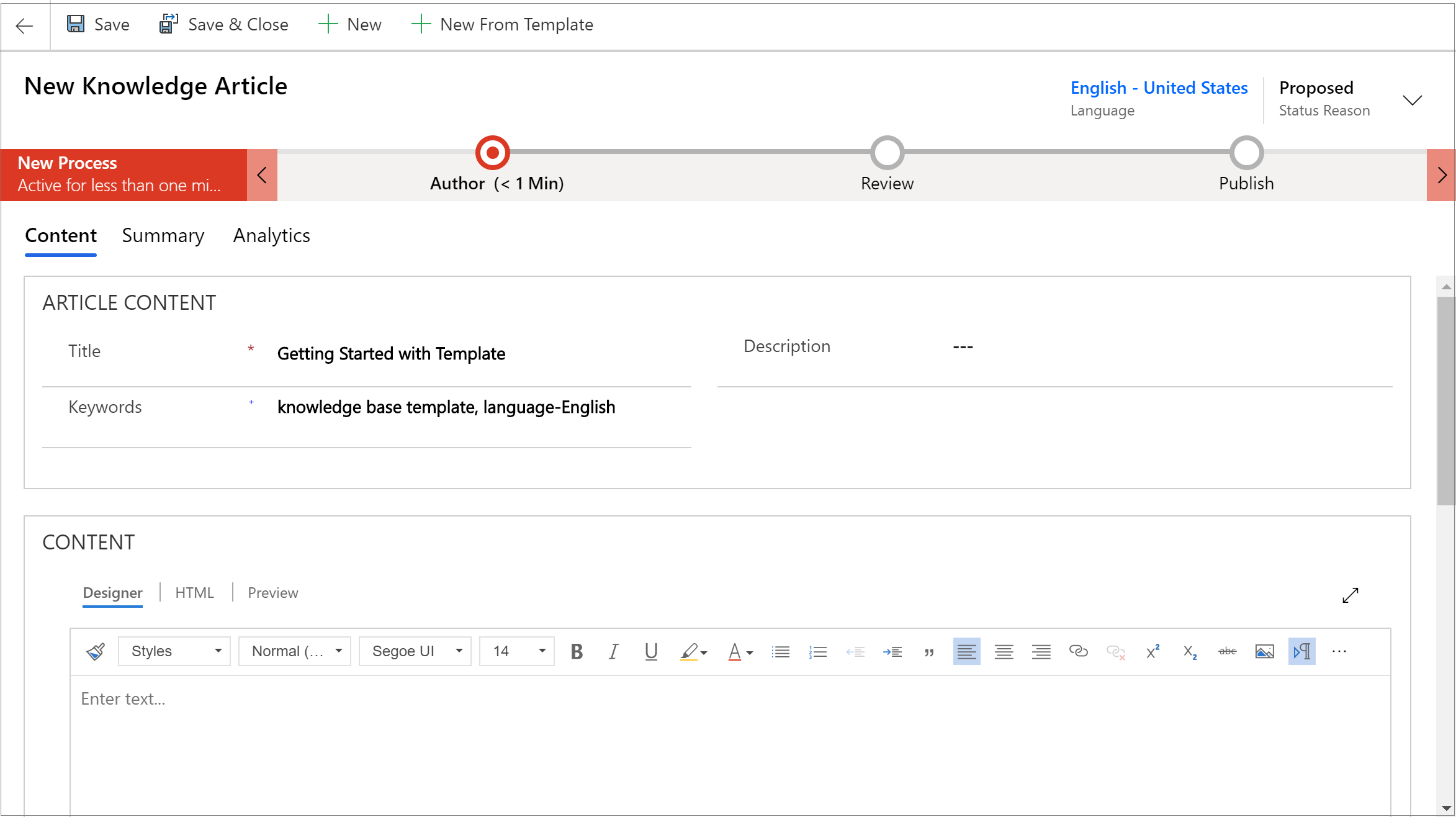
Selectați Salvați.
Articolul este salvat și puteți trece la etapa următoare, pentru a aproba și publica articolul pentru a-l face disponibil pentru utilizatori.
Notă
Pentru a afla cum să creați șabloane de articole din baza de cunoștințe, consultați Creați șablon de articol din baza de cunoștințe
Utilizați editorul de text îmbogățit pentru a crea articole de cunoștințe și e-mailuri
Creați conținut îmbogățit și bine formatat pentru mesaje de e-mail sau articole de cunoștințe folosind noul editor de text îmbogățit din Hubul de servicii pentru clienți. Editorul aduce caracteristici cumune de procesare a textului, cum ar fi stilizări, legări, găsire și înlocuire și inserare de imagini și tabele.
Panoul editor Conținut este format din trei file:
- Proiectant: Aici creați și editați articolul. Beneficiați de capacități de editare a textului îmbunătățite și îmbogățite.
- HTML: Vedeți aici previzualizarea HTML a conținutului. Puteți crea sau edita articolul și în fila HTML.
- Previzualizare: Vedeți cum ar arăta conținutul dvs. pe dispozitive, cum ar fi desktop, tabletă sau mobil.
În plus, puteți să utilizați comenzile Anulare, Refacere și Ecran complet în panoul editor Conținut.
Designer
Puteți să alegeți un format sau un stil specific pentru conținutul pe care îl scrieți. Următorul tabel prezintă diferitele opțiuni de formatare ale editorului de text îmbogățit.
Notă
Puteți accesa meniul contextual al browserului dvs. apăsând Ctrl+right-click. Acest lucru este util dacă trebuie să utilizați corectorul ortografic încorporat al browserului. În caz contrar, puteți utiliza clicul dreapta pentru a oferi formatare contextuală pentru orice element pe care l-ați utiliza.
| Pictogramă | Nume | Comandă rapidă de la tastatură | Descriere |
|---|---|---|---|
 |
Copiere formatare | Ctrl+Shift+C, Ctrl+Shift+V | Aplicați aspectul unei anumite secțiuni unei alte secțiuni. Notă: Formatarea copierii funcționează numai cu stiluri în linie și nu copiază și nu aplică stiluri la nivel de bloc. |
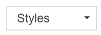 |
Stiluri de formatare | Aplicați seturi predefinite sub formă de caracteristici de formatare, pentru a menține mai ușor consistența textului. Pentru a face alegerea mai ușoară, numele stilurilor sunt afișate într-un stil pe care îl reprezintă, oferindu-vă o previzualizare a aspectului textului. Notă: Această opțiune este disponibilă numai în modul extins. |
|
 |
Formatare paragraf | Aplicați combinații predefinite la nivel de bloc ale opțiunilor de formatare. Un format de paragraf poate fi aplicat numai unui element la nivel de bloc, ca un element paragraph sau div.Notă: Această opțiune este disponibilă numai în modul extins. |
|
 |
Font | Ctrl+Shift+F | Selectați fontul dorit. Fontul implicit este Segoe UI. Notă: Când selectați orice conținut formatat, numele fontului pentru acel conținut va fi afișat. Dacă selecția dvs. conține mai multe fonturi, se afișează cel mai de sus nume de font al selecției dvs. |
 |
Dimensiune font | Ctrl+Shift+P | Modificați dimensiunea textului. Dimensiunea implicită este 12. Notă: Când selectați orice conținut formatat, dimensiunea fontului pentru acel conținut va fi afișată. Dacă selecția dvs. conține mai multe dimensiuni de fonturi, se afișează cel mai de sus dimensiune de font al selecției dvs. |
 |
Aldin | Ctrl+B | Transformați textul în aldin. |
 |
Cursiv | Ctrl+I | Transformați textul în italic. |
 |
Subliniat | Ctrl+U | Subliniați-vă textul. |
 |
Culoare evidențiere text | Faceți ca textul să iasă în evidență prin evidențierea cu o culoare strălucitoare. | |
 |
Culoare font | Modificați culoarea textului. | |
 |
Marcatori | Creați o listă cu marcatori. | |
 |
Numerotare | Creați o listă numerotată. | |
 |
Micșorare indent | Mutați paragraful mai aproape de margine. | |
 |
Mărire indent | Mutați paragraful mai departe de margine. | |
 |
Citat | Aplicați un format de cotație la nivel de bloc în conținutul dvs. | |
 |
Aliniere la stânga | Ctrl+L | Aliniați conținutul la marginea stânga. (Folosit în mod obișnuit pentru blocul de text pentru a facilita citirea.) |
 |
Aliniere la centru | Ctrl+E | Centrați conținutul pe pagină. (Folosit în mod obișnuit pentru un aspect formal.) |
 |
Aliniere la dreapta | Ctrl+R | Centrați conținutul pe pagină. (Folosit în mod obișnuit pentru un aspect formal.) |
 |
Link | Creați un link în documentul dvs. pentru accesul rapid la pagini web și fișiere. Textul adresei URL pe care îl inserați sau îl introduceți este convertit într-un link. De exemplu,http ://myexample.com devine http://myexample.com. În caseta de dialog Legătură , alegeți tipul de link pe care doriți să îl inserați. Utilizați fila Informații despre link pentru a selecta tipul de link și a seta protocolul pentru link și adresa URL. Administratorul definește tipul de linkuri pe care le puteți adăuga. Dacă adăugați linkuri a căror legătură de origine nu se potrivește cu niciuna dintre legăturile din lista de origini, se afișează o eroare atunci când utilizatorii deschid un articol. Apare mesajul de eroare "Actualizați-vă lista de permisiuni pentru origini dacă orice iframe din articol nu funcționează sau afișează eroare". Informații suplimentare: Configurarea listei de origini permise pentru articolele din baza de cunoștințe Fila Țintă este disponibilă doar pentru tipul de link URL. Specifică locația în care se deschide legătura după ce o selectați. |
|
 |
Anulați legarea | Ștergeți un link din e-mail sau document. Când plasați cursorul într-un link, butonul Anulare legătură de pe bara de instrumente devine activ. Selectați butonul pentru a elimina linkul și a-l transforma în text simplu. |
|
 |
Exponent | Tastați litere mici chiar deasupra liniei de text. | |
 |
Indice | Tastați litere mici chiar dedesubtul liniei de text. | |
 |
Tăiere text cu o linie | Tăiați textul trasând o linie peste el. | |
 |
Image | Inserați o imagine. Puteți insera o imagine direct prin copiere și lipire în linie în editor, prin glisare și fixare de pe desktop sau folderul local direct în editor sau tastând o adresă URL. Următoarele formate sunt acceptate: PNG, JPG., sau GIF. Pentru detalii despre utilizarea imaginilor în linie, consultați Utilizați imagini în linie. |
|
 |
Stânga spre dreapta | Modificați textul de la stânga la dreapta pentru conținut, cum ar fi un paragraf, antet, tabel sau listă. Folosit frecvent pentru conținutul limbajului bi-direcțional. Această setare este setarea implicită. | |
 |
Dreapta spre stânga | Modificați textul de la dreapta la stânga pentru conținut, cum ar fi un paragraf, antet, tabel sau listă. Folosit frecvent pentru conținutul limbajului bi-direcțional. Setarea implicită este de la stânga la dreapta. | |
 |
Anulează tastarea | Anulați modificările efectuate la conținut. | |
 |
Refaceți tastarea | Refaceți modificările efectuate la conținut. | |
 |
Goliți toate formatările | Eliminați toate formatările dintr-o selecție de text, lăsând doar textul normal, neformatat. | |
 |
Adăugați un tabel | Adăugați un tabel la conținutul dvs. După adăugarea unui tabel, puteți efectua oricare dintre următorii pași:
|
|
 |
Creați secțiune care se poate restrânge | Creați o secțiune care poate fi restrânsă sau extinsă. Această funcționalitate este utilă în articole cu multe informații. Secțiunile restrânse ajută agenții să găsească informații relative mai rapid, scanând titlurile dintr-un articol. Secțiunile care se pot restrânge includ titlul și câmpurile corpului pentru a introduce text, și puteți imbrica secțiuni care se pot restrânge pentru a ușura scanarea articolelor mai lungi pentru a găsi rapid cele mai relevante secțiuni. De asemenea, puteți selecta textul pe care l-ați tastat deja, apoi faceți clic pe pictograma de restrângere pentru a-l transforma într-o secțiune pliabilă. În cazul în care creați o secțiune pliabilă, apoi doriți să o ștergeți, plasați cursorul în secțiune, apoi faceți clic pe Ștergere pe tastatură sau faceți clic dreapta în secțiunea pliabilă și selectați Decupare. |
|
 |
Încorporare media | Pentru a încorpora videoclipuri în conținutul dumneavoastră: 1. Plasați cursorul acolo unde doriți să inserați videoclipul, apoi, pe bara de instrumente, selectați butonul Încorporare media. Se deschide dialogul Încorporare video. 2. Introduceți linkul de încorporare al videoclipului furnizat de către furnizorul de găzduire al videoclipului, apoi selectați OK. |
|
 |
Creați un container Div | Creați un container div pentru a aplica formatarea la un fragment de document mai mare care se extinde dincolo de un bloc.Fila General vă permite să adăugați manual o clasă de foaie de stiluri aplicată elementului div. Fila Complex vă permite să configurați mai multe opțiuni de elemente div, cum ar fi atribuirea unui ID, a unui cod de limbă, a unei direcții de text, a unui titlu consultativ sau CSS a proprietăților de stil. Notă: Această opțiune este disponibilă numai în modul extins. |
|
 |
Creați o ancoră | Puteți adăuga ancore în textul documentului și apoi face link către ele pentru o navigare mai ușoară. Notă: Funcția de ancoră funcționează numai atunci când un articol este deschis. Nu funcționează dacă vizualizați un articol din fila Previzualizare . Pentru a adăuga o ancoră: 1. Plasați cursorul acolo unde doriți să inserați o ancoră, apoi, pe bara de instrumente, selectați butonul Ancoră. Se deschide dialogul Proprietăți ancoră. 2. Introduceți un nume pentru ancoră, apoi selectați OK. Butonul Ancoră  apare în zona în care ați creat ancora. apare în zona în care ați creat ancora.Acum puteți utiliza butonul Link pentru a face legătura cu ancora. |
Important
Nu aveți posibilitatea să utilizați cod pe partea client (etichete de script sau JavaScript) în articole sau e-mailuri. Dacă doriți să asociați CSS sau JavaScript, utilizați resurse web.
Notă
În dispozitivele mobile, unde aveți dimensiuni de ecran comparativ mai mici, se afișează un set limitat de opțiuni de formatare.
Utilizați imagini în linie
Puteți insera o imagine direct prin copiere și lipire în linie în editor, prin glisare și fixare de pe desktop sau folderul local direct în editor sau tastând o adresă URL.
Înainte de a utiliza imagini în linie, asigurați-vă că utilizați:
- Formate acceptate: PNG, JPG sau GIF
- Browsere acceptate: Microsoft Edge, Chrome,, Firefox Safari
Glisați și fixați o imagine
Notă
Puteți trage și plasa o imagine doar într-o zonă editabilă a editorului.
Trageți și fixați imaginea fie deasupra conținutului, fie în mijlocul conținutului din editor.
Trageți orice colț al imaginii pentru a o redimensiona la dimensiunea dorită în editor.
Copiați și lipiți o imagine
Notă
Pentru a copia și lipi imagini, trebuie să deschideți fișierul imagine și apoi să îl copiați și lipiți în editor.
Puteți trage și plasa sau copia și lipi o imagine din Microsoft Word în editor. Una sau două imagini pot fi copiate simultan, atât timp cât dimensiunea totală a imaginilor împreună nu depășește 5 MB.
Deschideți fișierul imagine pe care doriți să îl copiați în editor.
Faceți clic dreapta pe imagine, apoi selectați Copiere.
Mergeți la locația dorită din editor unde doriți să inserați imaginea, apoi fie faceți clic dreapta și selectați Lipire sau selectați apăsați Ctrl+V.
Inserați o adresă URL pentru o imagine
Pentru a insera o imagine utilizând o adresă URL sau navigând la imaginea locală:
- În editor, alegeți Introduceți imaginea.
- În dialogul de proprietăți Imagine, alegeți dintre următoarele opțiuni:
Specificați adresa web a imaginii și, de asemenea, specificați proprietățile pentru a defini modul în care apare imaginea în e-mail sau articol.
Notă: dacă imaginea se află pe un server extern, utilizați calea absolută completă. Dacă imaginea se află pe un server local, utilizați o cale relativă. Dacă doriți ca imaginea să fie un link selectabil, adăugați un URL pentru imagine. De asemenea, puteți specifica dacă doriți ca pagina direcționată să se deschidă într-o nouă fereastră, în fereastra cea mai de sus, în aceeași fereastră sau în fereastra părinte.
Selectați Navigați pentru a naviga la imaginea de pe computer.
HTML
Puteți să creați și să editați articolul pe fila HTML din panoul de editor Conținut, folosind etichete HTML.
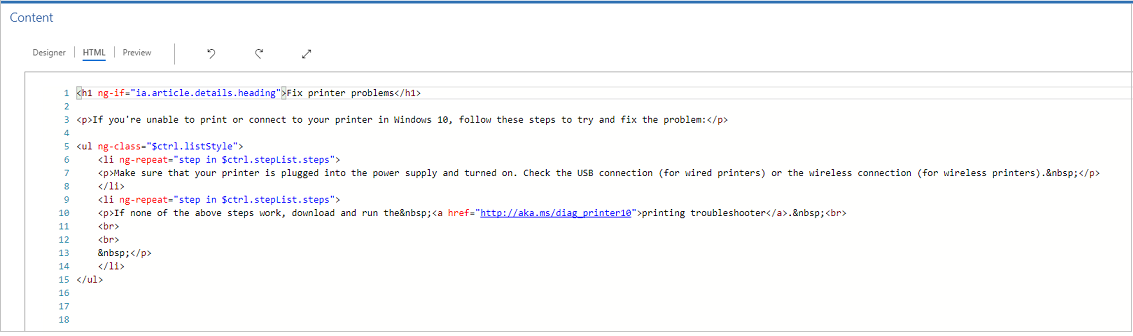
Previzualizați
Acum puteți previzualiza conținutul pentru a-i vedea compatibilitatea pe mai multe dispozitive, precum tablete și telefoane.
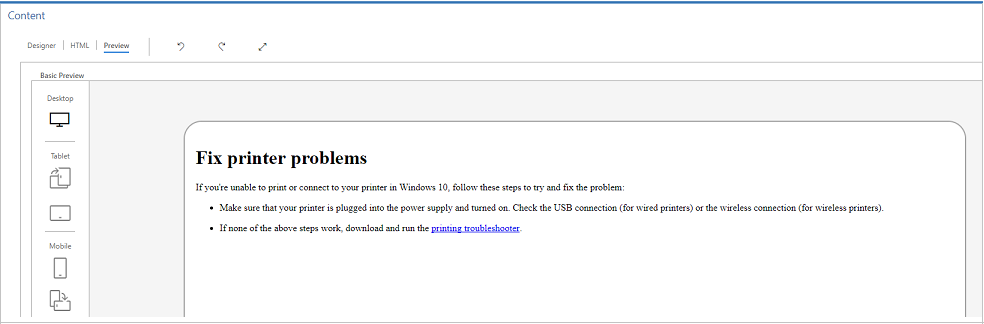
Această previzualizare este o previzualizare orientativă. Conținutul redat poate fi diferit pe dispozitivul sau ecranul real.
Notă
Dacă adăugați linkuri ancore la un articol de cunoștințe în câmpul Conţinut, nu le puteți testa, deoarece nu funcționează în modul Designer sau Previzualizare. Linkurile de ancorare funcționează numai atunci când deschideți articolul în căutarea de cunoștințe și în portaluri.
Adăugați o atașare de fișier la un articol de cunoștințe
Când creați un articol de cunoștințe, puteți atașa unul sau mai multe fișiere la acesta, pentru a vă oferi informații complete pentru clienții dvs. Rețineți următoarele reguli atunci când atașați fișiere:
- Nu există nicio limită a numărului de articole care pot fi atașate la un articol din baza de cunoștințe, dar dimensiunea fișierului nu trebuie să depășească 32 MB.
- Administratorul dvs. poate limita dimensiunea fișierului pentru articolele de cunoștințe.
- Trebuie să salvați articolul de cunoștințe înainte de a atașa fișiere la el.
Pentru a adăuga un fișier la un articol de cunoștințe:
Deschideți articolul de cunoștințe la care doriți să adăugați un atașament de fișier, apoi, pe fila Conţinut din partea dreaptă a ecranului, selectați Atașați fișiere din.
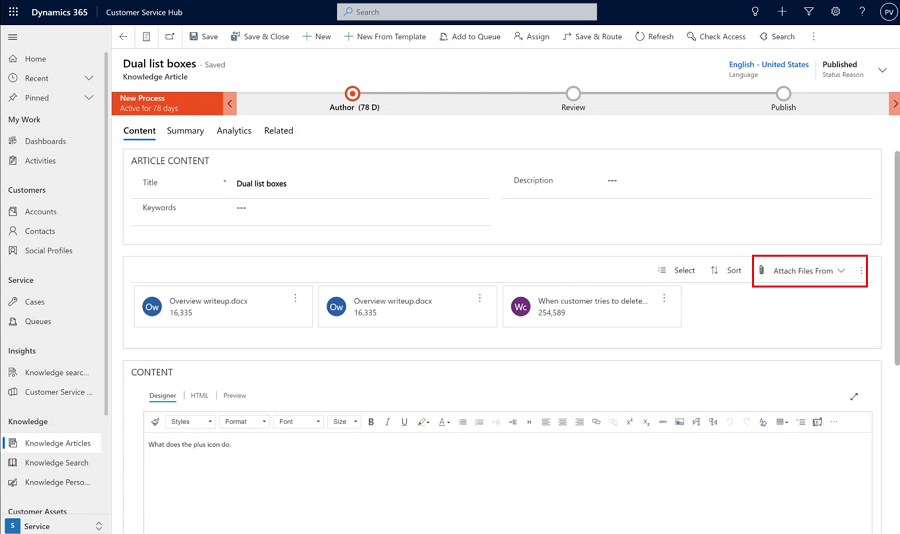
Alegeți din următoarele locații de fișiere:
- Dispozitivul meu vă permite să răsfoiți și să selectați fișiere de pe dispozitivul dvs. local.
- Încărcări anterioare deschide un panou de căutare în care puteți căuta și selecta din fișierele care au fost încărcate anterior în Hubul de servicii pentru clienți.
Lucrul cu atașări de fișiere
Secțiunea Fișiere atașate afișează toate atașamentele articolelor dvs. din baza de cunoștințe într-o vizualizare dală orizontal, deasupra mesajului dvs. Setarea implicită pentru numărul maxim de fișiere care pot fi afișate este de cinci atașări înainte ca funcționalitatea de redirecționare a paginii să fie afișată.
Pentru fișierele atașate, utilizați următoarele comenzi:
- Selectați: Vă permite să selectați unul sau mai multe atașări făcând clic pe caseta care apare pe atașări, iar apoi puteți alege fie să Eliminați, fie să Descărcați fișierele selectate.
- Sortați: Vă permite să sortați înregistrările după un anumit filtru, cum ar fi un nume sau o dimensiune de fișier.
Notă
Încărcările și descărcările de atașamente ale articolelor de cunoștințe sunt acceptate numai pentru fișiere de până la 4 MB, pentru:
- Dynamics 365 Customer Engagement (on-premise)
- Organizații cu chei gestionate de client
Când ați publicat articolul din baza de cunoștințe, dacă ați atașat fișiere la acesta, consumatorii de cunoștințe pot accesa atașamentele prin Căutarea de cunoștințe.
Permisiuni de utilizator pentru vizualizarea și descărcarea fișierelor atașate
Pentru ca utilizatorii să poată vizualiza și descărca atașări de fișiere, trebuie să acordați următoarele permisiuni tabelului Articol din baza de cunoștințe:
| Activitate | Acces necesar |
|---|---|
| Descărcarea și căutarea atașărilor | Citiți |
| Adăugați atașări | Crearea, adăugarea, adăugarea la |
| Eliminarea și adăugarea de atașări existente | Adăugarea sau adăugarea la |
Sincronizați atașările articolelor din baza de cunoștințe la portal
Pentru a sincroniza atașamentele articolelor de cunoștințe la portal, administratorul trebuie să activeze mai întâi opțiunea. Informații suplimentare: Actualizarea atașărilor articolelor din baza de cunoștințe pentru portal
La sincronizarea atașărilor articolelor din baza de cunoștințe la portal:
Dataverse Căutarea poate căuta prin atașările articolelor din baza de cunoștințe. Mai multe informații: Microsoft Dataverse căutarea poate căuta prin tipul de date de fișier În plus, trebuie să configurați șablonul web pentru rezultatele căutării cu fațete din portalul dvs. pentru a putea căuta prin atașamentele articolelor de cunoștințe. Informații suplimentare: Configurarea șablonului web cu rezultate de căutare fațetate din portal
Există o migrare unică de la atașările de note care au prefixul setării originale KnowledgeManagement/Notesfilter la atașările noi din articolele din baza de cunoștințe. Numai atașamentele de note utilizate în portal sunt migrate în atașamente noi.
Pentru mai multe informații, consultați Afișați atașările fișierelor cu articole de cunoștințe.
Marcați un articol de cunoștințe pentru revizuire
Pentru a vă asigura că conținutul pe care îl creați este corect, rugați pe cineva să îl examineze.
Puteți marca un articol pentru revizuire sau îl puteți atribui direct unei anumite persoane sau unei cozi. Când marcați un articol pentru revizuire, acesta începe să apară în tabloul de bord al managerului de cunoștințe. Managerul de cunoștințe poate atribui apoi articolul membrilor specifici ai echipei sau unei cozi pentru revizuire.
În articolul pe care doriți să îl marcați pentru revizuire, în lista verticală Motiv stare, selectați Necesită revizuire.
În fluxul de business, selectați Autor.
În câmpul Marcare pentru revizuire, selectați Marcare ca terminat.
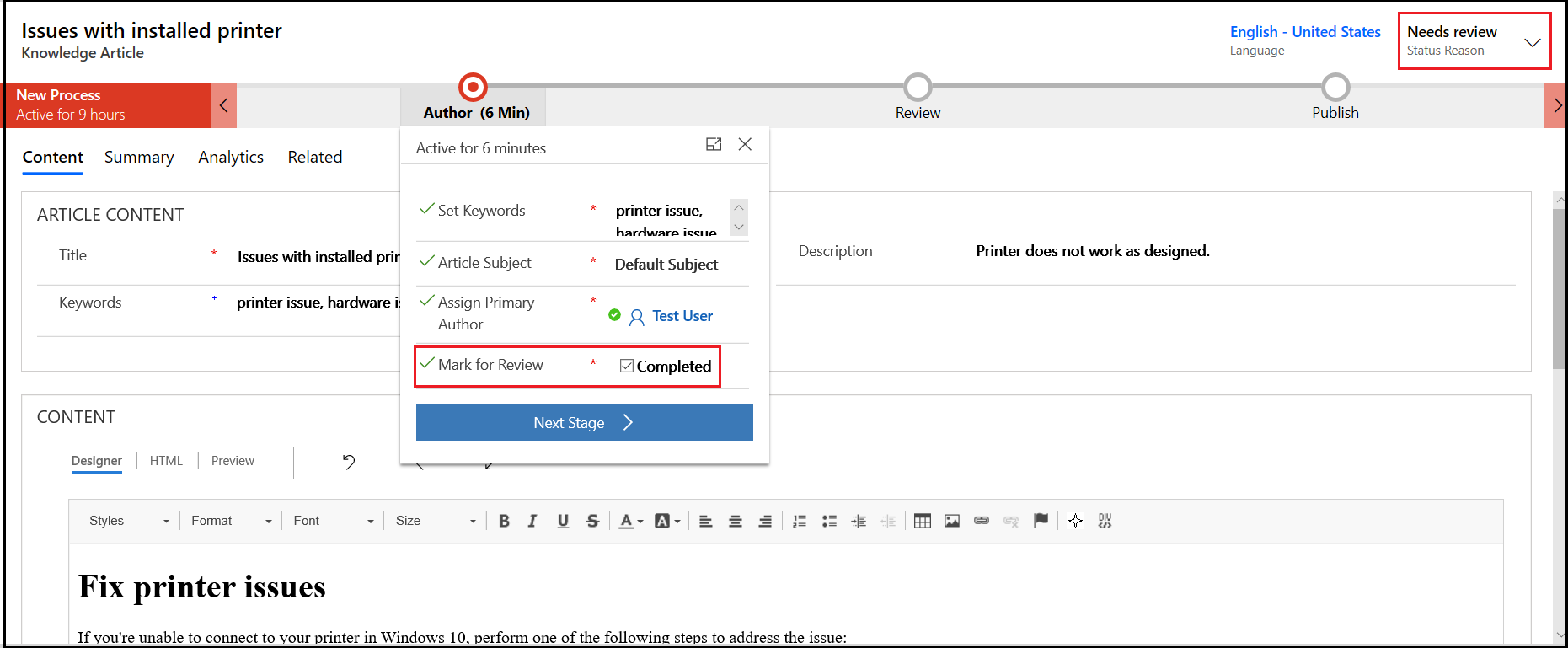
Pentru a atribui un articol de cunoștințe altui recenzent sau altei echipe, pe bara de comenzi, selectați Atribuire și selectați utilizatorul sau o echipă.
Pentru a adăuga un articol la o coadă, astfel încât recenzenții să poată alege de acolo, pe bara de comenzi, selectați Adăugare la coadă, apoi selectați coada.
Consultați și
Adăugarea controlului Căutare în baza de cunoștințe la formulare
Crearea șablonului articolului din baza de cunoștințe
Configurarea gestionării cunoștințelor utilizând căutarea încorporată a cunoștințelor
Utilizarea proceselor fluxului de lucru pentru a automatiza procesele care nu necesită interacțiunea utilizatorului