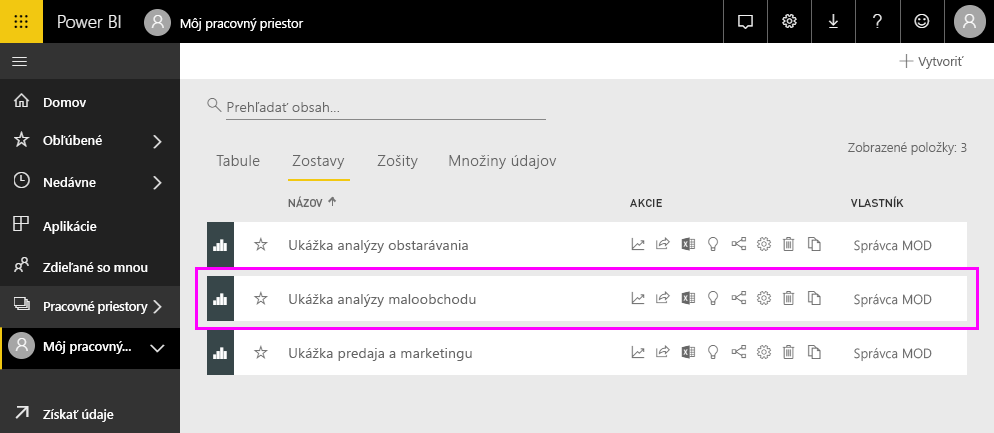Kurz: Preskúmanie ukážky služby Power BI
VZŤAHUJE SA NA: služba Power BI aplikácie Power BI Desktop
Power BI obsahuje niekoľko ukážok, ktoré si môžete stiahnuť v služba Power BI alebo otvoriť v aplikácii Power BI Desktop. Vo vstavanej ukážke sa zostava dodáva ako balík s tabuľou a sémantickým modelom a je vstavaná do služba Power BI. Súbor .pbix, ktorý môžete zobraziť v aplikácii Power BI Desktop, obsahuje zostavu a sémantický model.
Tento kurz vám ukáže, ako:
- Ak ju nemáte, zaregistrujte si licenciu na Power BI.
- Importujte ukážku analýzy maloobchodu a pridajte ju do služba Power BI.
- Preskúmajte ukážku v službe.
- Vytvorenie vizuálu pomocou prirodzeného jazyka vo funkcii Q&A.
- Generovanie rýchlych prehľadov na základe sémantického modelu.
- Otvorte súbor .pbix s ukážkou analýzy maloobchodu v aplikácii Power BI Desktop.
Ak chcete získať ďalšie základné informácie, pozrite si tému Vzorové sémantické modely pre Power BI. V tomto článku sa dozviete, ako získať ukážky, kde ich uložiť a ako ich používať.
Ak sa chcete oboznámiť so vstavanou ukážkou v tomto kurze a scenári, pozrite si tému Ukážka analýzy maloobchodu pre Power BI: prehliadka.
Predpoklady
Ak chcete preskúmať ukážky v aplikácii Power BI Desktop, nepotrebujete licenciu na Power BI. Stačí mať bezplatnú licenciu na službu Fabric, preskúmať ukážku v služba Power BI a uložiť ju do časti Môj pracovný priestor.
Ak chcete otvoriť súbor .pbix služby Power BI, musíte získať aplikáciu Power BI Desktop. Je to bezplatné stiahnutie.
Import ukážky v služba Power BI
Otvorte služba Power BI (
app.powerbi.com) a v ľavom navigačnom paneli vyberte položku Zistiť.Na stránke Vzdelávanie center v časti Vzorové zostavy sa posúvajte, kým sa nezobrazí ukážka analýzy maloobchodu.
Vyberte ukážku. Otvorí sa v režime čítania.
Služba Power BI importuje vstavanú ukážku a do aktuálneho pracovného priestoru pridá nový model tabule, zostavy a sémantického modelu.
Čo sa importovalo?
Pomocou vstavaných ukážok získa Power BI kópiu tejto vstavanej ukážky a uloží ju pre vás v cloude.
Power BI vytvorí nový model tabule, zostavy a sémantického modelu vo vašom pracovnom priestore.
Na karte Obsah sa zobrazí tabuľa a zostava s názvom Ukážka analýzy maloobchodu.
Na karte Sémantické modely + toky údajov sa zobrazí sémantický model s názvom Ukážka analýzy maloobchodu.
Preskúmanie nového obsahu
Teraz je čas preskúmať tabuľu, sémantický model a zostavu na vlastnú päsť. Existuje mnoho rôznych spôsobov, ako prejsť na svoje tabule, zostavy a sémantické modely. Najskôr začnime na tabuli.
- Ak bola dlaždica vytvorená pomocou funkcie Q&A služby Power BI, po jej výbere sa otvorí strana funkcie Q&A.
- Ak bola dlaždica pripnutá zo zostavy, otvorí sa zostava.
- Ak bola dlaždica pripnutá z Excelu, v službe Power BI sa otvorí Excel Online.
Prvé dve z týchto metód sú popísané v nasledujúcich postupoch. V tomto kurze nie sú pripnuté žiadne dlaždice z Excelu.
Sémantický model môžete preskúmať aj priamo:
- Vyskúšajte rýchle prehľady.
- Umožnite službe Power BI automaticky vytvoriť zostavu za vás.
Preskúmať vo funkcii Q&A
Funkcia Q&A v služba Power BI vám umožňuje skúmať svoje údaje vlastnými slovami a klásť otázky v prirodzenom jazyku.
V pracovnom priestore vyberte tabuľu Ukážkaanalýzy maloobchodu a otvorte ju.
Otvorí sa tabuľa s rôznymi dlaždicami vizualizácií.
Vyberte dlaždicu This Year's Sales, New &Existing Stores (Predaj za tento rok, Nové a existujúce obchody ) vo výške 22 miliónov USD.
Táto dlaždica bola vytvorená pomocou funkcie Q&A služby Power BI, takže keď túto dlaždicu vyberiete, funkcia Q&A sa znova otvorí.
Na hornom paneli vedľa predajov za tento rok začnite písať podľa obchodu. Funkcia Q&A vytvorí pruhový graf hodnôt pre každý obchod.
V pravom hornom rohu vyberte položku Pripnúť vizuál.
Pripnite nový vizuál na existujúcu tabuľu Ukážka analýzy maloobchodu.
Vyberte položku Ukončiť Q&A.
Služba Power BI pridala na koniec tabule novú dlaždicu. Veľkosť zostavy môžete zmeniť a presunúť ju na ľubovoľnom mieste na tabuli. Vidíte, ako sa ostatné dlaždice posúvali a vytvorte si pre ňu cestu.
Preskúmanie zostavy
Vyberte jednu z ďalších dlaždíc na tabuli a otvorí sa príslušná zostava. V tomto príklade vyberte plošný graf Predaj za tento rok a predaj za minulý rok podľa fiškálnych mesiacov.
Zostava sa otvorí na strane obsahujúcej plošný graf, ktorý ste vybrali, v tomto prípade stranu zostavy Mesačný predaj v okresoch.
Pozrite si článok Podrobnejšie informácie o údajoch v článku Ukážka analýzy maloobchodu pre Power BI: prehliadka, kde nájdete návrhy na preskúmanie zostavy.
Preskúmanie rýchlych prehľadov
Jednoduchým spôsobom skúmania sémantického modelu je spustenie rýchlych prehľadov.
Na karte Sémantické modely + toky údajov vyberte položku Ďalšie možnosti (...) vedľa sémantického modelu ukážky analýzy maloobchodu a potom vyberte položku Získať rýchle prehľady.
Keď sú prehľady pripravené, vyberte položku Zobraziť prehľady.
Ak je prehľad zaujímavý, pripnite ho na tabuľu.
Vytvorenie zostavy zo sémantického modelu
Na karte Sémantické modely máte niekoľko možností, ako preskúmať sémantický model. Nie je však možné zobraziť riadky a stĺpce vašich údajov tak, ako je to možné v aplikácii Power BI Desktop alebo Exceli. Jedným zo spôsobov, ako preskúmať sémantický model, je vytvoriť zostavu pomocou automatického vytvárania.
Automatické vytvorenie zostavy:
Vo svojom pracovnom priestore vyberte sémantický model ukážky analýzy maloobchodu a otvorte ho.

Vyberte položku Vytvoriť zostavu a potom položku Automaticky vytvoriť.
Power BI zobrazí novú zostavu. Ak ju chcete zrevidovať a vylepšiť, vyberte položku Upraviť .
Stiahnutie ukážky v aplikácii Power BI Desktop
Pri prvom otvorení v aplikácii Power BI Desktop sa súbor .pbix s ukážkou otvorí v zobrazení zostavy, kde môžete preskúmať a upraviť existujúce strany zostavy a pridať nové s vlastnými vizualizáciami. Zobrazenie zostavy poskytuje takmer rovnaké možnosti práce ako zobrazenie na úpravy zostavy v služba Power BI. Vizualizácie môžete premiestňovať, kopírovať a prilepovať, meniť druh vizualizácií atď.
Na rozdiel od úpravy zostavy v služba Power BI môžete v aplikácii Power BI Desktop pracovať aj s dotazmi a modelovať údaje, aby ste zaistili, že podporujú najlepšie prehľady v zostavách. Potom môžete svoj súbor aplikácie Power BI Desktop uložiť kamkoľvek, na lokálny disk alebo na služba Power BI.
Stiahnutie ukážky:
Stiahnite si súbor .pbix s ukážkou analýzy maloobchodu a otvorte ho v aplikácii Power BI Desktop.
Súbor sa otvorí v zobrazení zostavy. V dolnej časti editora zostáv sú štyri karty. Tieto karty predstavujú štyri strany tejto zostavy. V tomto príklade je aktuálne vybratá strana Nové obchody .

Podrobný prehľad editora zostavy nájdete v téme Prehliadka editora zostavy.
Čo sa deje vo vašej zostave?
Keď si stiahnete vzorový súbor .pbix , nestiahnete si len zostavu, ale aj základný sémantický model. Keď súbor otvoríte, power BI Desktop načíta údaje s priradenými dotazmi a vzťahmi. Môžete zobraziť základné údaje a vzťahy, ale nie základné dotazy v Editor Power Query.
Zobrazenie základných údajov a modelu:
Výberom ikony
 zobrazenia Údaje prejdite na zobrazenie údajov.
zobrazenia Údaje prejdite na zobrazenie údajov.Zobrazenie údajov umožňuje kontrolovať, skúmať a pochopiť údaje vo vašom modeli aplikácie Power BI Desktop. To sa líši od zobrazenia tabuliek, stĺpcov a údajov v Editor Power Query. Údaje v zobrazení údajov sú už v modeli načítané.
Pri modelovaní údajov budete možno chcieť vidieť, čo je v skutočnosti v riadkoch a stĺpcoch tabuľky, a to bez vytvárania vizuálu na plátne na vytváranie zostáv. Platí to najmä vtedy, keď vytvárate mierky a vypočítané stĺpce, alebo je potrebné zistiť typ či kategóriu údajov.
Výberom nasledujúcej ikony prejdite na zobrazenie modelu:
 .
.Zobrazenie modelu zobrazuje všetky tabuľky a stĺpce v modeli a vzťahy medzi nimi. Tu môžete zobrazovať, meniť a vytvárať vzťahy.
Súvisiaci obsah
Toto prostredie je bezpečné, pretože si môžete vybrať, že nechcete svoje zmeny uložiť. Ak ich však uložíte, môžete sa vždy vrátiť do centra Vzdelávanie, kde nájdete novú kópiu tejto ukážky.
Veríme, že z tejto prehliadky ste sa dozvedeli, ako môžete pomocou tabúľ, sémantických modelov, vzťahov a zostáv v Power BI získať prehľad o vzorových údajoch. Teraz ste na rade vy. Pripojenie k vlastným údajom. Pomocou služby Power BI sa môžete pripojiť k celému radu zdrojov údajov. Ďalšie informácie nájdete v téme Začíname s služba Power BI a Začíname s aplikáciou Power BI Desktop.
Máte ďalšie otázky? Vyskúšajte Komunita Power BI
Pripomienky
Pripravujeme: V priebehu roka 2024 postupne zrušíme službu Problémy v službe GitHub ako mechanizmus pripomienok týkajúcich sa obsahu a nahradíme ju novým systémom pripomienok. Ďalšie informácie nájdete na stránke: https://aka.ms/ContentUserFeedback.
Odoslať a zobraziť pripomienky pre