Získať Power BI Desktop
S aplikáciou Power BI Desktop môžete vytvárať rozšírené dotazy, modely a zostavy na vizualizáciu údajov. Môžete tiež vytvárať dátové modely, vytvárať zostavy a zdieľať svoju prácu publikovaním v služba Power BI. Power BI Desktop je k dispozícii na bezplatné stiahnutie.
Ak chcete získať aplikáciu Power BI Desktop, môžete použiť jeden z dvoch prístupov.
- Inštalácia aplikácie z lokality Microsoft Store
- Stiahnite si priamo ako spustiteľný súbor a nainštalujte si ho do počítača.
Jeden z týchto dvoch prístupov načíta do počítača najnovšiu verziu aplikácie Power BI Desktop. Je však potrebné poznamenať, že existujú určité rozdiely, ktoré sú popísané v nasledujúcich častiach.
Dôležité
Aplikácia Power BI Desktop sa aktualizuje a vydáva na mesačnej báze, zahŕňa pripomienky zákazníkov a nové funkcie. Podporovaná je len najnovšia verzia aplikácie Power BI Desktop. Ak sa obrátite na technickú podporu aplikácie Power BI Desktop, zobrazí sa výzva na inováciu aplikácie na najnovšiu verziu. Najnovšiu verziu aplikácie Power BI Desktop môžete získať z lokality Windows Store alebo ako jeden spustiteľný súbor obsahujúci všetky podporované jazyky, ktorý si stiahnete a nainštalujete do počítača.
Inštalácia aplikácie z lokality Microsoft Store
Prístup k najnovšej verzii aplikácie Power BI Desktop na lokalite Microsoft Store môžete získať niekoľkými spôsobmi.
Pomocou niektorej z nasledujúcich možností otvorte stránku aplikácie Power BI Desktop na lokalite Microsoft Store:
Otvorte prehliadač a prejdite priamo na stránku aplikácie Power BI Desktop na lokalite Microsoft Store.
V pravom hornom rohu služba Power BI vyberte ikonu Stiahnuť a potom vyberte položku Power BI Desktop.
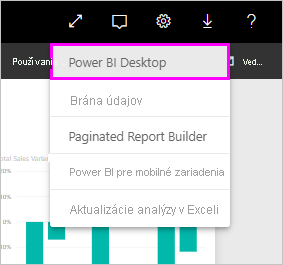
Prejdite na stránku produktu Power BI Desktop a potom vyberte položku Stiahnuť zadarmo.
Po kliknutí na stránku aplikácie Power BI Desktop na lokalite Microsoft Store vyberte položku Inštalovať.

Získanie aplikácie Power BI Desktop z lokality Microsoft Store má niekoľko výhod:
- Automatické aktualizácie: Windows automaticky sťahuje najnovšiu verziu na pozadí, hneď ako je k dispozícii, čím bude vaša verzia vždy aktuálna.
- Menší rozsah sťahovania: Microsoft Store zabezpečuje, aby sa do počítača stiahli iba súčasti, ktoré sa v jednotlivých aktualizáciách zmenili, vďaka čomu sa sťahovanie zmenší.
- Spravovanie oprávnenie sa nevyžaduje: Ak priamo sťahujete a inštalujete balík, musíte byť správcom, aby inštalácia úspešne prebehla. Na získanie aplikácie Power BI Desktop z lokality Microsoft Store sa oprávnenie správcu nevyžaduje.
- Povolené sprístupnenie prostredníctvom IT oddelenia: cez Microsoft Store for Business môžete jednoduchšie nasadiť, resp . zaviesť, Power BI Desktop všetkým používateľom v organizácii.
- Zisťovanie jazyka: verzia z lokality Microsoft Store obsahuje všetky podporované jazyky a pri každom spustení kontroluje, ktorý jazyk sa používa v počítači. Táto podpora jazykov má tiež vplyv na lokalizáciu modelov vytvorených v aplikácii Power BI Desktop. Vstavané hierarchie dátumov napríklad zodpovedajú jazyku, ktorý Power BI Desktop používa pri vytvorení súboru .pbix .
Pri inštalácii aplikácie Power BI Desktop z lokality Microsoft Store sa uplatňujú tieto dôležité informácie a obmedzenia:
- Ak používate konektor SAP, súbory ovládača SAP možno budete musieť presunúť do priečinka Windows\System32 .
- Pri inštalácii aplikácie Power BI Desktop z lokality Microsoft Store sa neskopírujú používateľské nastavenia z .exe verzie. Možno sa budete musieť znova pripojiť k naposledy použitým zdrojom údajov a znova zadať svoje poverenia.
Poznámka
Verzia servera zostáv služby Power BI aplikácie Power BI Desktop je samostatnou inštaláciou odlišnou od verzií popísaných v tomto článku. Informácie o verzii servera zostáv aplikácie Power BI Desktop nájdete v téme Vytvorenie zostavy Power BI pre Power BI Report Server.
Priame stiahnutie aplikácie Power BI Desktop
Ak chcete stiahnuť spustiteľný súbor aplikácie Power BI Desktop z Centra sťahovania softvéru, na stránke Centra sťahovania softvéru vyberte položku Stiahnuť. Potom zadajte 32-bitový alebo 64-bitový inštalačný súbor na stiahnutie.
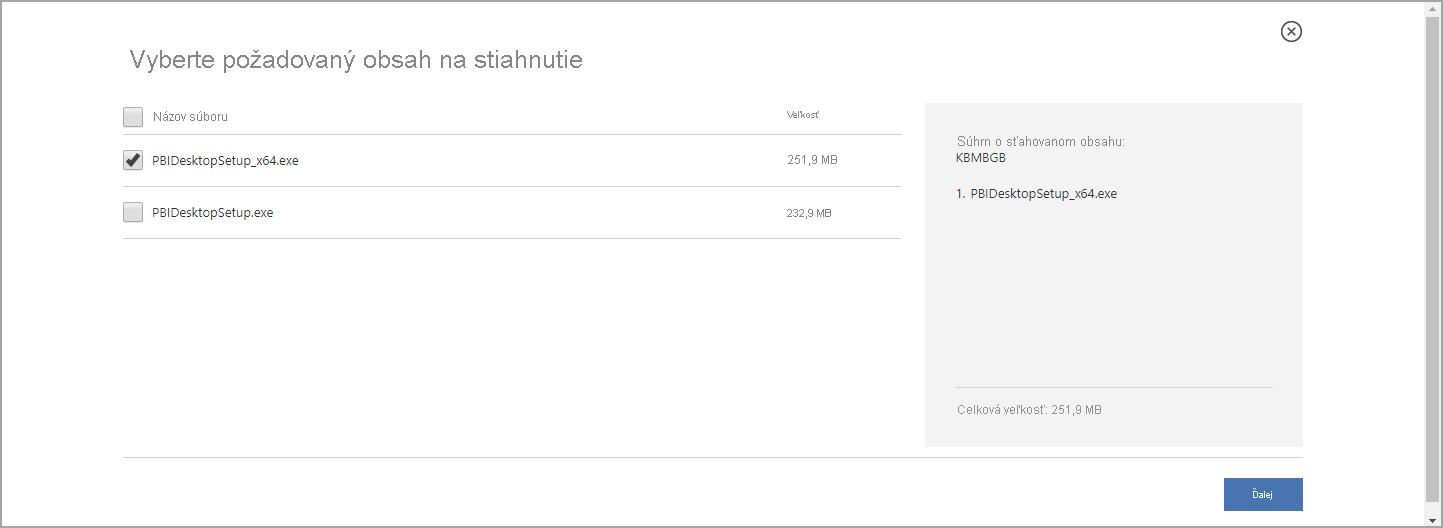
Inštalácia aplikácie Power BI Desktop po stiahnutí
Po dokončení sťahovania inštalačného súboru sa zobrazí výzva na jeho spustenie.
Aplikácia Power BI Desktop sa dodáva ako jeden .exe inštalačný balík, ktorý obsahuje všetky podporované jazyky, so samostatnými .exe súbormi pre 32-bitovú a 64-bitovú verziu. Balíky .msi už nie sú k dispozícii. Na inštaláciu potrebujete spustiteľný súbor. Tento prístup uľahčuje a vyhovuje distribúcii, aktualizáciám a inštalácii, a to najmä pre správcov. Môžete tiež použiť parametre príkazového riadka na prispôsobenie procesu inštalácie, ako je to popísané v časti Používanie možností príkazového riadka počas inštalácie.
Po spustení inštalačného balíka sa Power BI Desktop nainštaluje ako aplikácia, ktorá sa spúšťa v počítači.
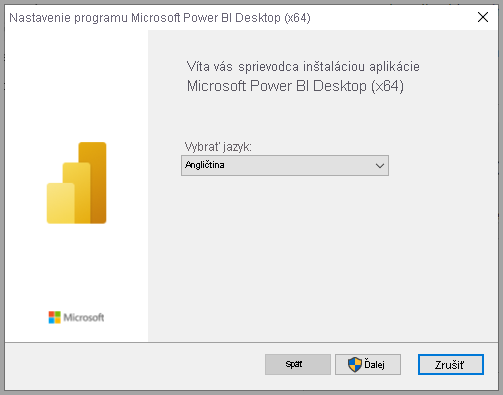
Poznámka
Nainštalovanie zastaranej verzie msi a verzie aplikácie Power BI Desktop z lokality Microsoft Store do toho istého počítača. Niekedy sa označuje ako súbežná inštalácia nie je podporovaná. Pred stiahnutím aplikácie Power BI Desktop z lokality Microsoft Store ju manuálne odinštalujte.
Používanie aplikácie Power BI Desktop
Po spustení aplikácie Power BI Desktop sa zobrazí uvítacia obrazovka.
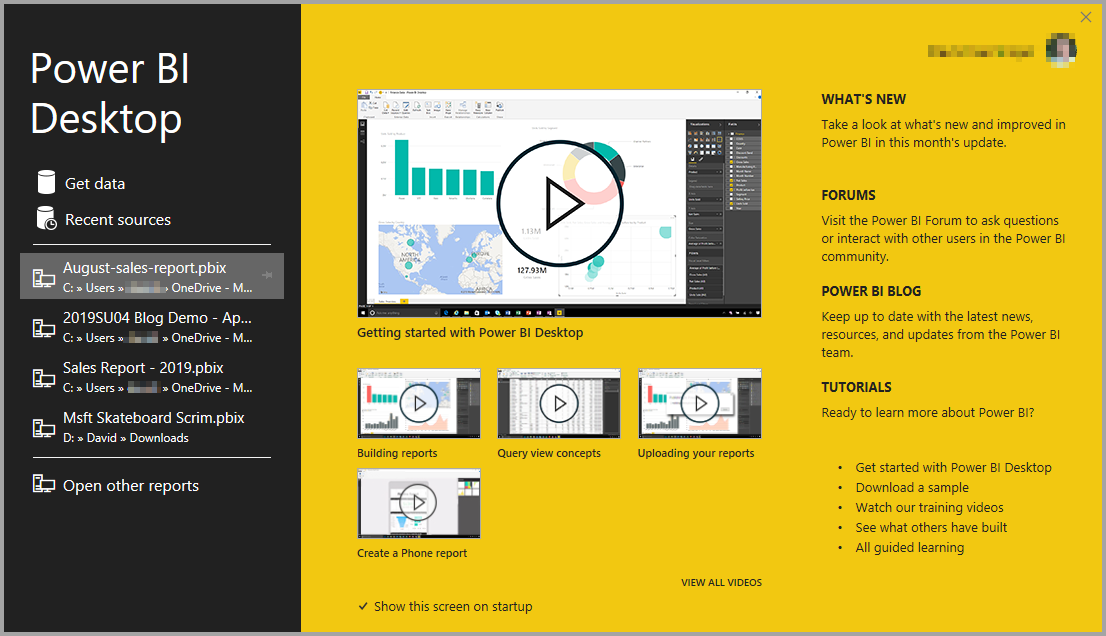
Ak inštalácia nie je inováciou, po prvom spustení aplikácie Power BI Desktop sa zobrazí výzva na vyplnenie formulára alebo prihlásenie do služba Power BI. Až potom budete môcť pokračovať.
Potom môžete začať vytvárať dátové modely alebo zostavy a zdieľať ich s ostatnými používateľmi v služba Power BI. V časti Súvisiaci obsah nájdete prepojenia na sprievodcov, ktorí vám pomôžu začať používať Power BI Desktop.
Minimálne požiadavky
Nasledujúci zoznam uvádza minimálne požiadavky na spustenie aplikácie Power BI Desktop:
Dôležité
Aplikácia Power BI Desktop už nie je podporovaná vo Windowse 8.1.
- Windows 10 alebo Windows Server 2016 alebo novšia verzia.
- .NET 4.7.2 alebo novšia verzia.
- Prehliadač Microsoft Edge (Internet Explorer už nie je podporovaný)
- Pamäť (RAM): aspoň 2 GB k dispozícii, odporúča sa 4 GB alebo viac.
- Displej: Vyžaduje sa aspoň 1 440 x 900 alebo 1 600 x 900 (16:9). Nižšie rozlíšenie, napríklad 1 024 x 768 alebo 1 280 x 800, nie je podporované, pretože niektoré ovládacie prvky (napríklad zatvorenie obrazovky pri spustení) presahujú rámec týchto rozlíšení.
- Nastavenia zobrazenia Windowsu: Ak je zobrazenie nastavené tak, aby sa menila veľkosť textu, aplikácií a ďalších položiek na viac ako 100 %, nezobrazia sa vám niektoré dialógové okná, s ktorými musíte pracovať, aby ste mohli pokračovať v používaní aplikácie Power BI Desktop. Ak sa vyskytne tento problém, skontrolujte nastavenia zobrazenia vo Windowse. Prejdite na položku Nastavenia> Systémové>zobrazenie a jazdcom nastavte zobrazenie späť na 100 %.
- Procesor: 64-bitový (x64) procesor s frekvenciou 1 GHz alebo lepšie odporúčané.
- WebView2: Ak sa webView2 automaticky nenainštaloval s aplikáciou Power BI Desktop alebo ak bol odinštalovaný, stiahnite a spustite inštalátor pre WebView2.
Poznámka
Namiesto Windows Servera odporúčame používať klientsku verziu Windowsu, ako je napríklad Windows 10. Aplikácia Power BI Desktop nepodporuje konfiguráciu rozšíreného zabezpečenia v Internet Exploreri, pretože zastaví Power BI Desktop pri prihlasovaní sa do služba Power BI.
Dôležité informácie a obmedzenia
Chceme, aby boli vaše skúsenosti s aplikáciou Power BI Desktop skvelé. Ak sa u vás v aplikácii Power BI Desktop môžu vyskytnúť nejaké problémy, táto časť obsahuje riešenia alebo návrhy na riešenie týchto problémov.
Používanie možností príkazového riadka počas inštalácie
Pri inštalácii aplikácie Power BI Desktop môžete nastaviť vlastnosti a možnosti pomocou prepínačov príkazového riadka. Tieto nastavenia sú užitočné najmä pre správcov, ktorí spravujú alebo uľahčujú inštaláciu Power BI Desktop v rámci organizácií.
| Možnosť príkazového riadka | Správanie |
|---|---|
-q, -quiet, -s, -silent |
Tichá inštalácia |
-passive |
Zobraziť iba indikátor priebehu počas inštalácie. |
-norestart |
Potlačenie požiadavky na reštart počítača. |
-forcerestart |
Reštartujte počítač po inštalácii bez výzvy. |
-promptrestart |
Ak sa vyžaduje reštart počítača, zobrazí sa výzva používateľovi (predvolené). |
-l<>, -log<> |
Zapísanie inštalácie do konkrétneho súboru zadaného v <>. |
-uninstall |
Odinštalujte Power BI Desktop. |
-repair |
Opravte inštaláciu alebo nainštalujte Power BI Desktop, ak nie je momentálne nainštalovaná. |
-package, -update |
Inštalácia aplikácie Power BI Desktop (predvolené, ak -uninstall nie je zadaná alebo -repair nie je zadaná). |
Môžete tiež použiť nasledujúce parametre syntaxe, ktoré špecifikujete pomocou syntaxe property = value :
| Parameter | Zmysle |
|---|---|
ACCEPT_EULA |
Vyžaduje hodnotu , aby automaticky prijala licenčnú zmluvu koncového 1 používateľa (EULA). |
ENABLECXP |
Hodnota 1 registrácie do programu na využitie pre zákazníkov, ktorý zaznamenáva informácie o používaní produktu. |
INSTALLDESKTOPSHORTCUT |
Hodnota 1 pridá odkaz na pracovnú plochu Windowsu. |
INSTALLLOCATION |
Cesta k súboru, kam sa má nainštalovať aplikácia Power BI Desktop. |
LANGUAGE |
Kód miestneho nastavenia, napríklad en-US, de-DEpr-BR na vynútenie predvoleného jazyka aplikácie. Ak jazyk nezadáte, Power BI Desktop použije jazyk operačného systému Windows. Toto nastavenie môžete zmeniť v dialógovom okne Možnosti . |
DISABLE_UPDATE_NOTIFICATION |
Hodnota 1 zakáže oznámenia o aktualizácii. |
Aplikáciu Power BI Desktop môžete napríklad spustiť s nasledujúcimi možnosťami a parametrami na inštaláciu bez používateľského rozhrania v nemeckom jazyku:
PBIDesktopSetup_x64.exe -quiet LANGUAGE=de-DE ACCEPT_EULA=1
Inštalácia aplikácie Power BI Desktop na vzdialených počítačoch
Ak Power BI Desktop nasadzujete používateľom pomocou nástroja, ktorý vyžaduje súbor inštalátora systému Windows (.msi súbor), súbor .msi môžete extrahovať zo súboru inštalátora aplikácie Power BI Desktop .exe. Použite nástroj tretej strany, napríklad súpravu nástrojov WiX.
Poznámka
Ako produkt tretej strany sa môžu možnosti súpravy nástrojov WiX zmeniť bez predchádzajúceho upozornenia. Pozrite si dokumentáciu, kde nájdete najnovšie informácie.
Do počítača, v ktorom ste si stiahli inštalátor aplikácie Power BI Desktop, nainštalujte najnovšiu verziu súpravy nástrojov WiX.
Otvorte okno príkazového riadka ako správca a prejdite do priečinka, v ktorom ste nainštalovali súpravu nástrojov WiX.
Spustite nasledujúci príkaz:
Dark.exe <path to Power BI Desktop installer> -x <output folder>Napríklad:
Dark.exe C:\PBIDesktop_x64.exe -x C:\outputVýstupný priečinok obsahuje priečinok s názvom AttachedContainer, ktorý obsahuje súbory .msi .
Inovácia inštalácie zo .exe na .msi*, ktorú ste extrahovali z .exe , nie je podporovaná. Ak chcete vykonať túto inováciu, najprv budete musieť odinštalovať staršiu verziu aplikácie Power BI Desktop, ktorú máte.
Power BI Desktop v virtualizovanom prostredí
Power BI Desktop je plne podporovaný v Azure Virtual Desktop (predtým Windows Virtual Desktop) a Windows 365.
Spustenie aplikácie Power BI Desktop ako virtualizovanej aplikácie (napríklad ako aplikácia Citrix) nie je podporované.
Problémy s predchádzajúcimi vydaniami aplikácie Power BI Desktop
Niektorým používateľom sa pri používaní zastaranej verzie aplikácie Power BI Desktop môže zobraziť chybové hlásenie podobné nasledujúcemu: Nepodarilo sa nám obnoviť uloženú databázu do modelu.
Tento problém zvyčajne vyrieši aktualizácia aplikácie Power BI Desktop na aktuálnu verziu.
Vypnutie oznámení
Odporúčame používať najnovšiu verziu aplikácie Power BI Desktop, ktorá so sebou prináša pokročilejšie funkcie, vyšší výkon, stabilitu a iné vylepšenia. Niektoré organizácie možno nebudú chcieť, aby používatelia aktualizovali každú novú verziu. Oznámenia môžete vypnúť tak, že upravíte databázu Registry pomocou nasledujúcich krokov:
- V Editore databázy Registry prejdite na kľúč HKEY_LOCAL_MACHINE\SOFTWARE\Microsoft\Microsoft Power BI Desktop .
- V kľúči vytvorte novú položku REG_DWORD s týmto názvom: DisableUpdateNotification.
- Nastavte hodnotu tejto novej položky na 1.
- Reštartujte počítač, aby sa zmena prejavila.
Aplikácia Power BI Desktop sa načíta na časť obrazovky
V istých prípadoch, vrátane niektorých konfigurácií rozlíšení obrazovky, môže aplikácia Power BI Desktop používateľom vykresliť obsah s veľkými čiernymi oblasťami. Tento problém je vo všeobecnosti výsledkom najnovších aktualizácií operačného systému, ktoré ovplyvňujú spôsob vykreslenia položiek, a nie toho, ako Power BI Desktop zobrazuje obsah. Ak chcete vyriešiť tento problém, postupujte podľa týchto krokov:
- Stlačte kláves Štart Windowsu a do panela hľadania zadajte slovo rozmazané.
- V zobrazenom dialógovom okne vyberte možnosť: Nechať, aby sa Windows pokúsil opraviť rozmazanie aplikácií.
- Reštartujte aplikáciu Power BI Desktop.
Tento problém možno vyriešia nasledujúce aktualizácie Windowsu.
Súvisiaci obsah
Po nainštalovaní aplikácie Power BI Desktop si pozrite obsah nižšie, ktorý vám pomôže rýchlo začať pracovať:
Pripomienky
Pripravujeme: V priebehu roka 2024 postupne zrušíme službu Problémy v službe GitHub ako mechanizmus pripomienok týkajúcich sa obsahu a nahradíme ju novým systémom pripomienok. Ďalšie informácie nájdete na stránke: https://aka.ms/ContentUserFeedback.
Odoslať a zobraziť pripomienky pre