Pridať obrazovku
Predpripravené obrazovky umožňujú tvorcom jednoducho vytvárať moderné, responzívne aplikácie jednoduchým výberom obrazovky. Obrazovky sú navrhnuté s ohľadom na bežné scenáre a kompozície aplikácií a obsahujú citlivé kontajnery a moderné ovládacie prvky.
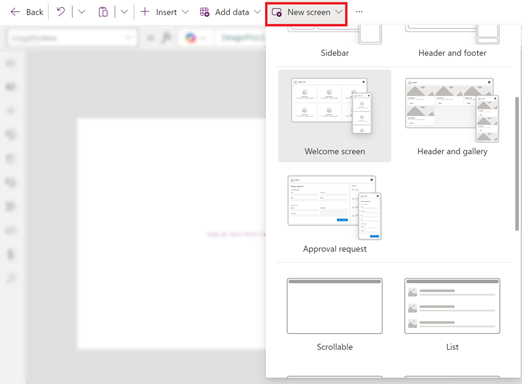
K dispozícii sú nasledujúce nové obrazovky:
Pridajte novú obrazovku
Keď pridáte novú obrazovku, môžete tiež vybrať rozloženie obrazovky, ako je prázdna alebo rozdelená obrazovka, ktoré sa prispôsobí rôznym veľkostiam obrazovky.
- Prihláste sa do služby Power Apps.
- Vytvorte aplikáciu na plátne vo formáte tabletu.
- V Power Apps Studio na paneli príkazov vyberte Nová obrazovka a potom vyberte obrazovku.
- Keď skončíte, zobrazte ukážku aplikácie a zistite, ako sa aplikácia zobrazuje na rôznych zariadeniach. Ďalšie informácie nájdete v časti Ukážka aplikácie.
Keď je vypnutá možnosť Prispôsobiť sa, rozloženie obrazovky aplikácie sa prispôsobí veľkosti obrazovky zariadenia, na ktorom je spustená.
Uvítacia obrazovka
Uvítacia obrazovka je ideálna pre úvodnú obrazovku aplikácie. Obsahuje jednotlivé dlaždice, ktoré si môžete prispôsobiť pomocou obrázka, názvu a textu popisu. Počet dlaždíc na obrazovke sa dá jednoducho zmeniť pridaním alebo odstránením dlaždíc v nádobe na telo. Každú dlaždicu možno použiť na navigáciu používateľov do iných častí aplikácie.
Uvítacia obrazovka obsahuje nasledujúce ovládacie prvky:
- Záhlavie kontajnera
- Záhlavie
- Nádoba na telo
- Container
- Kontajner s obrázkami
- Obrázok (klasický)
- Názov kontajnera
- Tlačidlo hlavnej položky
- SMS správa
- Kontajner s obrázkami
- Container
Pridajte a prispôsobte uvítaciu obrazovku
- V Power Apps Studio vyberte Pridať obrazovku > Uvítacia obrazovka.
- Ak chcete zmeniť obrázok, vyberte obrázok a potom vyberte Upraviť.
- Vyberte tlačidlo Položka funkcie a pridajte svoj vlastný text.
- Vyberte Krátky popis alebo pútavá správa a upravte text popisu.
- Ak chcete pridať ďalšie dlaždice, v stromovom prehľade skopírujte a prilepte položku Kontajner .
- Ak chcete dlaždicu odstrániť, v stromovom prehľade kliknite pravým tlačidlom myši na Kontajner a vyberte možnosť Odstrániť.
Obrazovka hlavičky a galérie
Pomocou obrazovky Hlavička a galéria môžete prezentovať širokú škálu informácií o produktoch alebo službách, ako je napríklad katalóg produktov. Keď pripojíte ovládací prvok galérie k zdroj údajov, automaticky sa vygeneruje katalóg s minimálnymi požiadavkami na prispôsobenie.
Ovládanie galérie v Hlavičke a galérii je klasické ovládanie. Keď sa však uvoľní moderný ovládací prvok galérie, obrazovka Hlavička a galéria používa moderný ovládací prvok galérie. Ďalšie informácie nájdete v časti Prehľad moderných ovládacích prvkov a motívov v aplikáciách plátna.
Obrazovka Hlavička a galéria obsahuje nasledujúce ovládacie prvky:
- Záhlavie kontajnera
- Záhlavie
- Hlavný kontajner
- Galéria (klasická)
- Kontajner s obrázkami
- Obrázok (klasický)
- Kontajner s obrázkami
- Názov kontajnera
- Text nadpisu
- Popisný text
- Zásobník tlačidiel
- Button
- Galéria (klasická)
Pridajte a prispôsobte hlavičku a obrazovku galérie
V Power Apps Studio vyberte Pridať obrazovku > Hlavičku a galériu.
V stromovom zobrazení vyberte Galéria a pripojte ju k zdroj údajov, ako napríklad Dataverse.
Vyberte konkrétne ovládacie prvky v galérii, ako je obrázok, text nadpisu a textový popis.
Vo vlastnosti Image použite syntax ThisItem na nastavenie požadovaného obrázka. Rovnakú metódu použite na text nadpisu a textový popis.
Obrazovka žiadosti o schválenie
Obrazovka Žiadosť o schválenie obsahuje hlavičku, formulár s tlačidlom na odoslanie a galériu s preddefinovanými fázami. Obrazovka Žiadosť o schválenie je užitočná v scenároch, kde sa akcie spúšťajú odoslaním formulára, ako je odoslanie žiadosti o schválenie alebo zobrazenie procesu pracovného toku pre firmu.
Obrazovka Žiadosť o schválenie obsahuje nasledujúce ovládacie prvky:
- Záhlavie kontajnera
- Záhlavie
- Hlavná nádoba
- Formulár kontajnera
- Text nadpisu formulára
- Schvaľovací formulár
- Tlačidlo Odoslať
- Bočný kontajner
- SMS správa
- Galéria (klasická)
- Formulár kontajnera
Pridanie a prispôsobenie obrazovky žiadosti o schválenie
V Power Apps Studio vyberte Pridať obrazovku > Žiadosť o schválenie.
V stromovom prehľade vyberte Formulár schválenia a pripojte ho k zdroj údajov, ako napríklad Dataverse.
Ak chcete zobraziť podrobnosti o fázach schvaľovania, v stromovom prehľade vyberte možnosť Galéria recenzentov a na table vlastností vyberte možnosť Rozšírené a prejdite na Položky.
Nasledujúce podrobnosti sú súčasťou fázy schvaľovania:
Názov: Názov fázy alebo schvaľovateľa.
Názov: Podnadpis fázy alebo schvaľovateľa.
Stav: Stav štádia
Aktuálne: Označuje, či ide o aktuálnu fázu žiadosti o schválenie.
Do tlačidla môžete pridať aj pracovný postup schvaľovania Power Automate , ktorý upozorní schvaľovateľa. Ďalšie informácie nájdete v časti Vytvorenie a testovanie pracovného postupu schvaľovania pomocou Power Automate.
Zmena poradia obrazoviek
Ak máte viac ako jednu obrazovku, môžete si ich poradie zmeniť.
Na ľavom paneli umiestnite kurzor myši na obrazovku, ktorú chcete posunúť nahor alebo nadol, a potom vyberte Posunúť nahor alebo Posunúť nadol.
Poznámka
Pomocou vlastnosti StartScreen nastavte, ktorá obrazovka sa zobrazí ako prvá.
Pridanie navigácie
Keď vytvoríte aplikáciu na plátne s viacerými obrazovkami, môžete pridať navigáciu, aby vaši používatelia mohli prechádzať medzi obrazovkami.
Pri vybratej obrazovke vyberte Vložiť a do vyhľadávacieho poľa zadajte Šípka ďalej a potom ju vyberte.
(voliteľné) Presuňte šípku tak, aby sa zobrazila v pravom dolnom rohu obrazovky.
S vybratou šípkou nastavte vlastnosť OnSelect na funkciu Navigovať .

Keď používateľ vyberie šípku, obrazovka Cieľ sa zosilní.
Na obrazovke Cieľ pridajte ikonu Šípka späť a nastavte jej OnSelect vlastnosť tohto vzorca:
Navigate(Target, ScreenTransition.Fade)Poznámka
Vo vzorci vyššie, kde sa hovorí Cieľ zadajte názov obrazovky, na ktorú prechádzate.
Ďalšie informácie
Referenčné informácie ovládacom prvku Obrazovka
Poznámka
Môžete nás informovať o svojich voľbách jazyka pre dokumentáciu? Absolvujte krátky prieskum. (upozorňujeme, že tento prieskum je v angličtine)
Prieskum bude trvať približne sedem minút. Nezhromažďujú sa žiadne osobné údaje (vyhlásenie o používaní osobných údajov).
Pripomienky
Pripravujeme: V priebehu roka 2024 postupne zrušíme službu Problémy v službe GitHub ako mechanizmus pripomienok týkajúcich sa obsahu a nahradíme ju novým systémom pripomienok. Ďalšie informácie nájdete na stránke: https://aka.ms/ContentUserFeedback.
Odoslať a zobraziť pripomienky pre