Nainštalujte mobilnú aplikáciu Power Apps
Ak nemáte registráciu v Power Apps, zaregistrujte sa zdarma. Potom vyberte odkaz na preberanie alebo naskenujte QR kód na stiahnutie Power Apps pre mobilné zariadenia.
| iOS | Android | Okná |
|---|---|---|
 |
 |
 |
Poznámka
Pre viac informácií o Power Apps pre Windows si prečítajte Power Apps pre Windows .
Požadované oprávnenia a podporované zariadenia
Skontrolujte nasledujúce oprávnenia a podporované zariadenia na spustenie aplikácie Power Apps Mobile:
- Požadované oprávnenia
- Podporované platformy na spúšťanie aplikácií pomocou mobilnej aplikácie Power Apps
Prihlásenie
Na svojom mobilnom zariadení spustite Power Apps a prihláste sa pomocou poverení Azure Active Directory.
Ak máte v mobilnom zariadení nainštalovanú aplikáciu Microsoft Authenticator, po zobrazení výzvy jednoducho zadajte svoje používateľské meno a potom schváľte upozornenie odoslané do vášho zariadenia. Ak máte pri prihlásení problémy, pozrite si Riešenie problémov pre aplikáciu Power Apps Mobile.
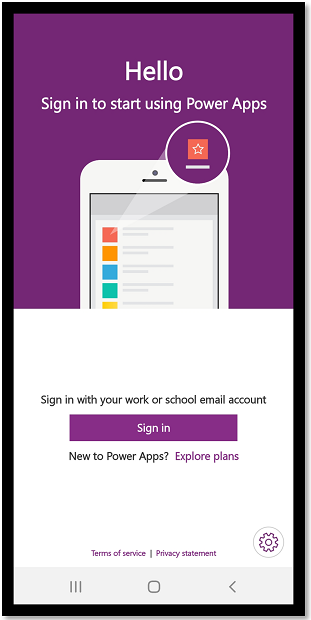
Vyhľadanie aplikácie
Keď vytvoríte aplikáciu alebo niekto s vami zdieľa aplikáciu — či aplikáciu plátna alebo modelom riadenú aplikáciu — môžete túto aplikáciu spúšťať v Power Apps Mobile.
Poznámka
Ak chcete vidieť modelom riadenú aplikáciu v zozname aplikácií v Power Apps Mobile, musíte mať a vopred definovanú rolu zabezpečenia v prostredí, v ktorom sa aplikácia nachádza. Ak je vopred definovaná rola zabezpečenia priradený používateľovi pomocou tímu Dataverse, musíte použiť tím skupiny Azure Active Directory (AAD). Používatelia neuvidia modelom riadené aplikácie, ak je vopred definovaná rola zabezpečenia priradená pomocou tím vlastníka Dataverse.
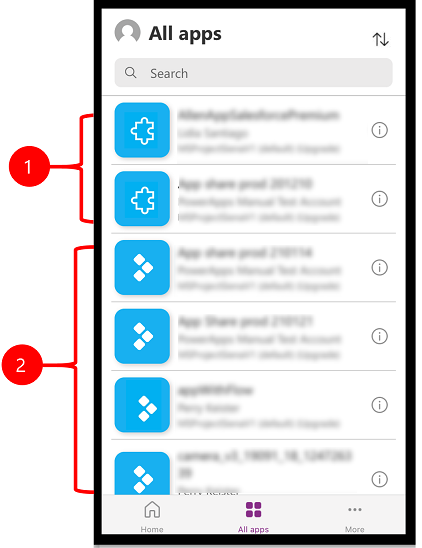
Legenda:
- Modelom riadené aplikácie
- Aplikácie plátna
Aplikácie, ktoré ste nedávno použili, sa zobrazia na predvolenej obrazovke po prihlásení do Power Apps Mobile.
Domov je predvolená obrazovka po prihlásení. Zobrazuje aplikácie, ktoré ste nedávno použili, a aplikácie, ktoré boli označené ako obľúbené.
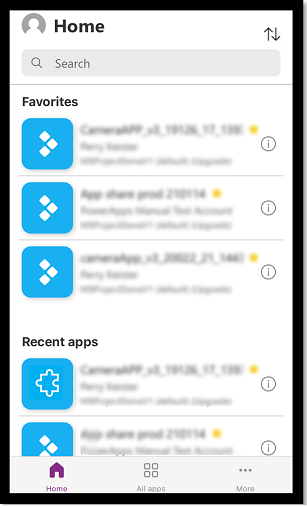
Filter aplikácií
Pokiaľ nemáte žiadne aplikácie, tak po prihlásení skončíte na obrazovke Všetky aplikácie. Zoznam aplikácií je usporiadaný v abecednom poradí. Zadajte názov aplikácie do vyhľadávacieho panela a aplikáciu vyhľadajte.

- Nastavenia: Prejdite na nastavenia aplikácie a odhláste sa.
- Vyhľadávanie : Pomocou vyhľadávania môžete vyhľadávať aplikácie. Keď spustíte vyhľadávanie, bude vyhľadávať iba aplikácie, ktoré sú na obrazovke, na ktorej ste.
- Obľúbené (iba aplikácie plátna): Zobrazí aplikácie plátna, ktoré ste pripli k obľúbeným.
- Nedávne aplikácie: Zobrazí modelom riadené aplikácie aj aplikácie plátna, ktoré ste nedávno použili.
- Domov: Zobrazí obľúbené aplikácie a naposledy použité aplikácie zoradené podľa dátumu otvorenia.
- Všetky aplikácie: Zobrazí všetky aplikácie plátna a modelom riadené aplikácie, ku ktorým máte prístup, vrátane aplikácií, ktoré ste vytvorili, a aplikácií, ktoré s vami zdieľajú iní.
- Viac (iba aplikácie plátna): Zobrazí odporúčané a ukážkové aplikácie.
- Detaily: Zobrazenie informácií o aplikácii vrátane spustenia aplikácie, pridanie skratky pre aplikáciu a pridanie aplikácie k obľúbeným.
- Zoradenie aplikácií: Môžete zoradiť podľa názvu aplikácie alebo dátumu úpravy.
Pridať medzi obľúbené
Do zoznamu obľúbených aplikácií môžete pridať aplikácie plátna a modelom riadené aplikácie.
Potiahnite prstom doľava a potom vyberte Obľúbené. Po pridaní k obľúbeným položkám sa vedľa názvu aplikácie zobrazí žltá hviezdička. Môžete vybrať aj Podrobnosti
 a potom pridať aplikáciu medzi obľúbené.
a potom pridať aplikáciu medzi obľúbené.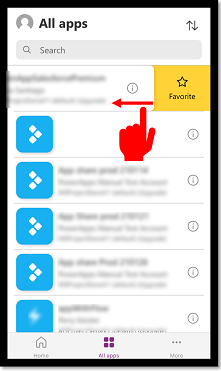
Ak chcete aplikáciu odstrániť zo zoznamu, znova potiahnite prstom doľava a potom vyberte Odstrániť z obľúbených.
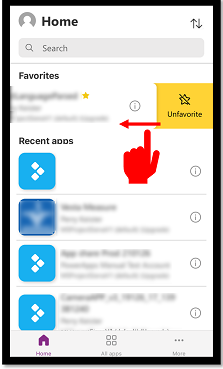
Zoradenie aplikácií
Zoradiť môžete aplikácie plátna, ako aj modelom riadené aplikácie. Aplikácie môžete zoradiť abecedne podľa názvu alebo dátumu úpravy. Možnosť zoradenia je k dispozícii na obrazovke Domov, Všetky aplikácie, Odporúčané aplikácie a Ukážky aplikácií.
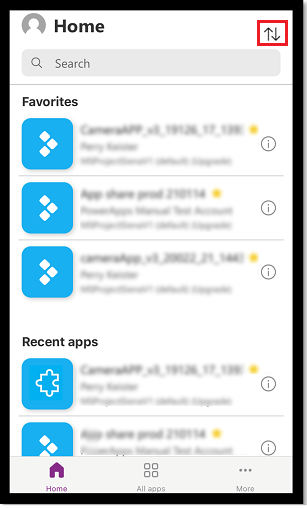
Hľadať aplikácie
Ak poznáte názov aplikácie, ktorú chcete spustiť, pomocou vyhľadávača ju rýchlo vyhľadajte. Vyhľadávať môžete aplikácie plátna, ako aj modelom riadené aplikácie.
Ak chcete nájsť aplikáciu, do vyhľadávacieho poľa zadajte názov aplikácie. Aplikácia bude vyhľadávať iba aplikácie, ktoré sú na obrazovke, na ktorej ste.
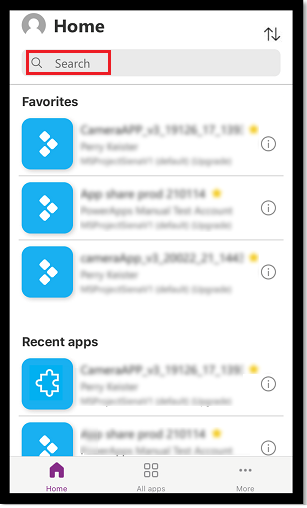
Obnovenie zoznamu aplikácií
Na obrazovke Domov, Všetky aplikácie alebo akejkoľvek inej obrazovke so zoznamom aplikácií, potiahnutím nadol aktualizujte zoznam aplikácií.
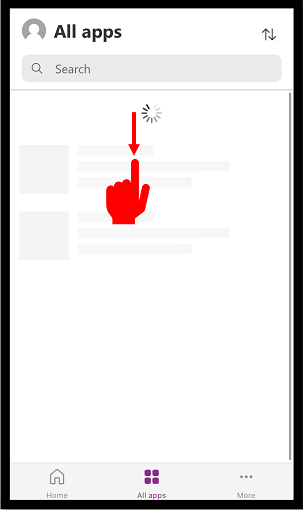
Pridanie odkazov
Môžete pridať dokaz pre aplikácie plátna aj modelom riadené aplikácie na domovskú obrazovku zariadenia a získať k nim rýchly prístup.
Pridanie skratky pomocou Safari (iOS 13 alebo staršie)
V aplikácii, pre ktorú chcete vytvoriť skratku, potiahnite prstom doprava a vyberte Skratka.
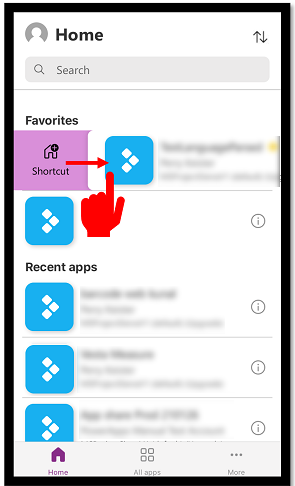
Stlačte
 .
.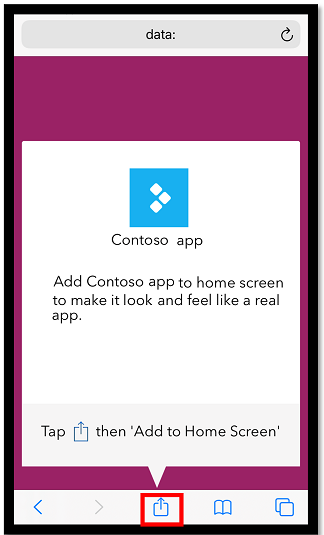
Prejdite nadol a vyberte Pridať na domovskú obrazovku
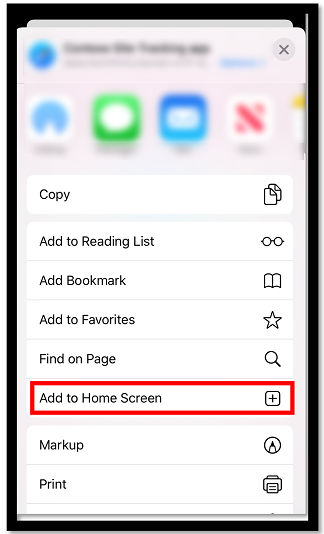
Stlačte možnosť Pridať.
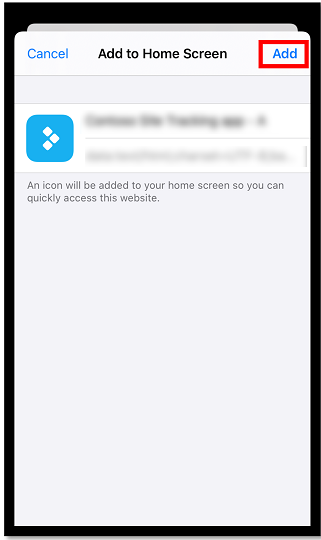
Poznámka
V prípade iOS zariadení, ktoré majú nainštalovaných viacero prehliadačov, použite Safari pri pripínaní aplikácie na domovskú obrazovku.
Používanie skratiek Siri na pridanie skratky na plochu (iOS 14 alebo novšie)
Mobilná aplikácia Power Apps je teraz integrovaná s odkazmi Siri, ktoré umožňujú pridávať odkazy na obrazovku Domov, spúšťať aplikácie pomocou Siri a vytvárať nové pracovné postupy. Ďalšie informácie o tom, ako skratky fungujú iOS, nájdete v užívateľskej príručke pre Skratky. Táto funkcia vyžaduje Power Apps mobile 3.20092.x alebo novšiu.
Užívatelia vo veku 14 alebo viac rokov iOS môžu pomocou skratiek Siri pripnúť apku na plochu. Nové prostredie funguje ako pre modely, tak aj pre aplikácie plátna. Keď pridáte skratku Siri, aplikácia sa pridá do iOS apky Skratky a odtiaľ ju môžete pridať na plochu.
V aplikácii, pre ktorú chcete pridať skratku, potiahnite prstom doprava a vyberte Skratka.
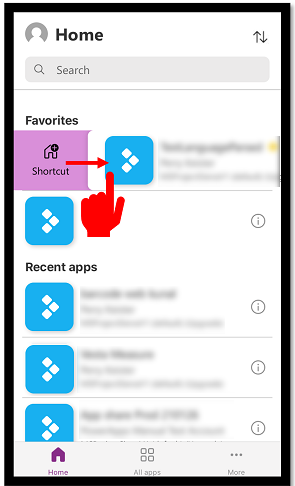
Pridajte vlastnú frázu, aby ste otvorili aplikáciu pomocou hlasových príkazov, a potom vyberte Pridať do Siri.
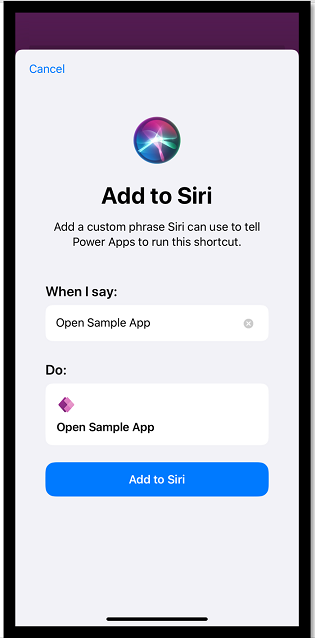
Aplikácia je pridaná do aplikácie Shortcuts na vašom mobilnom zariadení. Otvorte aplikáciu Shortcuts a nad názvom aplikácie stlačte tri bodky (...).
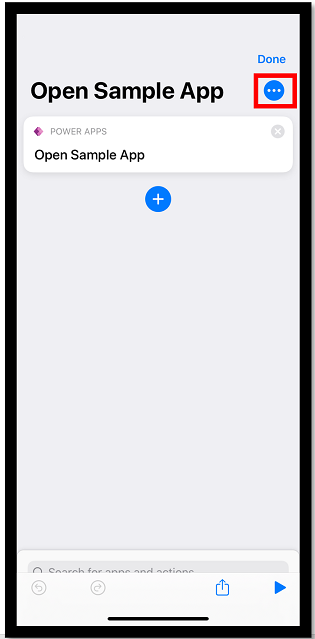
Stlačte možnosť Pridať na domovskú obrazovku.
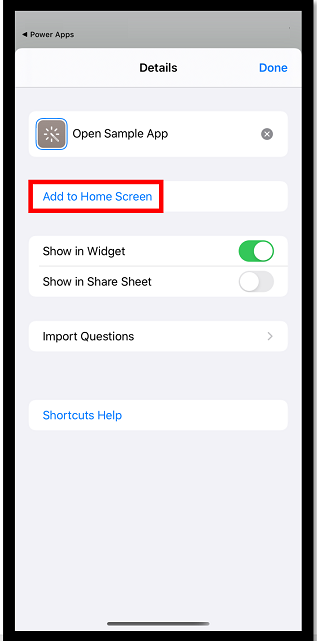
V pravom hornom rohu vyberte Pridať a potom vyberteHotovo.

Prejdite na domovskú obrazovku a nájdite pripnutú aplikáciu.
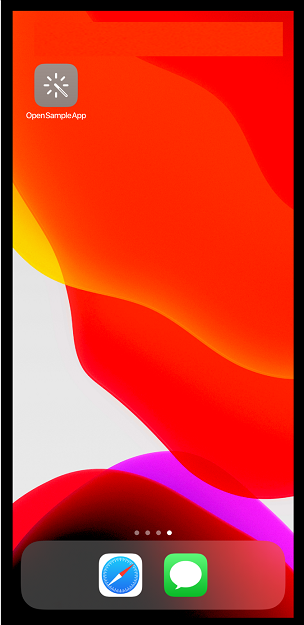
Ikonu odkazu môžete prispôsobiť, ale je obmedzená na možnosti iOS prispôsobenia. Viac informácií nájdete v časti Úprava ikon skratky.
Pripnúť na domovskú stránku v systéme Android
Vyberte ikonu troch bodiek (...) na dlaždici aplikácie, vyberte možnosť Pripnúť na domovskú stránku a potom postupujte podľa pokynov na obrazovke.
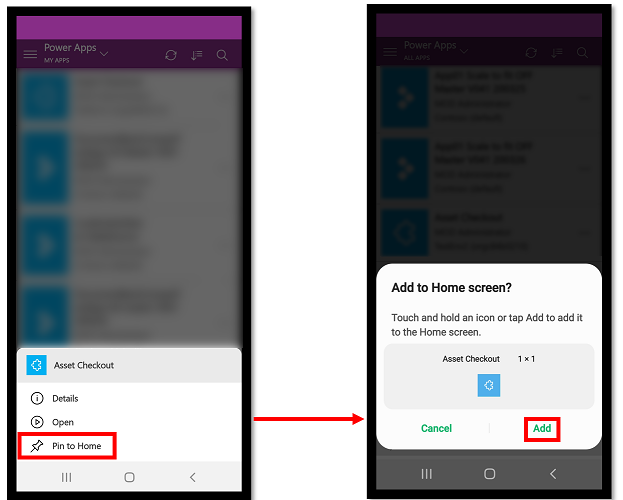
Zobrazovať nevýrobné aplikácie
Predvolene sa v zozname aplikácií zobrazujú len modelom riadené aplikácie.
Ak chcete zobraziť modelom riadené aplikácie z nevýrobných prostredí, vyberte ponuku Nastavenia ![]() a potom zapnite možnosť Zobrazovať nevýrobné aplikácie. Postupujte podľa zobrazených pokynov.
a potom zapnite možnosť Zobrazovať nevýrobné aplikácie. Postupujte podľa zobrazených pokynov.
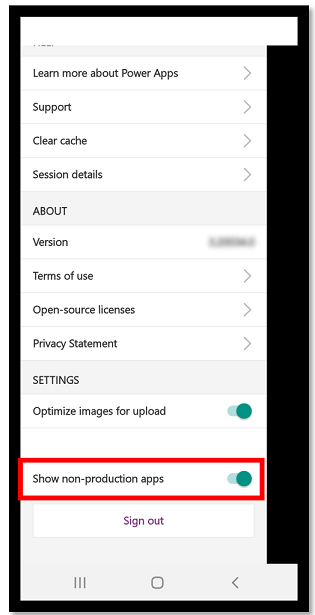
Spustiť aplikáciu
Aplikáciu v mobilnom zariadení spustíte výberom dlaždice aplikácie. Ak aplikáciu vytvoril niekto iný a zdieľal ju s vami e-mailom, môžete ju spustiť výberom prepojenia v e-maile.
Spustenie aplikácie plátna
Ak spúšťate aplikáciu plátna prvýkrát pomocou aplikácie Power Apps Mobile, na obrazovke sa zobrazia gestá potiahnutím prsta.
Zatvorenie aplikácie plátna
Aplikáciu zavriete potiahnutím prstom od ľavého okraja aplikácie doprava. V zariadeniach so systémom Android môžete tiež stlačiť tlačidlo Späť a potvrdiť, že máte v úmysle aplikáciu zavrieť.
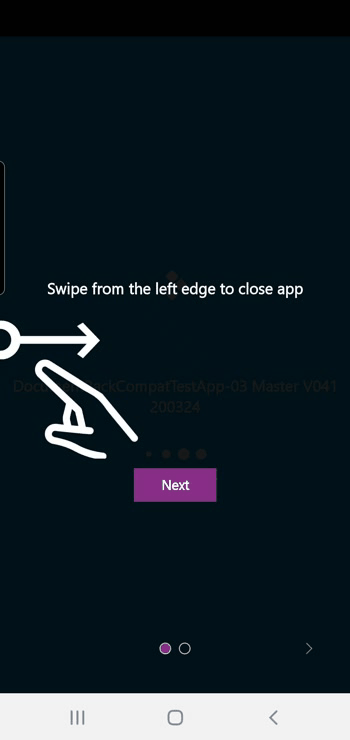
Zmena priblíženia stiahnutím a oddialením prstov v aplikácii plátna
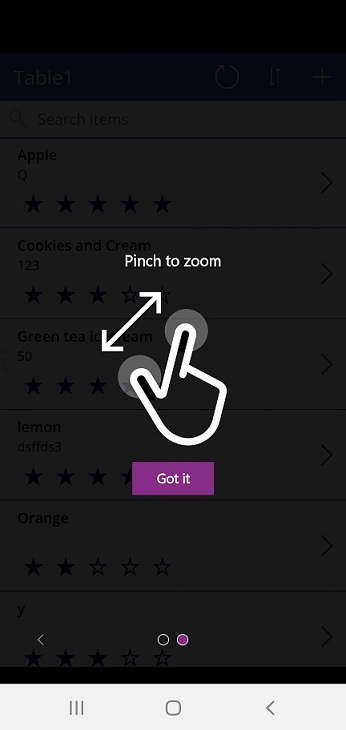
Udelenie súhlasu pre aplikáciu plátna
Ak aplikácia vyžaduje pripojenie k zdroju údajov alebo povolenie na použitie funkcií zariadenia (napríklad fotoaparátu alebo zisťovania polohy), musíte na to pred použitím danej aplikácie udeliť súhlas. Výzva sa obvykle zobrazí iba pri prvom spustení aplikácie.
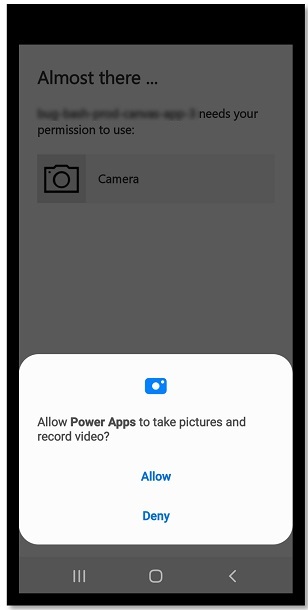
Použitie v modelom riadenej aplikácii
Nasledujúci obrázok obsahuje príklad obrazovky modelom riadenej aplikácie. Ak sa chcete naučiť, ako používať modelom riadené aplikácie v Power Apps Mobile, prejdite na Používanie modelom riadených aplikácií v Power Apps Mobile.
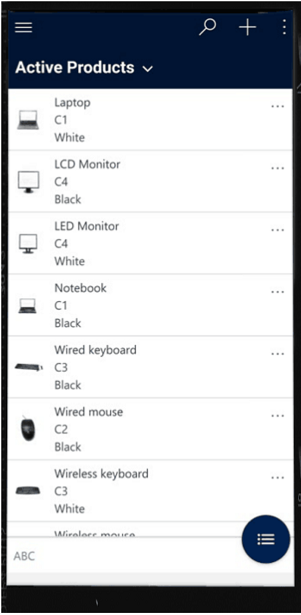
Udelenie súhlasu pre modelom riadenú aplikáciu
Ak aplikácia vyžaduje pripojenie k zdroju údajov alebo povolenie na použitie funkcií zariadenia (napríklad fotoaparátu alebo zisťovania polohy), musíte na to pred použitím danej aplikácie udeliť súhlas. Výzva sa obvykle zobrazí iba pri prvom použití aplikácie.
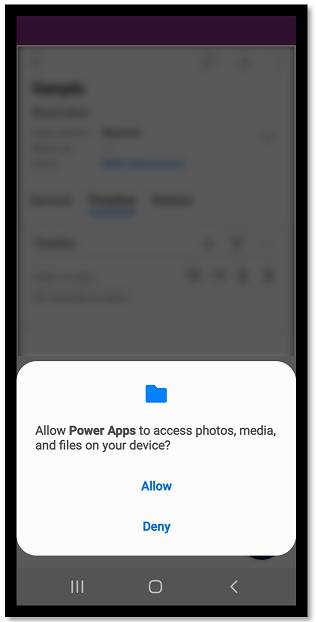
Zatvorenie modelom riadenej aplikácie
Vyberte mapu lokality ![]() a potom vyberte položku Aplikácie.
a potom vyberte položku Aplikácie.
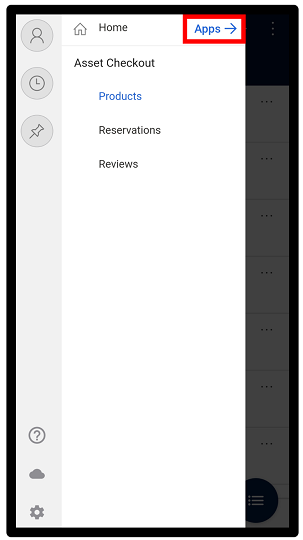
Poznámka
Tvorca vašej aplikácie môže prispôsobiť navigačný panel a zobraziť alebo skryť tlačidlá Domov, Nedávne a Pripnuté na mape lokality. Tvorca aplikácií môže tiež zo skupín vytvoriť zbaliteľné. Ďalšie informácie sa dozviete v článku Skryte alebo zobrazte Domov, Pripnuté, Nedávne a zbaliteľné skupiny.
Ostatné mobilné aplikácie
V tabuľke nižšie je uvedené, ktoré ďalšie mobilné aplikácie môžete použiť na spustenie aplikácie.
| Mobilná aplikácia | Aplikácie, ktoré môžete spustiť |
|---|---|
| Mobilná aplikácia Power Apps (opísané v tejto téme) | |
| Power Apps pre Windows | |
| Dynamics 365 pre telefóny a tablety |
|
| Dynamics 365 Sales pre mobilné zariadenia | |
| Field Service Mobile |
Regionálna dostupnosť mobilnej Power Apps aplikácie
Power Apps mobilná aplikácia je k dispozícii používateľom v globálnom cloude Azure a tiež v nasledujúcich oblastiach:
- Ministerstvo obrany USA (US DoD)
- Cloud vládneho spoločenstva USA (GCC) vysoký
- Cloud vládneho spoločenstva USA (GCC)
- Čínsky suverénny cloud
Používatelia mobilných zariadení majú možnosť vybrať si svoj región na Power Apps prihlasovacej obrazovke mobilnej aplikácie.
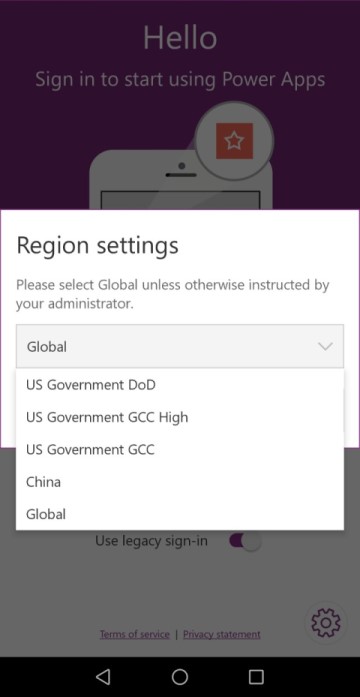
Ďalšie informácie:
- Dokumentácia služby Azure Government
- Dynamics 365 Vláda USA
- Power Platform a aplikácií Dynamics 365 v Číne
Oznámenie o ochrane osobných údajov
Power Apps Mobilná aplikácia pre Android registráciu systémovej udalosti, ktorá sa vysiela po dokončení zavádzania zariadenia. Power Apps Mobilná aplikácia pre Android registrujúcich sa na toto podujatie na podporu push notifikácií odoslaných do aplikácie.
Power Apps Mobilná aplikácia a natívne mobilné aplikácie WRAPPED môžu na reagovanie na akcie používateľa používať senzory zariadenia, napríklad akcelerometer zariadenia. Napríklad zabalené natívne mobilné aplikácie by automaticky zobrazili ponuku aplikácie , keď používateľ zatrasie zariadením.
Pozrite si tiež
Používanie modelom riadených aplikácií v Power Apps Mobile
Riešenie problémov pre Power Apps Mobile
Poznámka
Môžete nás informovať o svojich voľbách jazyka pre dokumentáciu? Absolvujte krátky prieskum. (upozorňujeme, že tento prieskum je v angličtine)
Prieskum bude trvať približne sedem minút. Nezhromažďujú sa žiadne osobné údaje (vyhlásenie o používaní osobných údajov).
Pripomienky
Pripravujeme: V priebehu roka 2024 postupne zrušíme službu Problémy v službe GitHub ako mechanizmus pripomienok týkajúcich sa obsahu a nahradíme ju novým systémom pripomienok. Ďalšie informácie nájdete na stránke: https://aka.ms/ContentUserFeedback.
Odoslať a zobraziť pripomienky pre