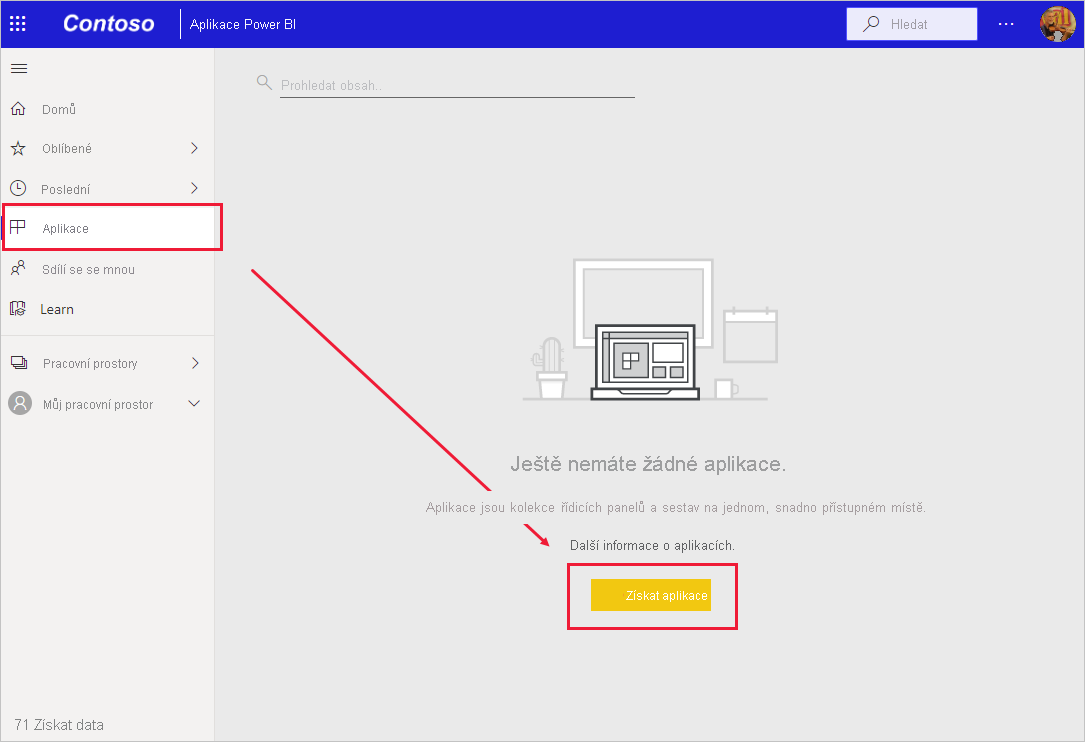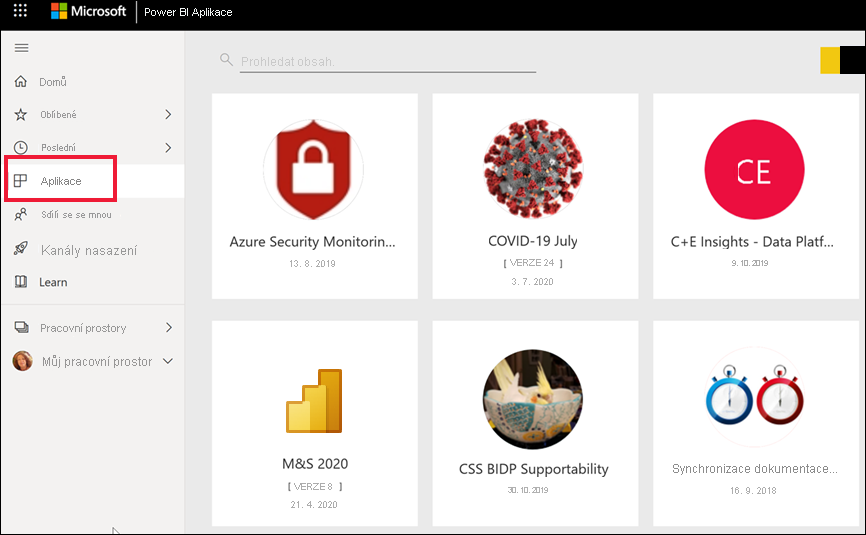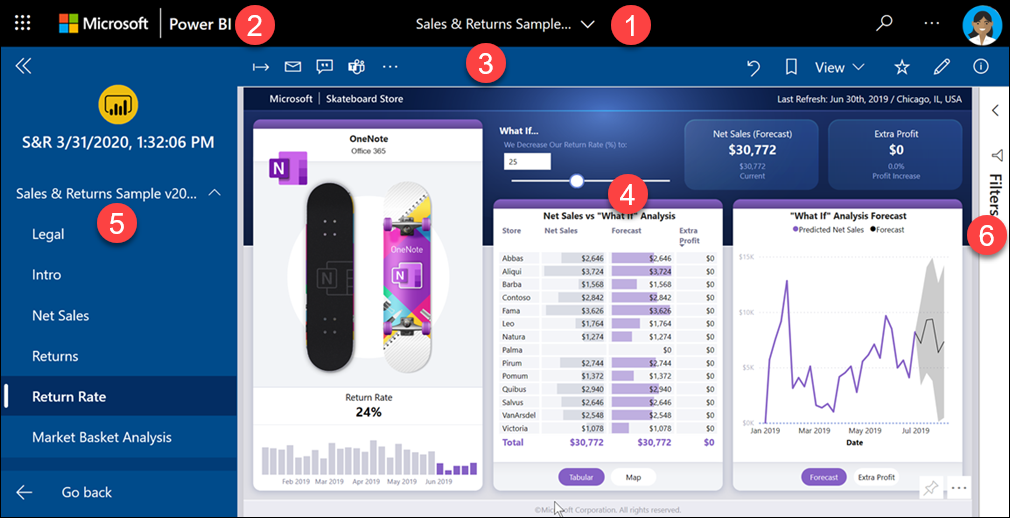Instalace a používání aplikací s řídicími panely a sestavami v Power BI
PLATÍ PRO: služba Power BI pro firemní uživatele
služba Power BI pro návrháře a vývojáře
Power BI Desktop
vyžaduje licenci Pro nebo Premium.
Když teď máte základní znalosti o aplikacích, můžete se naučit, jak je otevřít a pracovat s nimi.
Způsoby získání nové aplikace
Můžete získat novou aplikaci:
- Z marketplace aplikací Power BI v služba Power BI
- Pomocí přímého odkazu na aplikaci, kterou dostanete od návrháře aplikace.
- Když návrhář aplikací ve vaší organizaci nainstaluje aplikaci automaticky do účtu Power BI.
V Power BI Mobile můžete aplikaci nainstalovat jenom z přímého odkazu. Marketplace aplikací Power BI není dostupné v Power BI Mobile. Pokud návrhář aplikací nainstaluje aplikaci automaticky, uvidíte ji v seznamu aplikací.
Aplikace a licence
Ne všichni uživatelé Power BI můžou zobrazit aplikace a pracovat s nimi. Pokud máte bezplatnou licenci, můžete otevřít aplikace uložené v kapacitě Premium nebo Fabric F64 nebo větší kapacitě a sdílet je s vámi. Pokud máte licenci Pro nebo licenci Premium na uživatele, můžete otevřít aplikace, které s vámi někdo sdílí.
Pokud tedy nemůžete aplikaci otevřít, obraťte se na správce nebo technickou podporu. Informace o licencování najdete v tématu Licencování Power BI.
Získání aplikace z marketplace aplikací Power BI
Aplikace můžete najít a nainstalovat z marketplace aplikací Power BI. Na marketplace aplikací najdete aplikace organizace i aplikace šablon.
- Aplikace organizace je dostupná uživatelům Power BI ve vaší organizaci. Tyto aplikace také zahrnují předem připravené řídicí panely a sestavy, které můžete použít tak, jak je, nebo je můžete přizpůsobit a sdílet. Vaše organizace může mít aplikace pro věci, jako je sledování prodeje, měření výkonu nebo analýza úspěšnosti náboru.
- Aplikace šablony obsahuje předem připravené řídicí panely a sestavy, které můžete použít k připojení k mnoha službám, které používáte ke spouštění vaší firmy, jako jsou SalesForce, Microsoft Dynamics a Google Analytics.
Pokud chcete nainstalovat aplikaci, přihlaste se k služba Power BI, pokud se zobrazí výzva.
Vyberte Aplikace > Získat.
Pokud s Power BI začínáte, stránka aplikace vypadá jako v následujícím příkladu. Pokud už máte nainstalované aplikace, vyberte Získat aplikace v pravém horním rohu stránky.Otevře se marketplace aplikací Power BI.
K dispozici jsou tři karty, které můžete použít:
- Všechny aplikace – Procházejte aplikace šablon i všechny aplikace organizace, které jsou pro vás k dispozici. Aplikace šablon jsou odlišeny ikonou nákupní tašky v pravém horním rohu jejich dlaždic.
- Aplikace organizace – Procházejte aplikace organizace, které s vámi někdo sdílí.
- Aplikace šablon – Procházejte aplikace šablon, které jsou hostované na AppSource.
Případně můžete pomocí vyhledávacího pole získat filtrovaný výběr aplikací. Zadejte část názvu aplikace nebo kategorie, jako je finance, analýza nebo marketing, abyste usnadnili vyhledání hledané položky.
Vyhledávací pole je citlivé na kartu, kterou máte otevřenou. Vrátí se jenom aplikace vybraného typu. Pokud je otevřená karta Všechny aplikace , vrátí se aplikace organizace i šablony. Pokud má aplikace organizace a aplikace šablony stejný název, může to být matoucí. Nezapomeňte, že dlaždice aplikace šablony mají v pravém horním rohu ikonu nákupní tašky.
Když najdete požadovanou aplikaci, vyberte Získat ji a nainstalujte ji.
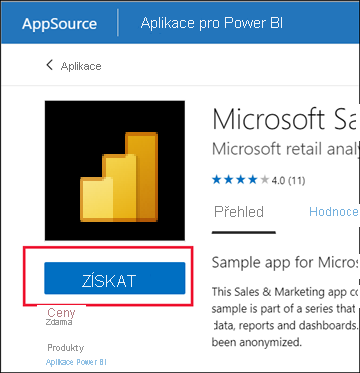
Pokud instalujete aplikaci organizace, hned se přidá do seznamu aplikací.
Pokud instalujete aplikaci šablony, přejdete do nabídky aplikace šablony v AppSource. Podívejte se na příklad stažení a instalace ukázkové aplikace šablony z marketplace aplikací Power BI. Aplikace se nainstaluje spolu s pracovním prostorem se stejným názvem.
Poznámka:
Pokud používáte bezplatnou uživatelskou licenci, můžete si stáhnout aplikace, ale nemůžete je zobrazit, pokud neupgradujete na licenci Power BI Pro nebo Premium na uživatele nebo pokud není aplikace uložená v kapacitě Premium nebo Fabric F64 nebo vyšší kapacitě. Další informace najdete v tématu Licence pro firemní uživatele.
Instalace aplikace z přímého odkazu
Aplikaci organizace můžete také nainstalovat z přímého odkazu:
Na počítači. Když v e-mailu vyberete odkaz, služba Power BI aplikaci otevře v prohlížeči.
Na mobilním zařízení s iOSem nebo Androidem Když vyberete odkaz v e-mailu na mobilním zařízení, aplikace se automaticky nainstaluje a otevře se v mobilní aplikaci. Možná se budete muset nejdřív přihlásit.
Interakce s řídicími panely a sestavami v aplikaci
Chvíli si projděte data v řídicích panelech a sestavách, které tvoří aplikaci. Máte přístup ke všem standardním interakcím Power BI, jako jsou filtrování, zvýraznění, řazení a procházení k podrobnostem. Rozsah toho, co můžete s aplikací dělat, řídí oprávnění, která vám přiřadil návrhář . Způsob interakce s řídicími panely a sestavami aplikace je řízen přístupem a rolemi, které vám návrhář přiřadil.
Ještě trochu zmatený rozdílem mezi řídicími panely a sestavami? Přečtěte si další informace o řídicích panelech nebo sestavách v Power BI.
Otevření aplikace
Jakmile nainstalujete aplikaci nebo ji dostanete od kolegy, zobrazte ji v seznamu obsahu Aplikace tak , že v navigačním podokně vyberete Aplikace . Následující příklad ukazuje zobrazení stránky aplikace nastavené na Galerii. Můžete vybrat Zobrazení a pak zvolit Seznam , aby se vaše aplikace zobrazily jako seznam.
Výběrem aplikace ji otevřete. V závislosti na aplikaci se může zobrazit výzva, která vypadá podobně jako v následujícím příkladu. Některé aplikace vás požádaly o kontaktní informace (jméno a e-mail) nebo o podrobnosti o produktu (ID zákazníka, číslo předplatného nebo parametry). Mnoho aplikací se načítá s ukázkovými daty a poskytuje odkaz pro připojení vlastních dat. Pokyny k výběru možnosti najdete v tématu Instalace aplikací šablon.
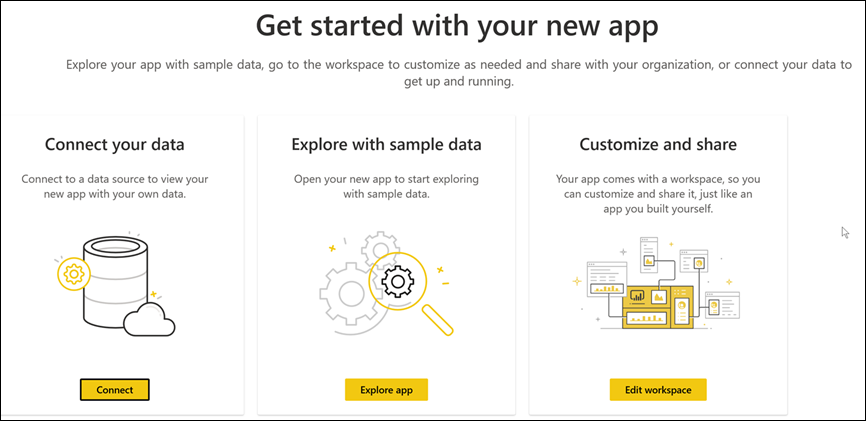
Výběrem karty aplikace ji otevřete.
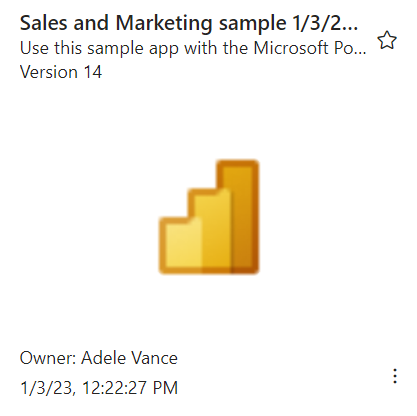
Aplikace Ukázka prodeje a marketingu se otevře v sestavě. Rozložení se může lišit, pokud se vaše aplikace otevře na řídicím panelu. Pokud vyberete sestavu na řídicím panelu, rozložení bude vypadat jako v následujícím příkladu.
Aplikace mají různá rozložení, vizuály, barvy a možnosti, ale všechny mají většinu funkcí zobrazených v tomto příkladu:
- Název aplikace a čas poslední aktualizace Výběrem šipky rozevíracího seznamu vyhledejte vlastníka a kontakt nápovědy.
- Výběrem Power BI se vrátíte na domovskou stránku.
- Řádek nabídek.
- Plátno stránky sestavy
- Navigační podokno aplikace. Pod názvem aplikace je seznam obsahu. Tato aplikace má jednu sestavu se šesti stránkami. Výběrem názvu stránky sestavy ji otevřete. Aktuálně máme otevřenou stránku sazby pro vrácení.
- Výběrem šipky rozbalte podokno Filtry .
Přidružený pracovní prostor můžete prozkoumat, pokud vám byl udělen přístup. Když nainstalujete nebo stáhnete aplikaci šablony, služba Power BI pro vás vytvoří pracovní prostor. Když nainstalujete aplikaci organizace, nemusí zahrnovat přístup k pracovnímu prostoru. Další informace najdete v tématu Spolupráce v pracovních prostorech. Výběrem Power BI (číslo 2) se vraťte na domovskou stránku a zvolte Pracovní prostory.
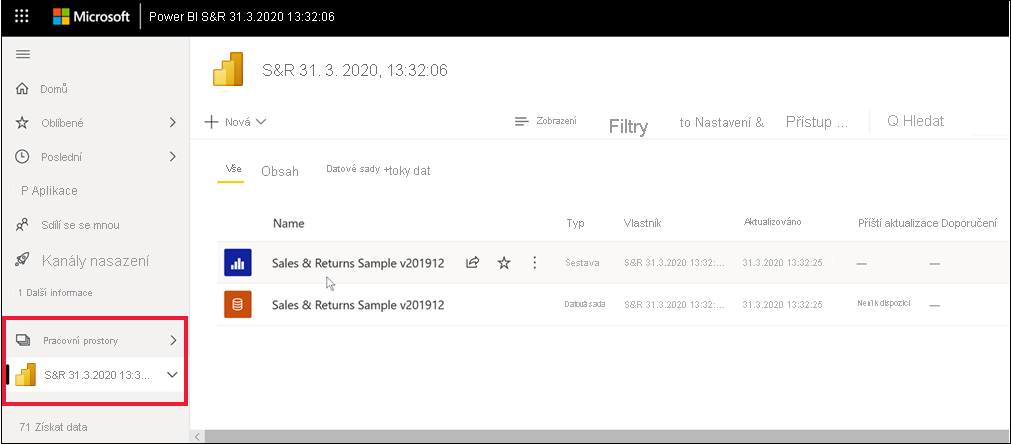
Sdílení sestav a řídicích panelů z aplikace
Sestavy a řídicí panely, které jsou v aplikaci, můžete sdílet stejným způsobem jako jakoukoli jinou sestavu nebo řídicí panel:
Otevřete sestavu nebo řídicí panel a vyberte Sdílet.
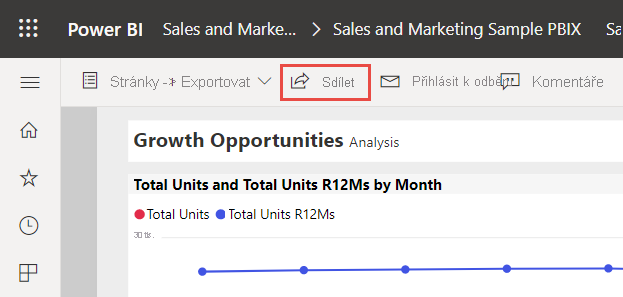
Další informace najdete v článku Sdílení sestav a řídicích panelů Power BI se spolupracovníky a dalšími uživateli.
Získání aktualizace aplikace
Návrháři aplikací někdy vydávají nové verze svých aplikací. Způsob získání nové verze závisí na tom, jak jste získali původní verzi.
Pokud jste aplikaci získali z vaší organizace, aktualizace na novou verzi je automatická a nemusíte nic dělat.
Pokud jste aplikaci šablony získali z AppSource, při příštím otevření aplikace se zobrazí banner s oznámením. Oznámení vám oznámí, že je k dispozici nová verze.
Vyberte Získat, abyste ho aktualizovali.
Po zobrazení výzvy k instalaci aktualizované aplikace vyberte Nainstalovat.
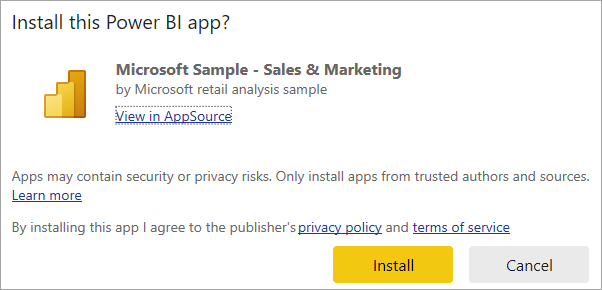
Vzhledem k tomu, že už máte verzi této aplikace, můžete se rozhodnout, jestli chcete nahradit stávající verzi, aktualizovat pouze obsah pracovního prostoru bez aktualizace aplikace nebo nainstalovat aktualizovanou aplikaci do nového pracovního prostoru.
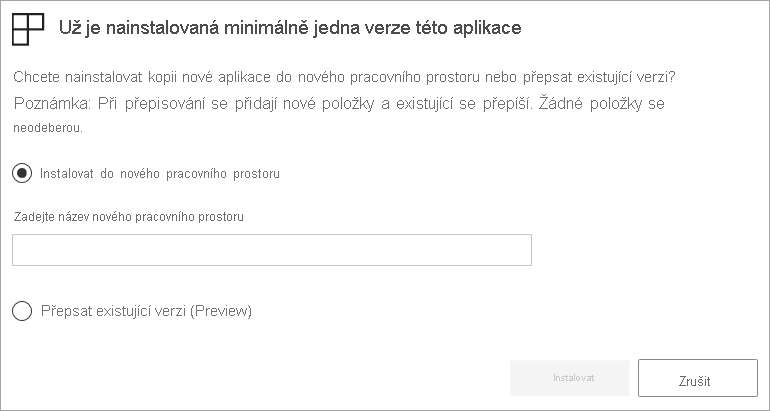
Poznámka:
Instalace nové verze přepíše všechny změny, které jste udělali v sestavách a řídicích panelech aplikace. Pokud chcete aktualizované sestavy a řídicí panely zachovat, před instalací je uložte pod jiným názvem nebo do jiného umístění.
- Po instalaci aktualizované verze vyberte Aktualizovat aplikaci a dokončete proces aktualizace.
Důležité informace a řešení potíží
- Možnost instalace aplikací může zapnout a vypnout správce Power BI. Pokud tuto funkci potřebujete povolit, obraťte se na oddělení IT nebo technickou podporu.
- Použití aplikací vyžaduje licenci Pro nebo Premium na uživatele nebo aby byla aplikace uložená v pracovním prostoru ve sdílené kapacitě Premium. Přečtěte si informace o licencích.