Classic Teams for Virtualized Desktop Infrastructure
Important
The classic Team client is no longer supported. This client is not receiving further updates, including security updates. The classic Teams client will not work after June 30, 2025. You must upgrade to the new Teams client before that time. See The new Microsoft Teams for more information.
Important
Please note that Operating Systems that reached End of Support, like Windows Server 2012, are no longer able to run Classic Teams, even before the June 30th 2025 deadline. Same applies to Classic Teams if it is installed on a supported OS -like Windows Server 2016- but running in Windows 8/7 compatibility mode (check by right clicking on teams.exe, Properties, Compatibility).
Important
This article describes the requirements and limitations of using classic Microsoft Teams in a virtualized environment.
To learn about new Teams for VDI, see: Upgrade to new Teams for Virtualized Desktop Infrastructure (VDI)
Virtual Desktop Infrastructure (VDI) is virtualization technology that hosts a desktop operating system and applications on a centralized server in a data center. VDI enables a complete, and personalized, desktop experience for users with a fully secured and compliant centralized source.
Teams in a virtualized environment supports chat and collaboration. And with the Azure Virtual Desktop, Citrix, and VMware platforms, calling and meeting functionality is also supported.
Teams also supports multiple configurations in virtual environments. These include VDI, dedicated, shared, persistent, and non-persistent modes. Features are in continuous development and are added regularly, and functionality will expand over time.
Using Teams in a virtualized environment might be different from using Teams in a non-virtualized environment. For example, some advanced features might not be available in a virtualized environment, and video resolution might differ.
To ensure an optimal user experience, follow the guidance in this article.
Note
For details about Teams VDI on different platforms, see Teams features by platform.
Using Teams in a virtualized environment requires the following components.
- Virtualization broker: The resource and connection manager to the virtualization provider, such as Azure.
- Virtual desktop: The Virtual Machine (VM) stack that runs Teams.
- Thin client: The device that the user physically interfaces with.
- Teams desktop app: The Teams desktop client app in the VM. This component can be divided into three major sub-components:
- Desktop client: Win32 native app, installed via .exe (auto update enabled) or .msi (auto update disabled). Version Example: 1.6.00.18681
- Web client: a common component for both Teams native desktop app and web (browser) app, it auto updates every time the app starts (even in non-persistent environments). Version Example: 1.0.0.2023052414.
- Shim: a VDI and VDI partner specific component that is bundled with the Web client, hence it auto updates. Version Example: 1.14.0.1 (Citrix), 21494295 (VMware), 1.1.2206.13001 (Azure Virtual Desktop/W365)
The Teams desktop app was validated with leading virtualization solution providers. With multiple market providers, we recommend that you consult your virtualization solution provider to ensure that you meet the minimum requirements.
Currently, Teams on VDI with audio/video (AV) optimization is certified with Azure Virtual Desktop, Citrix, and VMware. Review the information in this section to ensure that you meet all requirements for proper functionality.
The following platforms have virtual desktop infrastructure solutions for Teams.
| Platform | Solution |
|---|---|
 |
Azure Virtual Desktop, Windows 365 |
 |
Citrix Virtual Apps and Desktops |
 |
VMware Horizon |
Azure Virtual Desktop provides AV optimization for Teams on VDI. To learn more on requirements and installation, see Use Teams on Azure Virtual Desktop.
Windows 365 uses AV optimization provided by Azure Virtual Desktop to ensure optimal Teams experiences from Cloud PCs. To learn more on requirements and installation, see Use Teams on Cloud PC.
Important
SingleWindow UI mode is deprecated as of January 31, 2024 (see MC Post 674419). Citrix customers must upgrade the CWA/VDA to minimum versions that support MultiWindow, otherwise users will not be optimized. Minimum versions:
- VDA LTSR 1912 CU6, VDA LTSR 2203, VDA CR 2212
- CWA for Windows 2203, CWA for MAC 2302, CWA for Linux 2207, CWA for ChromeOS/HTML5 2301
Citrix Virtual Apps and Desktops (formerly known as XenApp and XenDesktop) provides AV optimization for Teams on VDI. With Citrix Virtual Apps and Desktops, Teams on VDI supports calling and meeting functionality in addition to chat and collaboration.
You can download the latest version of Citrix Virtual Apps and Desktops at the Citrix downloads site. (You need to sign in first.) The necessary components are bundled into the Citrix Workspace app (CWA) and Virtual Delivery Agent (VDA) by default. You don't need to install any extra components or plugins on CWA or the VDA.
For the latest server and client requirements, see the Optimization for Microsoft Teams article on the Citrix website.
For RemotePC scenarios, check the Known issues and limitations section.
VMware Horizon is a modern platform for secure delivery of virtual desktops and apps across the hybrid cloud. To offer a great end-user experience, VMware Horizon provides media optimization for Teams. This optimization improves overall productivity across virtual desktops and apps, and enhances user experience when calling and meeting using Teams.
You can download the latest version of VMware Horizon from the VMware Downloads page. The required media optimization components are part of the Horizon Agent and Horizon Client by default and there's no need to install any other plug-in to use the optimization feature for Teams.
To get the latest requirements and instructions on how to configure media optimization for Teams, see the Configuring Media Optimization for Microsoft Teams article on the VMware website.
You can deploy the Teams desktop app for VDI using a per-machine installation or per-user installation using the MSI package. Deciding on which approach to use depends on whether you use a persistent or non-persistent setup and the associated functionality needs of your organization.
For a dedicated persistent setup, both per-machine and per-user installation will work. However, for a non-persistent setup, Teams requires a per-machine installation in order to work efficiently. See the Non-persistent setup section.
With per-machine installation, automatic updates are disabled. To update the Teams app, you must uninstall the current version to update to a newer version. With per-user installation, automatic updates are enabled.
Important
Keep the Teams desktop app in your VDI environment up to date. Teams desktop app versions with release dates that are more than 90 days older than the current version's release date aren't supported. Unsupported Teams desktop app versions show a blocking page to users and request that they update their app.
For most VDI deployments, we recommend you deploy Teams using per-machine installation. To update to the latest Teams version, start with the uninstall procedure followed by latest Teams version deployment.
For Teams AV optimization in VDI environments to work properly, the thin-client device must have access to the internet. If internet access isn't available at the thin-client device, optimization startup won't be successful. This means that the user is in a nonoptimized media state.
In a dedicated persistent setup, users' local operating system changes are retained after users log off. For persistent setup, Teams supports both per-user and per-machine installation.
The following is the recommended minimum VM configuration.
| Parameter | Workstation operating system | Server operating system |
|---|---|---|
| vCPU | 2 cores | 4, 6, or 8 cores It's important to understand the underlying non-uniform memory access (NUMA) configuration and configure your VMs accordingly. |
| RAM | 4 GB | 512 MB to 1 GB per user |
| Storage | 32 GB | 40 GB to 60 GB |
Note
Microsoft Teams requires 3.0 GB of available disk space.
In a non-persistent setup, users' local operating system changes are not retained after users log off. Such setups are commonly shared multi-user sessions. VM configuration varies based on the number of users and available physical server resources.
For a non-persistent setup, the Teams desktop app must be installed per-machine to the golden image, which ensures an efficient launch of the Teams app during a user session. To learn more, see the Install or update the Teams desktop app on VDI section.
Using Teams in a non-persistent setup also requires a profile-caching manager for efficient Teams runtime data synchronization. Efficient data synchronization ensures that the appropriate user-specific information (such as a user's data, profile, or settings) is cached during the user's session. Make sure data in these two folders are synced:
C:\Users\username\AppData\Local\Microsoft\IdentityCache (%LocalAppData%\Microsoft\IdentityCache)C:\Users\username\AppData\Roaming\Microsoft\Teams (%AppData%\Microsoft\Teams)
Note
A roaming folder (or, if you are using folder redirection, a caching manager) is required to ensure that the Teams app has the runtime data and files required to run the application. This folder is necessary to mitigate network latency issues or network glitches, which would otherwise cause application errors and a slow experience due to unavailable data and files.
There are various caching manager solutions available, such as FSLogix. Consult your caching manager provider for specific configuration instructions.
Exclude the following from the Teams caching folder, %AppData%/Microsoft/Teams. Excluding these items helps reduce the user caching size to further optimize your non-persistent setup.
- .txt files
- Media-stack folder
%AppData%\Microsoft\Teams\meeting-addin\Cache
Consider the following when you deploy Teams with Microsoft 365 Apps for enterprise on VDI.
Before you deploy Teams through Microsoft 365 Apps for enterprise, you must first uninstall any pre-existing Teams apps if they were deployed using per-machine installation.
Teams through Microsoft 365 Apps for enterprise is installed per-user. To learn more, see the Install or update the Teams desktop app on VDI section.
Teams is also being added to existing installations of Microsoft 365 Apps for enterprise. Since Microsoft 365 Apps for enterprise installs Teams per-user only, see the Install or update the Teams desktop app on VDI section.
Microsoft 365 Apps for enterprise doesn't support per-machine installations of Teams. To use per-machine installation, you must exclude Teams from Microsoft 365 Apps for enterprise. See the Deploy the Teams desktop app to the VM and How to exclude Teams deployment through Microsoft 365 Apps for enterprise sections.
To learn more about Teams and Microsoft 365 Apps for enterprise, see How to exclude Teams from new installations of Microsoft 365 Apps for enterprise and Use Group Policy to control the installation of Teams.
Download the Teams MSI package that matches your VDI VM operating system using one of the following links:
Note
For government clouds, see Bulk install Teams using Windows Installer (MSI) for the download links to the MSI files.
Install the MSI to the VDI VM by running one of the following commands:
msiexec /i <path_to_msi> /l*v <install_logfile_name> ALLUSERS=1
This process is the default installation, which installs Teams to the %AppData% user folder. At this point, the golden image setup is complete.
Important
Teams won't work properly with per-user installation on a non-persistent setup.
reg add "HKLM\SOFTWARE\Microsoft\Teams" /v IsWVDEnvironment /t REG_DWORD /d 1 /f
This process adds a required registry key to the machine that lets the Teams installer know it is a VDI instance. Without it, the installer will error out, stating: "Installation has failed. Cannot install for all users when a VDI environment is not detected."
msiexec /i <path_to_msi> /l*v <install_logfile_name> ALLUSER=1 ALLUSERS=1
This process installs Teams to the %ProgramFiles(x86)% folder on a 64-bit operating system and to the %ProgramFiles% folder on a 32-bit operating system. At this point, the golden image setup is complete.
Important
Installing Teams per-machine is required for non-persistent setups.
When the next interactive logon session starts, Teams starts and asks for credentials.
Note
These examples also use the ALLUSERS=1 parameter. When you set this parameter, Teams Machine-Wide Installer appears in Programs and Features in Control Panel and in Apps & features in Windows Settings for all users of the computer. All users can then uninstall Teams if they have admin credentials.
It's important to understand the difference between ALLUSERS=1 and ALLUSER=1. The ALLUSERS=1 parameter can be used in non-VDI and VDI environments, while the ALLUSER=1 parameter is used only in VDI environments to specify a per-machine installation.
Uninstall the MSI from the VDI VM. There are two ways to uninstall Teams.
PowerShell script: You can use the Teams deployment cleanup PowerShell script to uninstall Teams and remove the Teams folder for a user. Run the script for each user profile in which Teams was installed on the computer.
Command line: Run the following command.
msiexec /passive /x <path_to_msi> /l*v <uninstall_logfile_name>
This process uninstalls Teams from the %ProgramFiles(x86)% folder or %ProgramFiles% folder, depending on the operating system environment.
There are various virtualized setup configurations, each with a different focus for optimization. For example, a configuration might focus on user density. When planning, consider the following to help optimize your setup based on your organization's workload needs.
- Minimum requirement: Some workloads might require a setup using resources that are above the minimum requirements. For example, workloads for developers who use applications that demand more computing resources.
- Dependencies: These include dependencies on infrastructure, workload, and other environmental considerations outside the Teams desktop app.
- Disabled features on VDI: Teams disables GPU-intensive features for VDI, which can help improve transient CPU utilization. The following features are disabled:
- Teams CSS animation
- Giphy autostart
In addition to chat and collaboration, Teams on VDI with calling and meetings is available with supported virtualization provider platforms. Supported features are based on the WebRTC media stack and virtualization provider implementation. The following diagram provides an overview of the architecture.
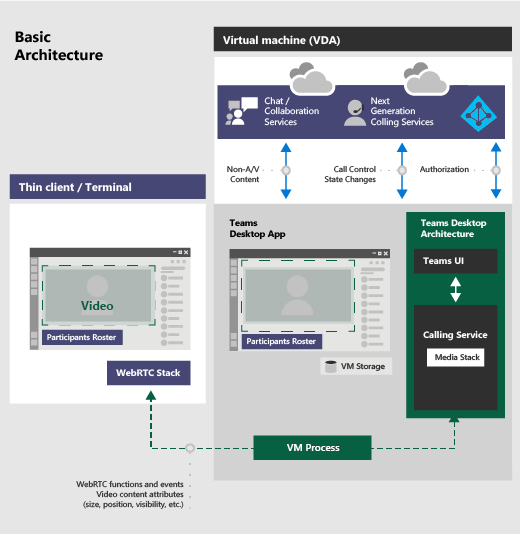
Important
If you currently run Teams without AV optimization in VDI and you use features that are not supported yet for optimization (such as Give and take control when app sharing), you have to set virtualization provider policies to turn off Teams redirection. Which means that Teams media sessions won't be optimized. For steps on how to set policies to turn off Teams redirection, contact your virtualization provider.
We recommend that you evaluate your environment to identify any risks and requirements that can influence your overall cloud voice and video deployment. Use the Skype for Business Network Assessment Tool to test whether your network is ready for Teams.
To learn more about how to prepare your network for Teams, see Prepare your organization's network for Teams.
Users can get more details about issues they are experiencing in Teams meetings or calls from the Call Health Panel.
These real-time metrics (network, audio, screen sharing, and outgoing video quality) are updated every 15 seconds and are best used to troubleshoot issues that last for at least that long.
To view stats during a call or meeting, users need to select More actions ... icon at the top of the call window, and then select Call health near the top of the menu.
For more information about network, audio, and video metrics, see Monitor call and meeting quality in Teams.
This feature requires Teams Desktop client 1.6.00.11166 or higher.
If you're migrating from Skype for Business on VDI to Teams on VDI, besides the differences between the two applications, there are some differences when VDI is also implemented. Some capabilities that aren't currently supported in Teams VDI that are in Skype for Business VDI are as follows:
- Per-platform policy to disable some AV features in VDI
- Give and take control when app sharing
Teams on Web isn't a supported replacement for the Teams desktop app for VDI. Though the chat and collaboration experience may work as expected, there are some experiences that might not meet user expectations on the unsupported web client when media is needed:
- The audio and video streaming experience might not be optimal. Users might experience delays or reduced quality.
- Device settings aren't available in browser settings.
- Device management is handled through the browser and requires multiple settings in browser site settings.
- Device settings might also need to be set in Windows device management.
If your organization wants to only use chat and collaboration features in Teams, you can set user-level policies to turn off calling and meeting functionality in Teams.
You can set policies by using the Teams admin center or PowerShell. It up to a few hours for the policy changes to propagate. If you don't see changes for a given account immediately, try again in a few hours.
Calling polices: Teams includes the built-in DisallowCalling calling policy, in which all calling features are turned off. Assign the DisallowCalling policy to all users in your organization who use Teams in a virtualized environment.
Meeting policies: Teams includes the built-in AllOff meeting policy, in which all meeting features are turned off. Assign the AllOff policy to all users in your organization who use Teams in a virtualized environment.
To assign the DisallowCalling calling policy and the AllOff meeting policy to a user:
- In the left navigation of the Teams admin center, go to Users.
- Select the user by clicking to the left of the user name, and then click Edit settings.
- Do the following steps:
- Under Calling policy, click DisallowCalling.
- Under Meeting policy, click AllOff.
- Click Apply.
To assign a policy to multiple users at a time:
- In the left navigation of the Teams admin center, go to Users, and then search for the users or filter the view to show the users you want.
- In the ✓ (check mark) column, select the users. To select all users, click the ✓ (check mark) at the top of the table.
- Click Edit settings, make the changes that you want, and then click Apply.
Or, you can also do the following steps:
- In the left navigation of the Teams admin center, go to the policy you want to assign. For example:
- Go to Voice > Calling policies, and then click DisallowCalling.
- Go to Meetings > Meeting policies, and then click AllOff.
- Select Manage users.
- In the Manage users pane, search for the user by display name or by user name, select the name, and then click Add. Repeat this step for each user that you want to add.
- When you're finished adding users, click Save.
The following example shows how to use the Grant-CsTeamsCallingPolicy to assign the DisallowCalling calling policy to a user.
Grant-CsTeamsCallingPolicy -PolicyName DisallowCalling -Identity "user email id"
To learn more about using PowerShell to manage calling policies, see Set-CsTeamsCallingPolicy.
The following example shows how to use the Grant-CsTeamsMeetingPolicy to assign the AllOff meeting policy to a user.
Grant-CsTeamsMeetingPolicy -PolicyName AllOff -Identity "user email id"
To learn more about using PowerShell to manage meeting policies, see Set-CsTeamsMeetingPolicy.
If you have an existing implementation of Teams on VDI with chat and collaboration in which you had set user-level policies to turn off calling and meeting functionality, and you're migrating to Teams with AV optimization, you must set policies to turn on calling and meeting functionality for those Teams on VDI users.
You can use the Teams admin center or PowerShell to set and assign calling and meeting policies to your users. It can take some time (a few hours) for policy changes to propagate. If you don't see changes for a given account immediately, try again after a few hours.
Calling polices: Calling policies in Teams control which calling features are available to users. Teams includes the built-in AllowCalling calling policy, in which all calling features are turned on. To turn on all calling features, assign the AllowCalling policy. Or, create a custom calling policy to turn on the calling features that you want and assign it to users.
Meeting policies: Meeting policies in Teams control the types of meetings that users can create and the features that are available to meeting participants that are scheduled by users in your organization. Teams includes the built-in AllOn meeting policy, in which all meeting features are turned on. To turn on all meeting features, assign the AllOn policy. Or, create a custom meeting policy to turn on the meeting features that you want and assign it users.
To assign the AllowCalling calling policy and the AllOn meeting policy to a user:
- In the left navigation of the Teams admin center, go to Users.
- Select the user by clicking to the left of the user name, and then click Edit settings.
- Do the following steps:
- Under Calling policy, click AllowCalling.
- Under Meeting policy, click AllOn.
- Click Apply.
To assign a policy to multiple users at a time:
- In the left navigation of the Teams admin center, go to Users, and then search for the users or filter the view to show the users you want.
- In the ✓ (check mark) column, select the users. To select all users, click the ✓ (check mark) at the top of the table.
- Click Edit settings, make the changes that you want, and then click Apply.
Or, you can also do the following steps:
- In the left navigation of the Teams admin center, go to the policy you want to assign. For example:
- Go to Voice > Calling policies, and then click AllowCalling.
- Go to Meetings > Meeting policies, and then click AllOn.
- Select Manage users.
- In the Manage users pane, search for the user by display name or by user name, select the name, and then click Add. Repeat this step for each user that you want to add.
- When you're finished adding users, click Save.
The following example shows how to use the Grant-CsTeamsCallingPolicy to assign the AllowCalling calling policy to a user.
Grant-CsTeamsCallingPolicy -PolicyName AllowCalling -Identity "user email id"
To learn more about using PowerShell to manage calling policies, see Set-CsTeamsCallingPolicy.
The following example shows how to use the Grant-CsTeamsMeetingPolicy to assign the AllOn meeting policy to a user.
Grant-CsTeamsMeetingPolicy -PolicyName AllOn -Identity "user email id"
To learn more about using PowerShell to manage meeting policies, see Set-CsTeamsMeetingPolicy.
When users connect from an unsupported endpoint, the users are in fallback mode, in which AV isn't optimized. You can disable or enable fallback mode by setting one of the following registry DWORD values:
HKEY_LOCAL_MACHINE\SOFTWARE\Microsoft\Teams\DisableFallbackHKEY_CURRENT_USER\SOFTWARE\Microsoft\Office\Teams\DisableFallback
To disable fallback mode, set the value to 1. To enable audio only, set the value to 2. If the value isn't present or is set to 0 (zero), fallback mode is enabled.
This feature is available in Teams version 1.3.00.13565 and later.
Teams VDI policies are available in the Teams module. These policies are active and enforced on non-optimized VDI environments.
New-CsTeamsVdiPolicyGrant-CsTeamsVdiPolicyRemove-CsTeamsVdiPolicySet-CsTeamsVdiPolicy
Note
This policy is only for non-optimized environments.
Follow the instructions in Install Microsoft Teams PowerShell Module to connect to the Microsoft Teams PowerShell module. Then run the following command to confirm that all VDI cmdlets are available:
Get-Command -Noun *VDI*
When users whose VDI DisableCallsAndMeetings policy is set to $true sign into Teams on VDI, they can't:
- Make calls.
- Join meetings.
- Screen share from chat.
All types of calling should be disabled.
Note
This policy is only for non-optimized environments.
New-CsTeamsVdiPolicy -Identity DisableCallsAndMeetingsTrue -DisableCallsAndMeetings $true -DisableAudioVideoInCallsAndMeetings $false
<# Assign policy #>
$user = 'meganb@jvteams.xyz'
Grant-CsTeamsVdiPolicy -Identity $user -PolicyName DisableCallsAndMeetingsTrue
<# Wait for some time until the policy is applied #>
Get-CSOnlineUser -Identity $user | FL UserPrincipalName, *vdi*
<# Show all policies #>
Get-CsTeamsVdiPolicy | FT Iden*, Disable*
When users whose VDI DisableAudioVideoInCallsAndMeetings policy is set to $true sign in to Teams on VDI, they:
- Can screen share from chat.
- Can join a meeting and share a screen and move their audio to a phone.
- Can't hold person-to-person audio and video calls from VDI.
Note
This policy is only for non-optimized environments.
$PolName = "DisableCallsAndMeetingsAV"
New-CsTeamsVdiPolicy -Identity $PolName -DisableCallsAndMeetings $false -DisableAudioVideoInCallsAndMeetings $true
Grant-CsTeamsVdiPolicy -Identity $user -PolicyName $PolName
<# Wait for some time until the policy is applied #>
Get-CSOnlineUser -identity $user | FL UserPrincipalName, *vdi*
<# Cleanup afterwards #>
$cleanup = $false
if($cleanup){
"Doing cleanup"
# De-assign policy from user
Grant-CsTeamsVdiPolicy -Identity $user -PolicyName $null
Get-CSOnlineUser -identity $user | FL UserPrincipalName, *vdi*
# Remove policies
Get-CsTeamsVdiPolicy | ?{$_.identity -ne 'Global'} | remove-csTeamsVdiPolicy
}
- With per-machine installation, Teams on VDI isn't automatically updated in the way that non-VDI Teams clients are. You have to update the VM image by installing a new MSI as described in the Install or update the Teams desktop app on VDI section. You must uninstall the current version to update to a newer version.
- In Citrix persistent VDI environments where Teams was installed using the .exe, if the user disconnects from the Virtual Machine while Teams is running, Teams auto-updates can result in the user being in a non-optimized state for Audio/Video when they reconnect to their sessions. We recommend that users quit Teams before they disconnect from Citrix Virtual Desktops to avoid this scenario. This behavior is fixed in Teams 1.6.00.12455.
- Teams should be deployed either per user or per machine. Deployment of Teams for concurrent per user and per machine is not supported. To migrate from either per machine or per user to one of these modes, follow the uninstall procedure and redeploy to either mode.
- In Citrix Remote PC environments users might not be optimized if they roam between the office and home.
For example, a user launching Microsoft Teams from the office (i.e. connected to the device locally via console) that later locks the device and reconnects to the Windows session via HDX will not be optimized. This circumstance requires a Microsoft Teams restart to properly detect the new state. This circumstance can be prevented by deploying the following registry key on the Remote PC:
HKLM/Software/Microsoft/Teams
Name: VDIOptimizationMode
Type: REG_DWORD
Data: 1
- Azure Virtual Desktop doesn't support Linux-based clients at this time.
- Fast tenant switch can result in calling-related issues on VDI such as screen sharing not available. Restarting the client will mitigate these issues.
- Teams presence functions within VDI Teams client but does not resolve in Outlook.
- When sharing the screen, the sharing toolbar is pinned to the top of the screen and cannot be unpinned.
- Message count notification and presence on the Windows taskbar is not supported on a Windows Server 2016 host.
The following calling and meeting features are not supported:
- HID buttons and LED controls between the Teams app and devices for Citrix
- Broadcast and live event producer and presenter roles
- Location-Based Routing (LBR)
- PSTN call ringback tone
- Shared system audio/computer sound (Citrix and VMware only)
- Media bypass for Direct Routing
- Zoom +/- control
- Cross cloud anonymous join in Government Clouds (GCC, GCC High, and DoD)
- QoS
- Gallery View 3x3
- Users can't upload their own image and video backgrounds
Note
We're working on adding calling and meeting features that are currently only available in non-VDI environments. These might include more admin control over quality, other screen sharing scenarios, and advanced features recently added to Teams. Contact your Teams representative to learn more about upcoming features.
The following are known issues and limitations for calling and meetings:
- Interoperability with Skype for Business is limited to audio calls; there is no video modality.
- Incoming and outgoing video stream resolution is limited to 720p resolution.
- Teams doesn't switch to use the last audio device that a user selected, if the device is disconnected, and then reconnected.
- Live events are not optimized/offloaded. Instead, the event is rendered on the virtual machine.
- Give control and take control:
- Not supported during application sharing session.
- Not supported on Linux endpoints For Teams known issues that aren't related to VDI, see Support Teams in your organization.
This issue is a known issue with Citrix VDA versions 1906 and 1909. To work around this issue, add the following registry DWORD value, and set it to 204 (hexadecimal):
HKEY_LOCAL_MACHINE\SOFTWARE\Citrix\CtxHook\AppInit_Dlls\SfrHook\Teams.exe
Then, restart VDA. To learn more, see this Citrix support article, Troubleshooting HDX optimization for Microsoft Teams.