Events
May 19, 6 PM - May 23, 12 AM
Calling all developers, creators, and AI innovators to join us in Seattle @Microsoft Build May 19-22.
Register todayThis browser is no longer supported.
Upgrade to Microsoft Edge to take advantage of the latest features, security updates, and technical support.
You can use the MSIX Packaging Tool to create an MSIX application package from any of the following options:
This doc will walk you through how to take any existing assets you have, and convert them to MSIX.
Before you start conversion, we recommend ensuring that you understand your installer, and whether it will convert.
We also recommend following the best practices to configure your environment and the MSIX Packaging Tool for conversion.
Note
The MSIX Packaging Tool currently supports App-V 5.1. If you have a package with App-V 4.x, we recommend that you use the source installer to convert to MSIX.
When the tool is first launched, you will be prompted to provide consent to sending telemetry data. It's important to note that the diagnostic data you share only comes from the app and is never used to identify or contact you.
Creating an application package is the most commonly used option. This is where you will create an MSIX package from an installer, or by manual installation of the application payload.
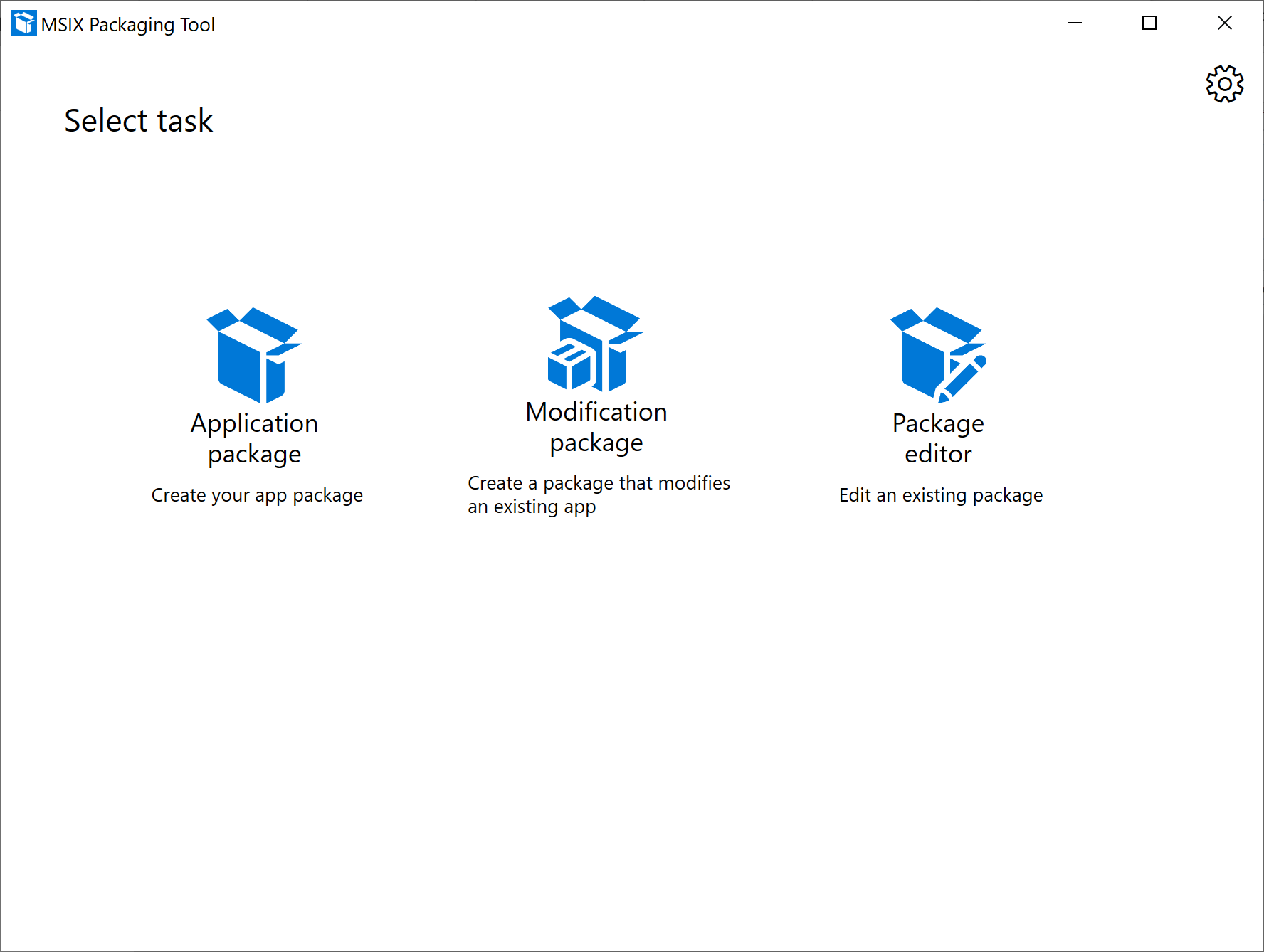
Select an option your conversion machine:
If you are already working in a clean environment, select Create package on this computer
If you want to connect to an existing virtual or remote machine, select Create package on a remote machine
If you have a local virtual machine on your machine you want to convert on, select Create package on a local virtual machine
Click Next
Next, the Prepare computer page provides options to prepare the computer for packaging.
The MSIX Packaging Tool Driver is required and the tool will automatically try to enable it if it is not enabled. The tool will first check with DISM to see if the driver is installed. If you run into an issue, try checking our troubleshooting documentation, then filing a Feedback Hub issue if the problem persists.
Note
The MSIX Packaging Tool Driver monitors the system to capture the changes that an installer is making on the system which allows MSIX Packaging Tool to create a package based on those changes.
Windows Update is Active We will temporarily disable Windows Update for the duration of packaging so that we don't collect any extraneous data.
The Pending reboot checkbox is disabled by default. You'll need to manually restart the machine and then launch the tool again if you are prompted that pending operations need a reboot. This not required, only recommended.
[Optional] Check the box for Windows Search is Active and select Disable selected if you choose to disable the search service.
[Optional] Check the box for SMS Host is Active and select Disable selected if you choose to disable the host service.
When you're done preparing the machine, click Next.
The first thing you will want to do is understand what will happen with the installer you wish to convert. With any of these installers, you can specify them here to simplify your workflow, or you can manually run it at the time of installation later in the workflow.
If you are converting a .msi installer, you can simply browse for it, and specify the .msi. If you have an accompanying .mst or .msp file, you can specify that in the installer arguments field. One of the benefits of specifying your .msi here is that we can pull all of the package information from it, saving you time on the next step of conversion.
If you are converting using an App-V, this is a really simple process for you. All you need to do is specify an App-V file, and you get fast tracked to the create an MSIX page. This is because the manifest of the package simply needs to get translated to an MSIX package, and then it just works as an MSIX. The caveat here is that the tool only supports App-V 5.1 - if your App-V is version 4.x, we recommend that you take the source installer and then convert it directly to MSIX.
If you are converting a .exe installer, you can specify the installer at this point. Due to the lack of format consistency with an exe, you will need to manually enter the package information for your installer.
If you are converting a ClickOnce installer, you can specify the installer at this point. Like an .exe, you will need to manually enter the package information for your installer.
If you are using a script to install your application, you can specify the command line here. Alternatively, you can leave this field blank and run the script manually during the installation phase.
If you wish to manually run your installer, or perform the actions of the installer manually, you can leave the installer field blank, and during the installation phase, perform the actions required for your installer.
If you are trying to generate a conversion template file, you will be unable to do so without specifying an installer.
If you have any installer arguments, you can enter the desired argument in the provided field. This field accepts any string.
Under Signing preference, select a signing option. You can also set this as a default in your settings, which will save you some steps each time you convert.
Note
Signing an MSIX package format application with a SHA1 certificate is not supported.
Click Next to proceed.
After you choose to package your application on an existing virtual machine, you must provide information about to the app. The tool will try to auto-fill these fields based on the information available from the installer. You will always have a choice to update the entries as needed. If the field as an asterisk*, it's required. Inline help is provided if the entry is not valid.
This page shows application executables that the tool captured. We recommended launching the application at least once to capture any first launch tasks.
You can launch the executable by selecting it, and then clicking run. You can also remove any unnecessary entry points by selecting it, and then clicking remove.
If there are multiple applications, check the box that corresponds to the main entry point. If you don't see the application .exe here, manually browse to and run it. Then, refresh list.
Click Next You'll be prompted with a pop up asking for confirmation that you're finished with application installation and managing first launch tasks.
Starting in the 1.2019.1220.0 version of the MSIX Packaging Tool, you can convert an installer with services, and so we've added a Services report page. If no services were detected, you will still see this page, but it will be empty with a message that no services were detected at the top of the page.
The Services report page lists services that were detected in your installer during conversion. Services that have all the information they need and are supported will be shown in the Included table. Services that need additional information, need a fix, or aren’t supported will be shown in the Excluded table.
To fix a service or see additional data about the service, double-click the service entry in the table to view a pop-up with more information about the service. You can edit some of this information if you need to.
After a service has been fixed, you can move it to the Included table or you can choose to leave it in the Excluded table if you don’t want it in your final package. For additional information, check out the services documentation.
You'll be presented with a pop up when the package is created. This pop up will include the save location, linked to the file location of the newly created package. It also includes a link to the location of the log files for the MSIX Packaging Tool. You can close this pop up and get redirected to the welcome page. You can also select Package editor to see and modify the package content and properties.
Events
May 19, 6 PM - May 23, 12 AM
Calling all developers, creators, and AI innovators to join us in Seattle @Microsoft Build May 19-22.
Register today