Navigasi dasar di App for Outlook
Gunakan Dynamics 365 App for Outlook saat Anda menggunakan Outlook pada desktop, web, atau telepon. Bila App for outlook diinstal, Anda dapat menggunakan panel Dynamics 365 untuk menautkan dan melacak email Outlook dan janji temu ke rekaman dalam aplikasi Anda.
Penting
- Rilis Dynamics 365 App for Outlook terbaru berfungsi dengan aplikasi keterlibatan pelanggan (seperti Dynamics 365 Sales,Dynamics 365 layanan pelanggan,Dynamics 365 Marketing., dan),, versi 9 ,Dynamics 365 Field ServiceDynamics 365 Project Service Automation dan. Dynamics 365 Customer Engagement (on-premises)Microsoft Dataverse
- Untuk rilis sebelumnya yang berfungsi dengan versi aplikasi Dynamics 365 sebelumnya, lihat Deploy Dynamics 365 App for Outlook.
Instal
Sebelum menginstal App for Outlook, hubungi administrator dan pastikan semua prasyarat terpenuhi. Untuk informasi selengkapnya, lihat Sebarkan Dynamics 365 App for Outlook.
Dalam sebagian besar kasus, administrator Anda akan secara otomatis mendorong aplikasi tersebut ke Anda dan aplikasi tersebut harus tersedia pada pita Outlook. Jika tidak melihatnya, Anda dapat menginstalnya sendiri. Untuk informasi selengkapnya, lihat Meminta pengguna menginstal App for Outlook sendiri.
Akses aplikasi dan masuk
Setelah diinstal, mudah untuk mengakses panel Dynamics 365 App for Outlook, baik Anda menggunakan Outlook di desktop maupun aplikasi web.
Di klien desktop Outlook, pilih Dynamics 365.

Di Outlook Web Access, buka email, lalu pilih Lainnya (...) >Dinamika 365.
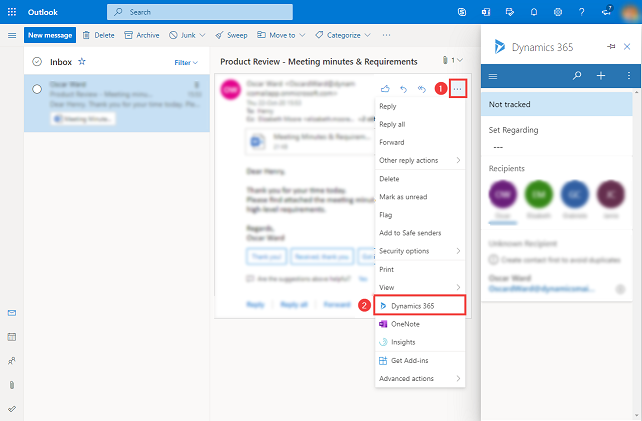
Ketika Anda pertama kali mengakses Dynamics 365 App for Outlook panel, Anda diminta untuk masuk ke akun Dynamics 365 Anda. Dalam pesan konfirmasi, pilih Izinkan lalu ikuti langkah-langkah di layar untuk masuk ke Dynamics 365. Setelah Anda masuk, selama Anda sering menggunakan aplikasi, Anda akan tetap masuk. Jika Anda belum menggunakan aplikasi selama 90 hari, Anda akan diminta untuk masuk lagi.
Sematkan
Jika Anda menggunakan klien desktop Outlook atau Outlook Web Access, Anda dapat menyematkan App for Outlook sehingga aplikasi tetap terbuka saat Anda menavigasi dari satu email ke email lain. Jika Anda tidak melihat pilihan sematkan, verifikasi pilihan itu didukung untuk pengaturan Anda. Untuk informasi selengkapnya, lihat Apa yang didukung.
Untuk menyematkan aplikasi, pilih pin. Untuk membatalkan sematkan, pilih sematkan kembali.
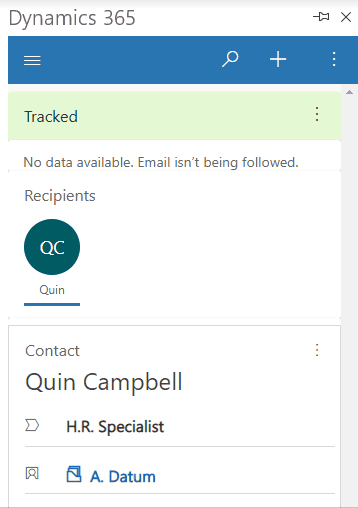
Terminologi
| Istilah | Definisi |
|---|---|
| Tetapkan mengenai | Lacak dan tautkan email atau janji temu ke baris yang ada pada aplikasi Dynamics 365 Anda. |
| Melacak | Membuat salinan email atau janji temu di aplikasi Dynamics 365 Anda. |
| Batalkan pelacakan | Hapus salinan email atau janji temu dari aplikasi Dynamics 365 Anda. |
| Pelacakan berhasil | Email atau janji temu Anda berhasil disalin ke aplikasi Dynamics 365 Anda. |
| Gagal Melacak | Email atau janji temu Anda gagal disalin ke aplikasi Dynamics 365 Anda. |
| Pelacakan Tertunda | Email atau janji temu Anda dalam status tertunda disalin ke aplikasi Dynamics 365 Anda. |
Panel navigasi
Gunakan bilah navigasi di bagian atas untuk mengakses peta situs, pencarian, pembuatan cepat, dan perintah lainnya.
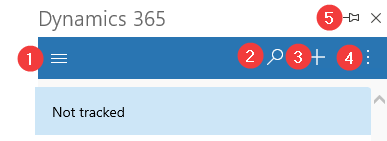
- Peta situs: Gunakan peta situs untuk menavigasi ke Beranda,Item terbaru,Item yang disematkan , dan Dasbor.
- Telusuri: Telusuri baris di beberapa tabel yang diurutkan berdasarkan relevansi.
- Membuat baris baru: Buat baris baru untuk tabel yang telah disertakan dalam App for Outlook dan diaktifkan untuk pembuatan cepat.
- Perintah lainnya: Akses lebih banyak seperti informasi pengguna, informasi lingkungan Dynamics 365 Anda, Asisten , danpemeriksa Outlook.
- Pin: Pilih ikon pin untuk menyematkan panel Aplikasi Dynamics 365 sehingga tetap terbuka saat Anda menavigasi dari satu email ke email lainnya.
Peta situs
Gunakan peta situs untuk menavigasi ke Beranda,Item terbaru,Item yang disematkan , dan Dasbor.
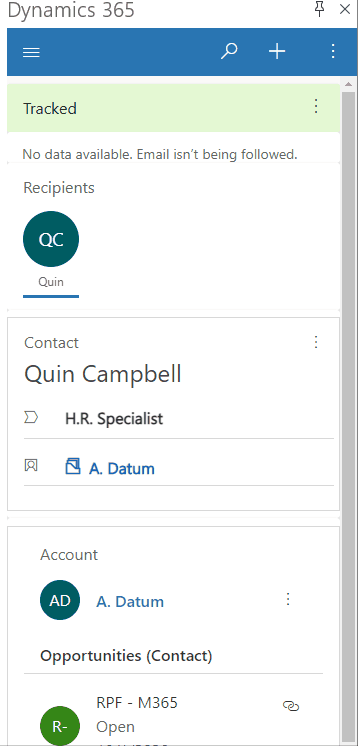
Item menu peta situs
Mudah untuk menjelajahi dan kembali ke baris favorit Anda atau baris yang paling sering digunakan. Ilustrasi berikut menunjukkan elemen navigasi utama
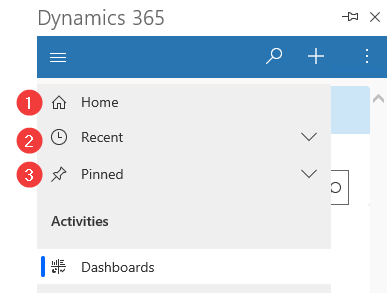
Legenda
- Beranda: Membawa Anda ke Dynamics 365 App for Outlook layar utama yang menampilkan status pelacakan, baris mengenai dengan informasi kontekstual.
- Terbaru: Perluas entri ini untuk melihat daftar baris yang baru-baru ini Anda gunakan. Pilih baris di sini untuk membukanya. Pilih ikon push-pin di samping baris yang tercantum di sini untuk menambahkannya ke baris Anda yang disematkan.
- Dipasangi pin: Perluas entri ini untuk melihat dan membuka baris favorit yang disematkan. Gunakan daftar Terbaru untuk menambahkan baris di sini. Pilih ikon hapus sematan di sebelah baris yang tercantum di sini untuk menghapusnya dari daftar ini.
Baris yang dilacak
Pilih email untuk melihat informasi tambahan tentang item yang dilacak di panel Dynamics 365.
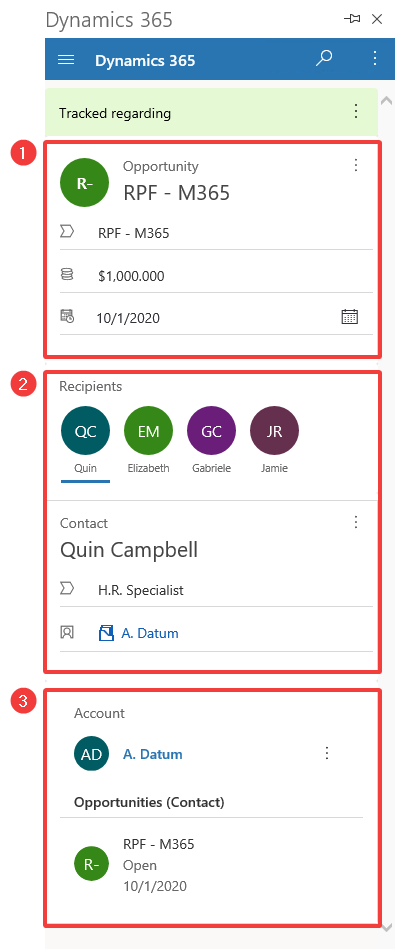
Legenda
- Informasi baris tertaut: Baris Dynamics 365 yang ditautkan dengan item Outlook ini. Formulir tampilan ringkas menampilkan beberapa informasi utama baris.
- Penerima: Daftar penerima dari email atau peserta rapat. Anda dapat menavigasi antara penerima yang berbeda, yakni kontak, prospek, atau akun, dan menampilkan tampilan cepat informasi mereka di Dynamics 365.
- Informasi terkait: Bila kontak dipilih, akun induk juga tersedia sehingga Anda dapat menelusuri detail akun dan menampilkan lebih banyak data Dynamics 365. Anda juga dapat melihat data terkait, misalnya terkait peluang kontak.
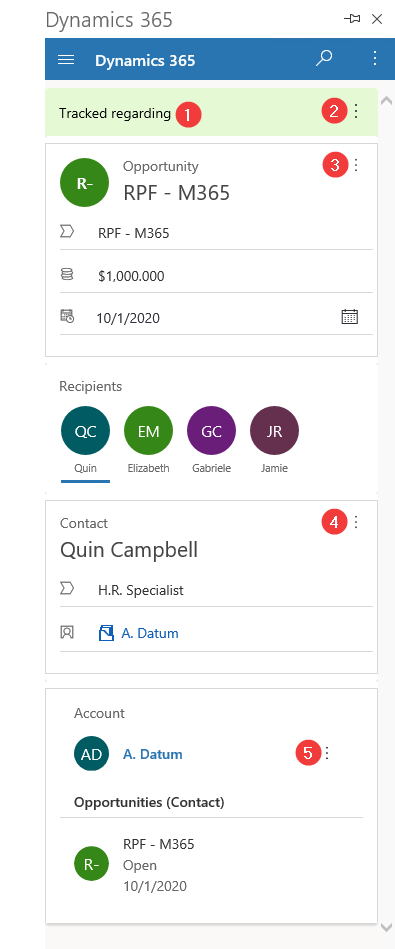
Informasi terlacak: Menunjukkan apakah pesan email atau rapat ditautkan ke baris dan jika sedang dilacak di aplikasi Dynamics 365 Anda.
Perintah lainnya: Pilih untuk mengatur atau mengubah set mengenai atau melacak informasi atau melihat informasi tentang baris di Dynamics 365
Tambahkan aktivitas: Pilih untuk membuat aktivitas untuk baris tersebut atau melihatnya di Dynamics 365.
4 & 5. Atur mengenai: Pilih untuk memilih Atur mengenai untuk baris atau lihat informasi tentang baris di Dynamics 365.