ติดตั้งแอปสำหรับมือถือ Power Apps
หากคุณยังไม่ได้ลงทะเบียน Power Apps ให้ ลงทะเบียนฟรี จากนั้นเลือกลิงก์ดาวน์โหลดหรือสแกนคิวอาร์โค้ดเพื่อดาวน์โหลด Power Apps บนมือถือ
| iOS | Android | หน้าต่าง |
|---|---|---|
 |
 |
 |
หมายเหตุ
สำหรับข้อมูลเพิ่มเติมเกี่ยวกับ Power Apps สำหรับ Windows โปรดดู Power Apps สำหรับ Windows
สิทธิ์การใช้งานที่จำเป็นและอุปกรณ์ที่รองรับ
ตรวจสอบสิทธิ์การใช้งานต่อไปนี้และอุปกรณ์ที่รองรับเพื่อเรียกใช้แอป Power Apps Mobile:
เข้าสู่ระบบ
เปิด Power Apps บนอุปกรณ์มือถือของคุณ และลงชื่อเข้าใช้โดยใช้ข้อมูลประจำตัว Azure Active Directory ของคุณ
ถ้าคุณมีแอป Microsoft Authenticator ติดตั้งบนอุปกรณ์เคลื่อนที่ของคุณ ป้อนชื่อผู้ใช้ของคุณเมื่อได้รับพร้อมท์ และอนุมัติการแจ้งเตือนที่ถูกส่งไปยังอุปกรณ์ของคุณแล้ว หากคุณพบปัญหาในการลงชื่อเข้าใช้ โปรดดูที่ แก้ไขปัญหาสำหรับแอป Power Apps บนมือถือ
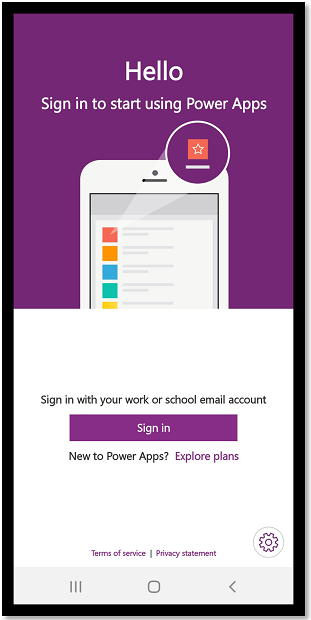
ค้นหาแอป
เมื่อคุณสร้างแอป หรือมีผู้อื่นแชร์แอปกับคุณ—ไม่ว่าจะเป็น แอปพื้นที่ทำงาน หรือแอป แบบจำลอง—คุณจะสามารถเรียกใช้แอปดังกล่าวบน Power Apps บนมือถือ
หมายเหตุ
หากต้องการดูแอปแบบจำลองในรายการแอปบน Power Apps บนมือถือ คุณต้องมี บทบาทความปลอดภัยที่กำหนดไว้ล่วงหน้า ในสภาพแวดล้อมที่แอปอยู่ หากบทบาทความปลอดภัยที่กำหนดไว้ล่วงหน้าถูกกำหนดให้กับผู้ใช้โดยใช้ทีม Dataverse คุณต้องใช้ทีมของกลุ่ม Azure Active Directory (AAD) ผู้ใช้จะไม่เห็นแอปแบบจำลองหากบทบาทความปลอดภัยที่กำหนดไว้ล่วงหน้ามีการกำหนดโดยใช้ทีมของเจ้าของ Dataverse
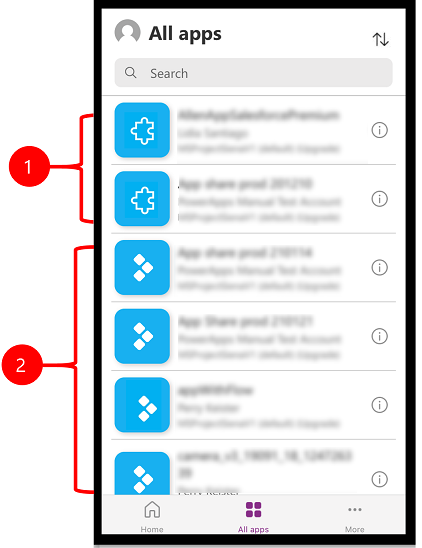
คำอธิบายสัญลักษณ์:
- แอปแบบจำลอง
- แอปพื้นที่ทำงาน
แอปที่คุณใช้ล่าสุดจะแสดงบนหน้าจอเริ่มต้นเมื่อคุณลงชื่อเข้าใช้ Power Apps บนมือถือ
หน้าแรก เป็นหน้าจอเริ่มต้นเมื่อคุณเข้าสู่ระบบ จะแสดงแอปที่คุณใช้ล่าสุดและแอปที่ทำเครื่องหมายเป็นรายการโปรด
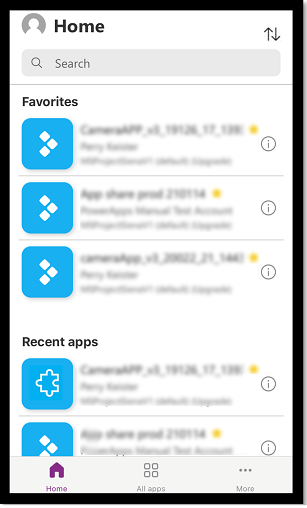
แอปตัวกรอง
หากคุณไม่มีแอปใด ๆ เมื่อคุณเข้าสู่ระบบ คุณจะเข้าสู่หน้าจอ แอปทั้งหมด รายการแอปจะถูกจัดเรียงตามลำดับตัวอักษร พิมพ์ชื่อแอปในแถบค้นหาเพื่อค้นหาแอป
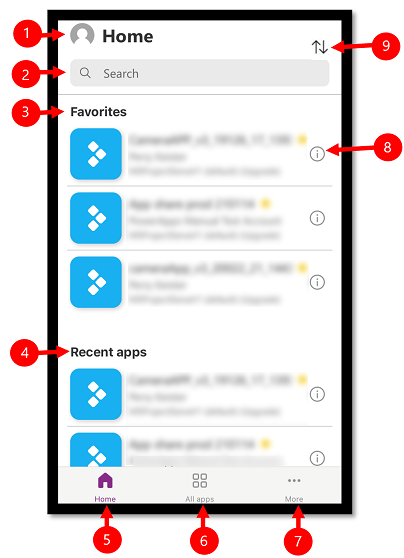
- การตั้งค่า: เข้าถึงการตั้งค่าแอปและออกจากระบบ
- ค้นหา: ใช้การค้นหาเพื่อค้นหาแอป เมื่อคุณทำการค้นหา ระบบจะค้นหาเฉพาะแอปที่อยู่บนหน้าจอที่คุณเปิดอยู่
- รายการโปรด (แอปพื้นที่ทำงานเท่านั้น): แสดงแอปพื้นที่ทำงานที่คุณปักหมุดไว้ในรายการโปรด
- แอปล่าสุด: แสดงทั้งแอปแบบจำลองและแอปพื้นที่ทำงานที่คุณใช้ล่าสุด
- หน้าแรก : แสดงแอปโปรดและแอปที่เข้าถึงล่าสุดโดยเรียงตามวันที่เปิด
- แอปทั้งหมด : แสดงแอปพื้นที่ทำงานและแอปแบบจำลองทั้งหมดที่คุณสามารถเข้าถึงได้ ซึ่งรวมถึงแอปคุณสร้างขึ้นและแอปที่ผู้อื่นแชร์กับคุณ
- เพิ่มเติม (แอปพื้นที่ทำงานเท่านั้น): แสดงแอปที่แนะนำและตัวอย่าง
- รายละเอียด: ดูข้อมูลเกี่ยวกับแอปรวมถึงเรียกใช้แอป เพิ่มทางลัดสำหรับแอป และเพิ่มแอปในรายการโปรด
- จัดเรียงแอป: คุณสามารถย่อตามชื่อแอปหรือวันที่แก้ไข
เพิ่มในรายการโปรด
คุณสามารถเพิ่มพื้นที่ทำงานและแอปที่ขับเคลื่อนด้วยแบบจำลองลงในรายการแอปที่ชื่นชอบของคุณ
ปัดไปทางซ้ายแล้วเลือก รายการโปรด ดาวสีเหลืองจะปรากฏข้างชื่อแอปเมื่อมันถูกเพิ่มลงในรายการโปรด คุณยังสามารถเลือก รายละเอียด
 แล้วเพิ่มแอปในรายการโปรด
แล้วเพิ่มแอปในรายการโปรด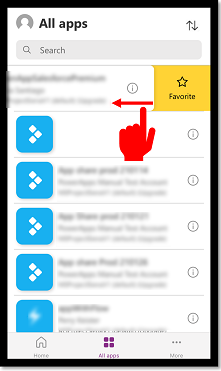
ในการลบแอปออกจากรายการ ให้ปัดไปทางซ้ายอีกครั้งจากนั้นเลือก ยกเลิกรายการโปรด
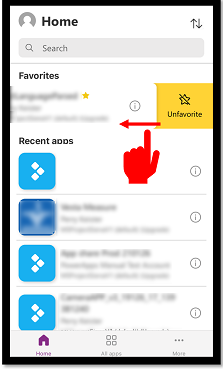
เรียงลำดับแอป
คุณสามารถเรียงลำดับได้ทั้งแอปพื้นที่ทำงานและแอปแบบจำลอง คุณสามารถเรียงลำดับแอปตามชื่อแอปหรือวันที่แก้ไข ตัวเลือกเรียงลำดับสามารถใช้ได้บนหน้าจอ หน้าแรก แอปทั้งหมด แอปแนะนำ และ ตัวอย่างแอป
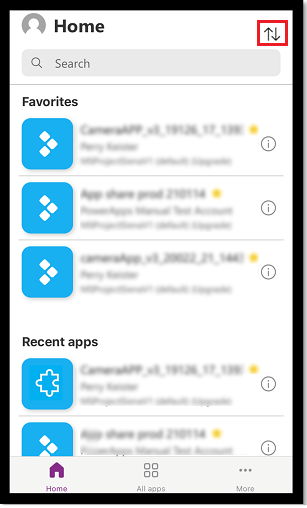
ค้นหาแอป
หากคุณทราบชื่อแอปที่คุณต้องการเรียกใช้ ให้ใช้การค้นหาเพื่อค้นหาแอปอย่างรวดเร็ว คุณสามารถค้นหาได้ทั้งแอปพื้นที่ทำงานและแอปแบบจำลอง
หากต้องการค้นหาแอป ป้อนชื่อแอปในฟิลด์ค้นหา แอปจะค้นหาเฉพาะแอปที่อยู่บนหน้าจอที่คุณเปิดอยู่
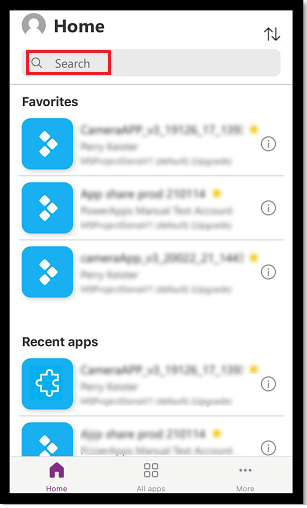
รีเฟรชรายการแอป
บน หน้าแรก แอปทั้งหมด หรือหน้าจออื่นที่มีรายการแอป ปัดลงเพื่อรีเฟรชรายการแอป
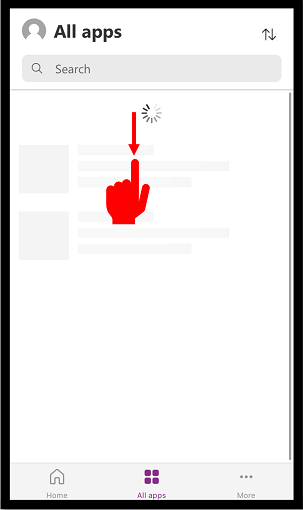
เพิ่มทางลัด
คุณสามารถเพิ่มทางลัดได้ทั้งแอปพื้นที่ทำงานและแอปแบบจำลองบนหน้าจอหลักของอุปกรณ์ของคุณ เพื่อการเข้าถึงอย่างรวดเร็ว
ใช้ Safari เพื่อเพิ่มทางลัด (iOS 13 หรือเก่ากว่า)
บนแอปที่คุณต้องการสร้างทางลัด ให้ปัดไปทางขวาแล้วเลือก ทางลัด
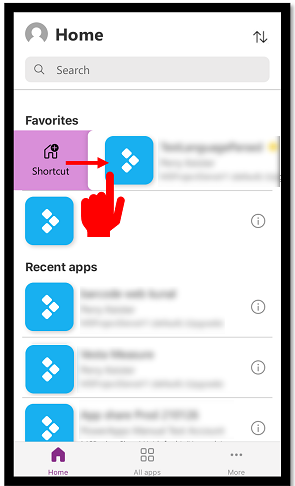
เลือก

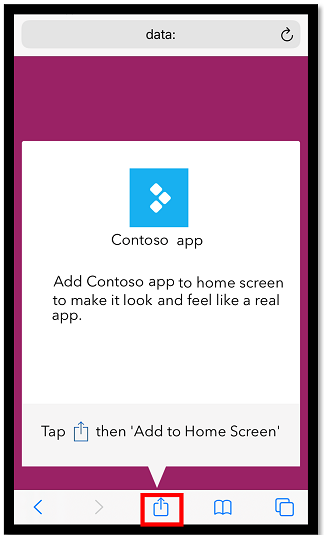
เลื่อนลงและเลือก เพิ่มในหน้าจอหลัก
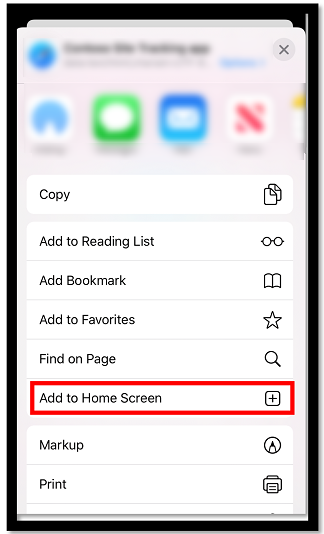
เลือก เพิ่ม
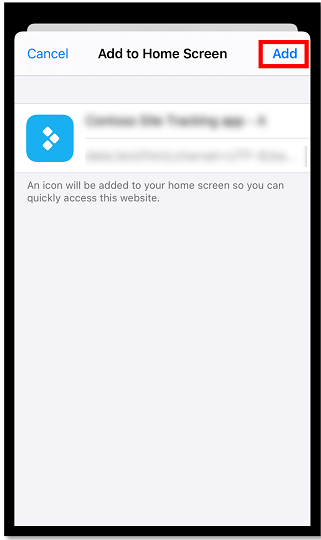
หมายเหตุ
สำหรับอุปกรณ์ iOS ที่ติดตั้งเบราว์เซอร์หลายตัว ให้ใช้ Safari เมื่อปักหมุดแอปไว้ที่หน้าแรก
ใช้คำสั่งลัด Siri เพื่อเพิ่มทางลัดไปยังหน้าจอหลัก (iOS 14 หรือใหม่กว่า)
แอป Power Apps มือถือถูกผนวกรวมกับทางลัด Siri แล้ว ซึ่งจะทำให้คุณสามารถเพิ่มทางลัดไปยังหน้าแรก เรียกใช้แอปด้วย Siri และสร้างเวิร์กโฟลว์ใหม่ได้ สำหรับข้อมูลเพิ่มเติมเกี่ยวกับการทำงานทางลัดบน iOS โปรดดู คู่มือผู้ใช้ทางลัด คุณสมบัตินี้ต้องการ Power Apps สำหรับอุปกรณ์เคลื่อนที่รุ่น 3.20092.x หรือใหม่กว่า
ผู้ใช้ iOS 14 ขึ้นไปสามารถใช้ Siri Shortcut เพื่อปักหมุดแอปไว้ที่หน้าจอหลัก ประสบการณ์ใหม่นี้ใช้ได้กับทั้งแอปแบบจำลองและพื้นที่ทำงาน เมื่อคุณเพิ่ม Siri shortcut แอปจะถูกเพิ่มลงในแอป iOS Shortcuts และจากที่นั่นคุณสามารถเพิ่มแอปลงในหน้าจอหลักของคุณ
บนแอปที่คุณต้องการเพิ่มทางลัด ให้ปัดไปทางขวาแล้วเลือก ทางลัด
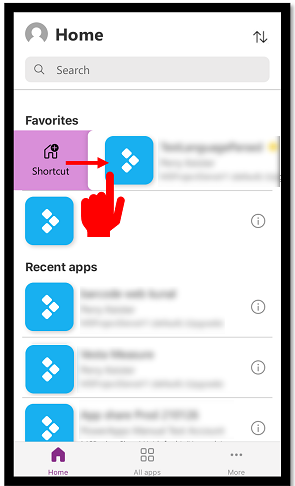
เพิ่มวลีที่กำหนดเองเพื่อเปิดแอปโดยใช้คำสั่งเสียง จากนั้นเลือก เพิ่มใน Siri
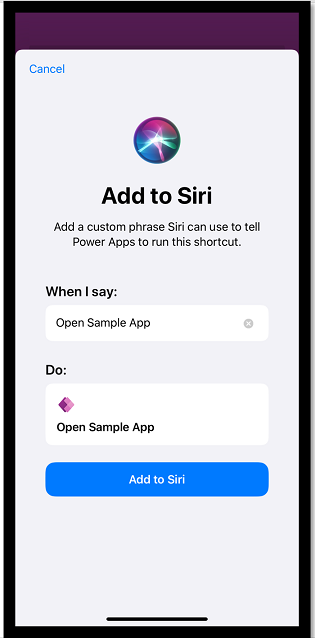
แอปถูกเพิ่มลงในแอป ทางลัด บนอุปกรณ์เคลื่อนที่ของคุณ เปิดแอป ทางลัด และเลือกจุดไข่ปลา (...) เหนือชื่อแอป
![เลือกจุดไข่ปลา] เพื่อเพิ่มทางลัด เลือกจุดไข่ปลาเพื่อเพิ่มทางลัด](media/add-short-2.png)
เลือก เพิ่มลงในหน้าจอหลัก'
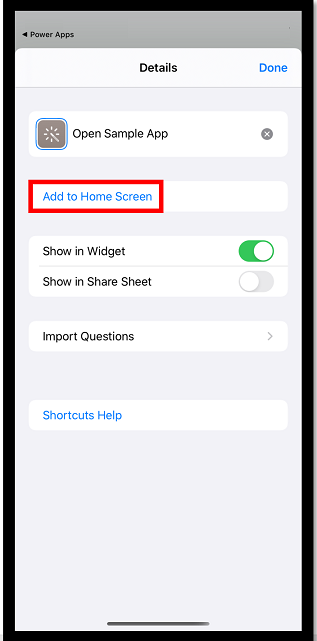
ที่มุมขวาบน ให้เลือก เพิ่ม จากนั้นเลือก เสร็จแล้ว
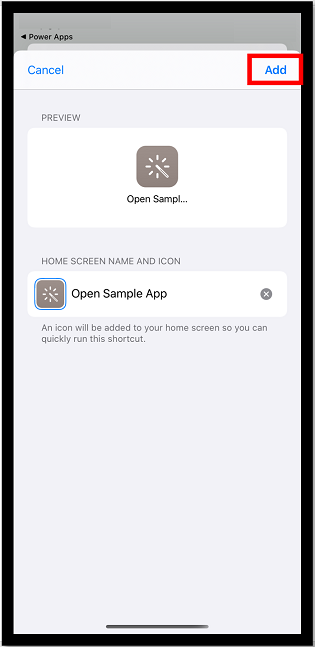
ไปที่หน้าจอหลัก เพื่อค้นหาแอปที่ปักหมุดไว้
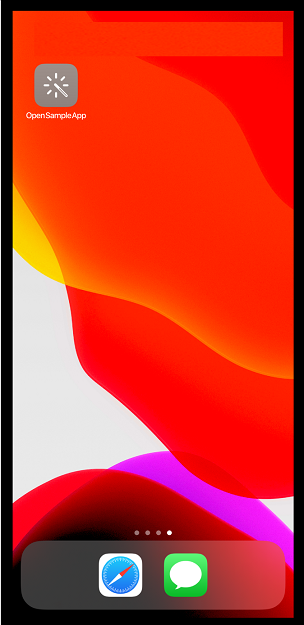
คุณสามารถปรับแต่งไอคอนทางลัดได้ แต่จำกัดเฉพาะตัวเลือกการปรับแต่งใน iOS สำหรับข้อมูลเพิ่มเติม ไปที่ ปรับเปลี่ยนไอคอนทางลัด
ปักหมุดไว้ที่หน้าแรกบน Android
เลือกจุดไข่ปลา (...) บนไทล์ของแอป เลือก ปักหมุดไปยังหน้าหลัก จากนั้นทำตามคำแนะนำที่ปรากฏขึ้น
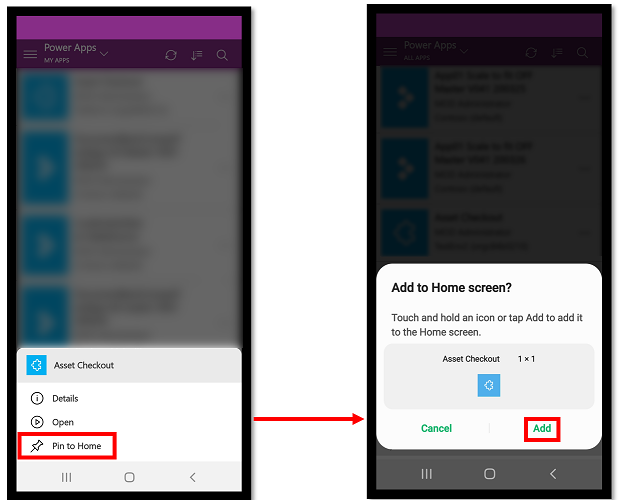
ดูแอปที่ไม่ได้ใช้งานจริง
โดยค่าเริ่มต้น มีเพียงแอปแบบจำลองที่ใช้งานจริงเท่านั้นที่จะปรากฏในรายการแอป
เมื่อต้องการดูแอปแบบจำลองจากสภาพแวดล้อมที่ไม่ได้ใช้งานจริง ให้เลือกเมนู การตั้งค่า ![]() จากนั้นเปิด แสดงแอปที่ไม่ได้ใช้งานจริง ปฏิบัติตามคำแนะนำที่ปรากฏ
จากนั้นเปิด แสดงแอปที่ไม่ได้ใช้งานจริง ปฏิบัติตามคำแนะนำที่ปรากฏ
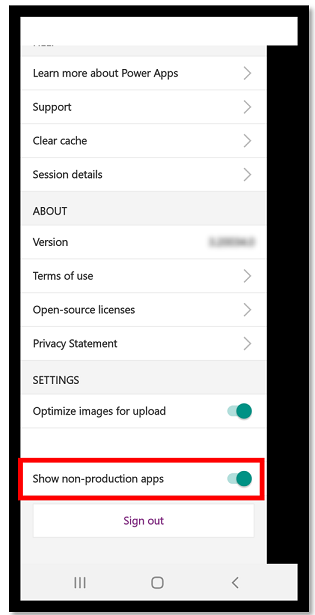
รันแอพ
เมื่อต้องการเรียกใช้แอปบนอุปกรณ์เคลื่อนที่ ให้เลือกไทล์ของแอป ถ้าผู้อื่นสร้างแอปและแชร์กับคุณในอีเมล คุณสามารถเรียกใช้แอปโดยการเลือกลิงก์ในอีเมลได้
เรียกใช้แอปพื้นที่ทำงาน
หากนี่เป็นครั้งแรกที่คุณเรียกใช้แอปพื้นที่ทำงานโดยใช้ Power Apps บนมือถือ หน้าจอจะแสดงท่าทางการปัด
ปิดแอปพื้นที่ทำงาน
ใช้นิ้วของคุณปัดจากขอบซ้ายของแอปไปทางขวามือเพื่อปิดแอป บนอุปกรณ์ Android คุณยังสามารถกดปุ่มย้อนกลับ แล้วยืนยันว่าคุณต้องการปิดแอปได้
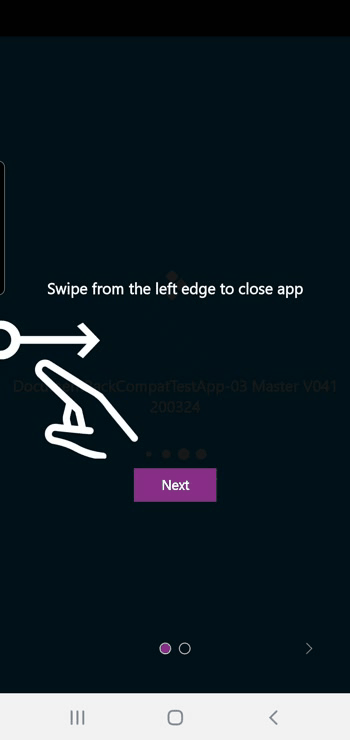
จีบนิ้วและขยายบนแอปพื้นที่ทำงาน
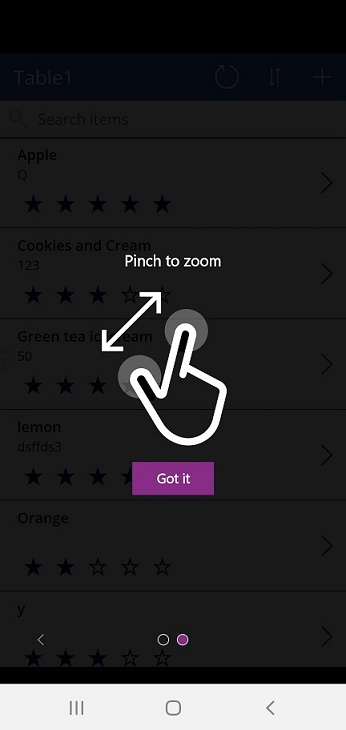
มอบความยินยอมไปยังแอปพื้นที่ทำงาน
ถ้าแอปจำเป็นต้องมีการเชื่อมต่อกับแหล่งข้อมูลหรือสิทธิ์ในการใช้ความสามารถของอุปกรณ์ (เช่น กล้องหรือบริการตำแหน่งที่ตั้ง) คุณต้องให้ความยินยอมก่อนที่คุณสามารถใช้แอปได้ โดยทั่วไป ระบบจะแจ้งให้คุณทราบในครั้งแรกที่คุณเรียกใช้แอป

ใช้แอปแบบจำลอง
รูปภาพต่อไปนี้แสดงตัวอย่างของหน้าจอแอปแบบจำลอง หลังจากที่คุณลงชื่อเข้าใช้ หากต้องการเรียนรู้วิธีใช้แอปแบบจำลองที่ทำงานบน Power Apps บนมือถือ ไปที่ ใช้แอปแบบจำลองบน Power Apps บนมือถือ
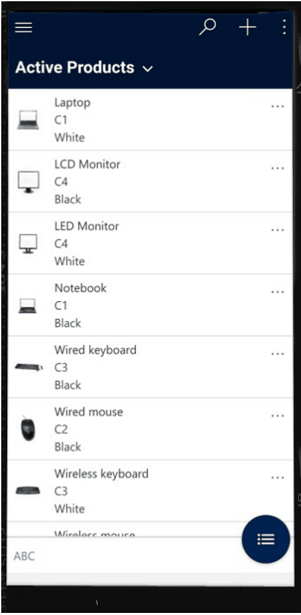
มอบความยินยอมไปยังแอปแบบจำลอง
ถ้าแอปจำเป็นต้องมีการเชื่อมต่อกับแหล่งข้อมูลหรือสิทธิ์ในการใช้ความสามารถของอุปกรณ์ (เช่น กล้องหรือบริการตำแหน่งที่ตั้ง) คุณต้องให้ความยินยอมก่อนที่คุณสามารถใช้แอปได้ โดยทั่วไป ระบบจะแจ้งให้คุณทราบในครั้งแรกที่คุณใช้แอป
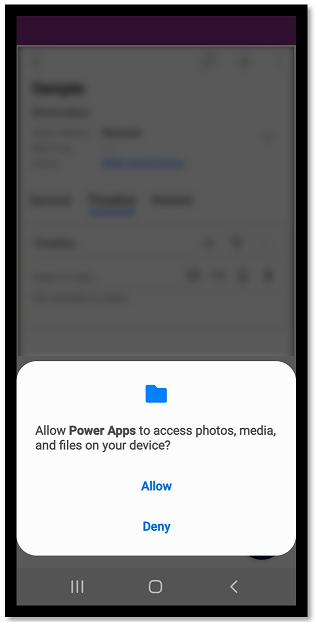
ปิดแอปแบบจำลอง
เลือกแผนผังเว็บไซต์ ![]() จากนั้นเลือก แอป
จากนั้นเลือก แอป
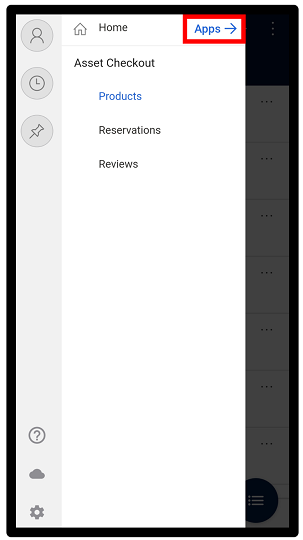
หมายเหตุ
ผู้สร้างแอปสามารถปรับแต่งแถบนำทางและแสดงหรือซ่อนปุ่ม หน้าแรก ล่าสุด ปักหมุด ในแผนผังเว็บไซต์ ผู้สร้างแอปยังสามารถทำให้กลุ่มยุบได้ สำหรับข้อมูลเพิ่มเติม ดูที่ ซ่อนหรือแสดงกลุ่มหน้าแรก ปักหมุด ล่าสุด และสามารถยุบได้
แอปสำหรับอุปกรณ์เคลื่อนที่อื่นๆ
ตารางด้านล่างสรุปว่าแอปบนมือถืออื่นใดที่คุณสามารถใช้เพื่อเรียกใช้แอปของคุณ
| แอปสำหรับอุปกรณ์เคลื่อนที่ | แอปที่คุณเรียกใช้ได้ |
|---|---|
| Power Apps Mobile (ครอบคลุมในหัวข้อนี้) | |
| Power Apps สำหรับ Windows | |
| Dynamics 365 สำหรับโทรศัพท์และแท็บเล็ต |
|
| Dynamics 365 Sales บนมือถือ | |
| Field Service Mobile |
ความพร้อมใช้งานในภูมิภาคของแอป Power Apps บนมือถือ
แอป Power Apps บนมือถือพร้อมใช้งานสำหรับผู้ใช้ในระบบคลาวด์ทั่วโลกของ Azure และในภูมิภาคต่อไปนี้:
- US Department of Defense (US DoD)
- US Government Community Cloud (GCC) High
- US Government Community Cloud (GCC)
- บริการคลาวด์สาธารณะของประเทศจีน
ผู้ใช้มือถือที่มีตัวเลือกในการเลือกภูมิภาคของตนในหน้าจอลงชื่อเข้าใช้ของแอป Power Apps บนมือถือ
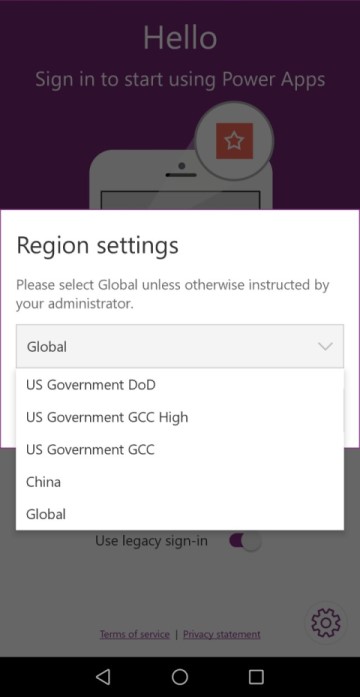
ข้อมูลเพิ่มเติม:
ประกาศเกี่ยวกับความเป็นส่วนตัว
แอป Power Apps บนมือถือสำหรับ Android ลงทะเบียนสำหรับเหตุการณ์ของระบบที่เผยแพร่เมื่ออุปกรณ์บูตเสร็จ แอป Power Apps บนมือถือสำหรับ Android ลงทะเบียนสำหรับเหตุการณ์นี้เพื่อรองรับการแจ้งเตือนแบบพุชที่ส่งไปยังแอป
แอป Power Apps บนมือถือและ แอปบนมือถือแบบเนทีฟที่ครอบ อาจใช้เซ็นเซอร์ของอุปกรณ์ เช่น ตัววัดความเร่งของอุปกรณ์ เพื่อตอบสนองต่อการดำเนินการของผู้ใช้ ตัวอย่างเช่น แอปบนมือถือแบบเนทีฟที่ครอบ จะแสดงเมนูแอปโดยอัตโนมัติเมื่อผู้ใช้เขย่าอุปกรณ์
ดูเพิ่มเติม
ใช้แอปแบบจำลองบน Power Apps บนมือถือ
แก้ไขปัญหาสำหรับแอป Power Apps บนมือถือ
หมายเหตุ
บอกให้เราทราบเกี่ยวกับภาษาที่คุณต้องการในคู่มือ ทำแบบสำรวจสั้นๆ (โปรดทราบว่าแบบสำรวจนี้เป็นภาษาอังกฤษ)
แบบสำรวจนี้ใช้เวลาทำประมาณเจ็ดนาที ไม่มีการเก็บข้อมูลส่วนบุคคล (คำชี้แจงสิทธิ์ส่วนบุคคล)
คำติชม
เร็วๆ นี้: ตลอดปี 2024 เราจะขจัดปัญหา GitHub เพื่อเป็นกลไกคำติชมสำหรับเนื้อหา และแทนที่ด้วยระบบคำติชมใหม่ สำหรับข้อมูลเพิ่มเติม ให้ดู: https://aka.ms/ContentUserFeedback
ส่งและดูข้อคิดเห็นสำหรับ