Neuerungen in Version 1902 von Configuration Manager Current Branch
Gilt für: Configuration Manager (Current Branch)
Update 1902 für Configuration Manager current branch ist als konsoleninternes Update verfügbar. Wenden Sie dieses Update auf Websites an, auf denen Version 1802, 1806 oder 1810 ausgeführt wird. Bei der Installation eines neuen Standorts ist dieser auch als Baselineversion verfügbar. In diesem Artikel werden die Änderungen und neuen Features in Configuration Manager Version 1902 zusammengefasst.
Überprüfen Sie immer die neueste Prüfliste für die Installation dieses Updates. Weitere Informationen finden Sie unter Checkliste für die Installation von Update 1902. Nachdem Sie eine Website aktualisiert haben, lesen Sie auch die Checkliste nach dem Update.
Um die vorteile der neuen Configuration Manager Features zu nutzen, aktualisieren Sie nach dem Aktualisieren des Standorts auch Clients auf die neueste Version. Während neue Funktionen in der Configuration Manager-Konsole angezeigt werden, wenn Sie den Standort und die Konsole aktualisieren, ist das vollständige Szenario erst funktionsfähig, wenn die Clientversion ebenfalls die neueste ist.
Veraltete Features und Betriebssysteme
Erfahren Sie mehr über Supportänderungen, bevor sie in entfernte und veraltete Elemente implementiert werden.
- Die Implementierung für die Freigabe von Inhalten aus Azure wurde geändert. Verwenden Sie ein inhaltsfähiges Cloudverwaltungsgateway, indem Sie die Option ZULASSEN, dass CMG als Cloudverteilungspunkt funktioniert und Inhalte aus Azure Storage bereitstellen kann. Sie können in Zukunft keinen herkömmlichen Cloudverteilungspunkt erstellen.
Version 1902 beendet die Unterstützung für die folgenden Produkte:
- Linux und UNIX als Client. Die Einstellung wurde mit Version 1802 angekündigt. Erwägen Sie Microsoft Azure-Verwaltung für die Verwaltung von Linux-Servern. Azure-Lösungen verfügen über eine umfassende Linux-Unterstützung, die in den meisten Fällen Configuration Manager Funktionalität übersteigt, einschließlich end-to-End-Patchverwaltung für Linux.
Standortinfrastruktur
Clientintegritätsdashboard
Sie stellen Softwareupdates und andere Apps bereit, um Ihre Umgebung zu schützen, aber diese Bereitstellungen erreichen nur fehlerfreie Clients. Fehlerhafte Configuration Manager Clients wirken sich negativ auf die allgemeine Compliance aus. Die Ermittlung der Clientintegrität kann je nach Nenner schwierig sein: Wie viele Geräte insgesamt sollten in Ihrem Verwaltungsbereich enthalten sein? Wenn Sie z. B. alle Systeme aus Active Directory ermitteln, auch wenn einige dieser Datensätze für außer Betrieb gesetzte Computer gelten, erhöht dieser Prozess Ihren Nenner.
Sie können jetzt ein Dashboard mit Informationen zur Integrität Configuration Manager Clients in Ihrer Umgebung anzeigen. Zeigen Sie die Clientintegrität, die Szenariointegrität und häufige Fehler an. Filtern Sie die Ansicht nach mehreren Attributen, um potenzielle Probleme nach Betriebssystem- und Clientversionen anzuzeigen.
Wechseln Sie in der Configuration Manager-Konsole zum Arbeitsbereich Überwachung. Erweitern Sie Clientstatus, und wählen Sie den Knoten Clientintegritätsdashboard aus.
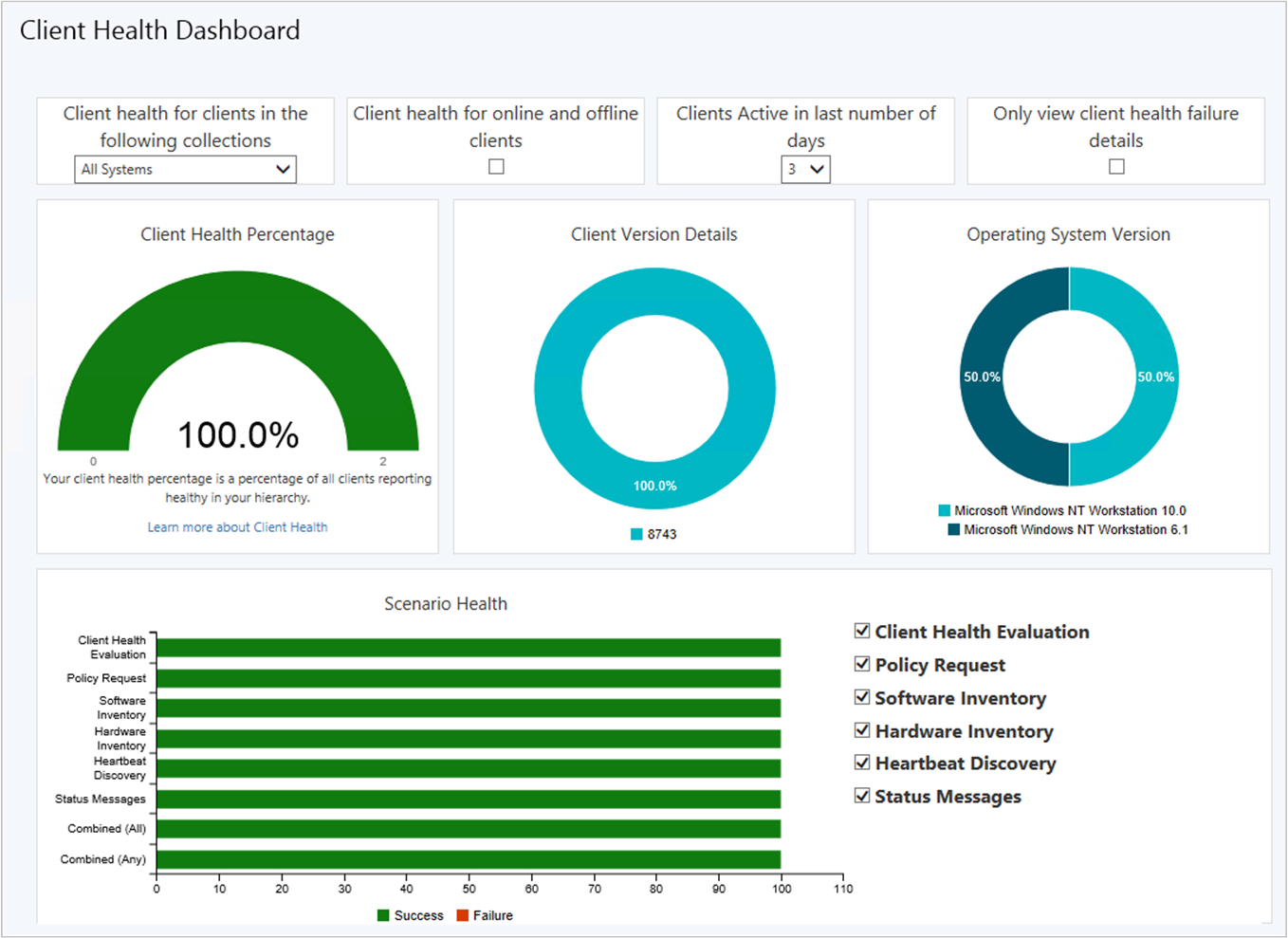
Weitere Informationen finden Sie unter Dashboard zur Clientintegrität.
Neue Regeln für Verwaltungserkenntnisse
Das Feature "Verwaltungserkenntnisse" verfügt über die folgenden neuen Regeln:
Mehrere Regeln mit Empfehlungen zum Verwalten von Sammlungen. Nutzen Sie diese Erkenntnisse, um die Verwaltung zu vereinfachen und die Leistung zu verbessern. Überprüfen Sie diese neuen Regeln in der Gruppe Sammlungen .
Aktualisieren Sie Clients auf eine unterstützte Windows 10-Versionsregel in der Gruppe Vereinfachte Verwaltung. Diese Regel meldet Clients, auf denen eine Version von Windows 10 ausgeführt wird, die nicht mehr unterstützt wird. Es enthält auch Clients mit einer Windows 10 Version, die sich dem Ende des Diensts (drei Monate) nähert.
Weitere Informationen finden Sie unter Verwaltungserkenntnisse.
Verbesserung des verbesserten HTTP
Sie können jetzt erweitertes HTTP pro primärem Standort oder für den Standort der zentralen Verwaltung aktivieren.
Wählen Sie in den Eigenschaften des Standorts der zentralen Verwaltung die Option Configuration Manager generierte Zertifikate für HTTP-Standortsysteme verwenden aus. Diese Einstellung gilt nur für Standortsystemrollen am Standort der zentralen Verwaltung. Es handelt sich nicht um eine globale Einstellung für die Hierarchie.
Weitere Informationen finden Sie unter Erweitertes HTTP.
Verbesserung der Setupvoraussetzungen
Wenn Sie Version 1902 installieren oder aktualisieren, umfasst Configuration Manager Setup jetzt die folgende Voraussetzungsprüfung:
- Ausstehender Systemneustart auf der Remote-SQL Server: Diese Voraussetzungsprüfung ähnelt der Regel "Ausstehender Systemneustart", überprüft jedoch eine Remote-SQL Server. Weitere Informationen finden Sie unter Liste der Voraussetzungsprüfungen.
Verwaltung von Cloudanlagen
Beenden des Clouddiensts, wenn er den Schwellenwert überschreitet
Configuration Manager können jetzt einen CMG-Dienst (Cloud Management Gateway) beenden, wenn die Gesamte Datenübertragung Ihren Grenzwert überschreitet. Das CMG verfügte immer über Warnungen, um Benachrichtigungen auszulösen, wenn die Nutzung warnungs- oder kritische Werte erreicht hat. Um unerwartete Azure-Kosten aufgrund einer Spitzenauslastung zu reduzieren, deaktiviert diese neue Option den Clouddienst.
Weitere Informationen finden Sie unter Beenden von CMG, wenn der Schwellenwert überschritten wird.
Verwenden von Azure Resource Manager für Clouddienste
Ab Version 1810 war die klassische Dienstbereitstellung in Azure für die Verwendung in Configuration Manager veraltet. Diese Version ist die letzte, die die Erstellung dieser Azure-Bereitstellungen unterstützt.
Vorhandene Bereitstellungen funktionieren weiterhin. Ab dieser Current Branch-Version ist Azure Resource Manager der einzige Bereitstellungsmechanismus für neue Instanzen des Cloudverwaltungsgateways und des Cloudverteilungspunkts.
Weitere Informationen finden Sie unter Azure Resource Manager für das Cloudverwaltungsgateway.
Hinzufügen eines Cloudverwaltungsgateways zu Begrenzungsgruppen
Sie können jetzt ein Cloudverwaltungsgateway (CLOUD Management Gateway, CMG) einer Begrenzungsgruppe zuordnen. Diese Konfiguration ermöglicht Clients das Standard- oder Fallback auf das CMG für die Clientkommunikation entsprechend den Begrenzungsgruppenbeziehungen. Dieses Verhalten ist besonders in Filialen- und VPN-Szenarien nützlich. Sie können Clientdatenverkehr von teuren und langsamen WAN-Verbindungen weg leiten, um stattdessen schnellere Internetverbindungen zu Microsoft Azure zu verwenden.
Weitere Informationen finden Sie unter CMG-Hierarchieentwurf und Einrichten von CMG.
Echtzeitverwaltung
Ausführen von CMPivot über den Standort der zentralen Verwaltung
Configuration Manager unterstützt jetzt die Ausführung von CMPivot vom Standort der zentralen Verwaltung in einer Hierarchie. Der primäre Standort übernimmt weiterhin die Kommunikation mit dem Client. Wenn CMPivot vom Standort der zentralen Verwaltung aus ausgeführt wird, kommuniziert es mit dem primären Standort über den Abonnementkanal für Hochgeschwindigkeitsnachrichten. Diese Kommunikation basiert nicht auf standard-SQL Server Replikation zwischen Standorten.
Weitere Informationen finden Sie unter CMPivot für Echtzeitdaten.
Bearbeiten oder Kopieren von PowerShell-Skripts
Sie können jetzt ein vorhandenes PowerShell-Skript bearbeiten oder kopieren , das mit dem Feature Skripts ausführen verwendet wird. Anstatt ein Skript neu zu erstellen, das Sie ändern müssen, bearbeiten Sie es jetzt direkt. Beide Aktionen verwenden die gleiche Assistentenoberfläche wie beim Erstellen eines neuen Skripts. Wenn Sie ein Skript bearbeiten oder kopieren, behält Configuration Manager den Genehmigungsstatus nicht bei.
Weitere Informationen finden Sie unter Ausführen von Skripts.
Inhaltsverwaltung
Wartungsmodus für Verteilungspunkt
Sie können jetzt einen Verteilungspunkt im Wartungsmodus festlegen. Aktivieren Sie den Wartungsmodus, wenn Sie Softwareupdates installieren oder Hardwareänderungen am Server vornehmen.
Während sich der Verteilungspunkt im Wartungsmodus befindet, weist er die folgenden Verhaltensweisen auf:
Die Website verteilt keine Inhalte an sie.
Verwaltungspunkte geben den Speicherort dieses Verteilungspunkts nicht an Clients zurück.
Wenn Sie den Standort aktualisieren, wird ein Verteilungspunkt im Wartungsmodus weiterhin aktualisiert.
Die Verteilungspunkteigenschaften sind schreibgeschützt. Beispielsweise können Sie das Zertifikat nicht ändern oder Begrenzungsgruppen hinzufügen.
Alle geplanten Aufgaben, z. B. die Inhaltsüberprüfung, werden weiterhin nach demselben Zeitplan ausgeführt.
Weitere Informationen zu diesem Feature finden Sie unter Wartungsmodus.
Weitere Informationen zum Automatisieren dieses Prozesses mit dem Configuration Manager SDK finden Sie unter SetDPMaintenanceMode-Methode in class SMS_DistributionPointInfo.
Kundenverwaltung
Timeout im Clientbereitstellungsmodus
Die Tasksequenz legt einen Zeitstempel fest, wenn sie den Client in den Bereitstellungsmodus versetzt. Ein Client im Bereitstellungsmodus überprüft alle 60 Minuten die Dauer seit dem Zeitstempel. Wenn er sich seit mehr als 48 Stunden im Bereitstellungsmodus befindet, beendet der Client automatisch den Bereitstellungsmodus und startet seinen Prozess neu.
Weitere Informationen finden Sie unter Bereitstellungsmodus.
Anzeigen des ersten Bildschirms nur während der Remotesteuerung
Wenn Sie eine Verbindung mit einem Client mit mindestens zwei Monitoren herstellen, kann es schwierig sein, alle im Configuration Manager Remotesteuerungs-Viewer anzuzeigen. Ein Remotetools-Operator kann jetzt zwischen "Alle Bildschirme " oder " Nur erster Bildschirm" auswählen.
Weitere Informationen finden Sie unter Remoteverwaltung eines Windows-Clientcomputers.
Angeben eines benutzerdefinierten Ports für die Peerreaktivierung
Sie können jetzt eine benutzerdefinierte Portnummer für den Aktivierungsproxy angeben. Konfigurieren Sie in den Clienteinstellungen in der Gruppe Energieverwaltung die Einstellung für Wake-On-LAN-Portnummer (UDP).
Weitere Informationen finden Sie unter Konfigurieren von Wake-on-LAN.
Anwendungsverwaltung
Verbesserungen an Anwendungsgenehmigungen per E-Mail
Diese Version enthält Verbesserungen am Feature zum Empfangen von E-Mail-Benachrichtigungen für Anwendungsanforderungen. Benutzer können der Anforderung immer einen Kommentar aus dem Softwarecenter hinzufügen. Dieser Kommentar wird in der Anwendungsanforderung in der Configuration Manager-Konsole angezeigt. Dieser Kommentar wird nun auch in der E-Mail angezeigt. Das Einfügen dieses Kommentars in die E-Mail hilft den genehmigenden Personen, eine bessere Entscheidung zu treffen, die Anforderung zu genehmigen oder zu verweigern.
Weitere Informationen finden Sie unter Email Benachrichtigungen.
Verbesserungen am Paketkonvertierungs-Manager
Diese Version enthält die folgenden Verbesserungen am Paketkonvertierungs-Manager:
- Die geplante Paketanalyse wird standardmäßig alle 7 Tage ausgeführt
- PowerShell-Cmdlets zum Analysieren und Konvertieren von Paketen
- Allgemeine Fehlerbehebungen und Verbesserungen
BS-Bereitstellung
Statusstatus während der Tasksequenz für direkte Upgrades
Während einer Windows 10 Tasksequenz für direkte Upgrades wird nun eine ausführlichere Statusanzeige angezeigt. Diese Leiste zeigt den Fortschritt des Windows-Setups an, das während der Tasksequenz ansonsten im Hintergrund ist. Benutzer haben jetzt einen gewissen Einblick in den zugrunde liegenden Fortschritt. Dies hilft bei Bedenken, dass der Upgradevorgang aufgrund einer fehlenden Statusanzeige angehalten wird.
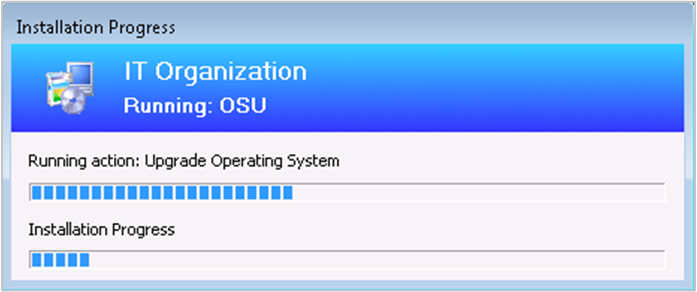
Dieses Feature funktioniert mit jeder unterstützten Version von Windows 10 und nur mit der Tasksequenz für direkte Upgrades.
Verbesserungen bei der Erstellung von Tasksequenzmedien
Diese Version enthält mehrere Verbesserungen, mit denen Sie Tasksequenzmedien besser erstellen und verwalten können. Weitere Informationen finden Sie in den folgenden Artikeln für bestimmte Medientypen:
- Erstellen eigenständiger Medien
- Erstellen vorab bereitgestellter Medien
- Erstellen startbarer Medien
- Erstellen von Aufnahmemedien
Angeben des temporären Speichers
Wenn Sie Tasksequenzmedien erstellen, passen Sie nun den Speicherort an, den der Standort für die temporäre Speicherung von Daten verwendet. Dieser Prozess kann viel temporären Speicherplatz auf dem Laufwerk erfordern. Diese Änderung bietet Ihnen mehr Flexibilität bei der Auswahl, wo diese temporären Dateien gespeichert werden sollen.
Geben Sie im Assistenten zum Erstellen von Tasksequenzmedien einen Speicherort für den Stagingordner an. Standardmäßig ähnelt dieser Speicherort dem folgenden Pfad: %UserProfile%\AppData\Local\Temp.
Hinzufügen einer Bezeichnung zum Medium
Sie können jetzt Tasksequenzmedien eine Bezeichnung hinzufügen. Diese Bezeichnung hilft Ihnen, die Medien besser zu identifizieren, nachdem Sie sie erstellt haben. Geben Sie im Assistenten zum Erstellen von Tasksequenzmedien eine Medienbezeichnung an.
Importieren eines einzelnen Indexes eines Betriebssystemimages
Beim Importieren einer Windows-Imagedatei (WIM) in Configuration Manager können Sie jetzt angeben, dass anstelle aller Imageindizes in der Datei automatisch ein einzelner Index importiert werden soll. Diese Option bietet die folgenden Vorteile:
- Kleinere Bilddatei
- Schnellere Offlinewartung
- Optimieren der Imagewartung für eine kleinere Imagedatei nach der Offlinewartung
Wenn Sie ein Betriebssystemimage importieren, wählen Sie die Option Extrahieren eines bestimmten Imageindexes aus der angegebenen WIM-Datei aus. Wählen Sie dann den Bildindex aus der Liste aus.
Weitere Informationen finden Sie unter Hinzufügen eines Betriebssystemimages.
Optimierte Imagewartung
Wenn Sie Softwareupdates auf ein Betriebssystemimage anwenden, gibt es eine neue Option zum Optimieren der Ausgabe, indem alle ersetzten Updates entfernt werden. Die Optimierung für die Offlinewartung gilt nur für Images mit einem einzelnen Index.
Wenn Sie einen Zeitplan zum Aktualisieren eines Betriebssystemimages erstellen, wählen Sie die Option Abgelöste Updates entfernen aus, nachdem das Image aktualisiert wurde.
Weitere Informationen finden Sie unter Anwenden von Softwareupdates auf ein Image.
Verbesserungen am Tasksequenzschritt "PowerShell-Skript ausführen"
Der Tasksequenzschritt PowerShell-Skript ausführen umfasst jetzt die folgenden Verbesserungen:
Sie können jetzt in diesem Schritt direkt Windows PowerShell Code eingeben. Mit dieser Änderung können Sie PowerShell-Befehle während einer Tasksequenz ausführen, ohne zuvor ein Paket mit dem Skript zu erstellen und zu verteilen.
Wenn Sie die Option PowerShell-Skript eingeben auswählen, wählen Sie Skript bearbeiten aus. Das neue PowerShell-Skriptfenster bietet die folgenden Aktionen:
Direktes Bearbeiten des Skripts
Öffnen eines vorhandenen Skripts aus einer Datei
Navigieren Sie zu einem vorhandenen genehmigten Skript in Configuration Manager
Speichern der Skriptausgabe in einer benutzerdefinierten Tasksequenzvariablen
Um die Skriptparameter in das Tasksequenzprotokoll einzuschließen, legen Sie die Tasksequenzvariable OSDLogPowerShellParameters auf TRUE fest. Standardmäßig befinden sich die Parameter nicht im Protokoll.
Weitere Verbesserungen, die ähnliche Funktionen wie der Schritt Befehlszeile ausführen bieten. Geben Sie beispielsweise alternative Benutzeranmeldeinformationen oder ein Timeout an.
Wichtig
Um dieses neue Configuration Manager-Feature zu nutzen, aktualisieren Sie nach dem Aktualisieren des Standorts auch Clients auf die neueste Version. Während neue Funktionen in der Configuration Manager-Konsole angezeigt werden, wenn Sie den Standort und die Konsole aktualisieren, ist das vollständige Szenario erst funktionsfähig, wenn die Clientversion ebenfalls die neueste ist.
Weitere Informationen finden Sie unter Ausführen von PowerShell-Skripts.
Weitere Verbesserungen bei der Betriebssystembereitstellung
Diese Version enthält die folgenden Verbesserungen bei der Betriebssystembereitstellung:
Es gibt eine neue Standardaktion anzeigen für Tasksequenzen.
Im Dialogfeld "Tasksequenzfehler" werden nun weitere Informationen angezeigt. Es zeigt den Namen des Tasksequenzschritts an, bei dem ein Fehler aufgetreten ist.
Wenn Sie die Tasksequenzvariable OSDDoNotLogCommand auf true festlegen, blendet sie jetzt auch die Befehlszeile aus dem Schritt Befehlszeile ausführen in der Protokolldatei aus. Zuvor wurde nur der Programmname aus dem Schritt Paket installieren in smsts.log maskiert.
Wenn Sie einen PXE-Antwortdienst auf einem Verteilungspunkt ohne Windows-Bereitstellungsdienst aktivieren, kann er sich jetzt auf demselben Server wie der DHCP-Dienst befinden. Weitere Informationen finden Sie unter Konfigurieren von mindestens einem Verteilungspunkt zum Akzeptieren von PXE-Anforderungen.
Softwarecenter
Ersetzen von Popupbenachrichtigungen durch Dialogfeld
Manchmal wird Benutzern die Windows-Popupbenachrichtigung zu einem Neustart oder einer erforderlichen Bereitstellung nicht angezeigt. Dann sehen sie nicht die Erfahrung, um die Erinnerung wiederzueraufzuen. Dieses Verhalten kann zu einer schlechten Benutzererfahrung führen, wenn der Client einen Stichtag erreicht.
Wenn bereitstellungen nun einen Neustart oder Softwareänderungen erfordern, haben Sie die Möglichkeit, ein eindringlicheres Dialogfeld zu verwenden.
Weitere Informationen finden Sie unter Benutzerbenachrichtigungen.
Konfigurieren der Affinität zwischen Benutzer und Gerät im Softwarecenter
Mit Verbesserungen der Softwarecenterinfrastruktur ab Version 1806 sind die Standortserverrollen des Anwendungskatalogs für die meisten Szenarien nicht mehr erforderlich. Einige Kunden haben sich weiterhin auf den Anwendungskatalog verlassen, damit Benutzer ihr primäres Gerät auf Affinität zwischen Benutzer und Gerät festlegen können.
Jetzt können Benutzer ihr primäres Gerät im Softwarecenter festlegen. Diese Aktion macht sie zu einem primären Benutzer des Geräts in Configuration Manager.
Weitere Informationen finden Sie unter Verknüpfen von Benutzern und Geräten mit Affinität zwischen Benutzer und Gerät.
Konfigurieren von Standardansichten im Softwarecenter
Diese Version von Configuration Manager weiter durchläuft, wie Sie software Center anpassen können:
Festlegen des Standardlayouts von Anwendungen als Kacheln oder als Liste
- Wenn ein Benutzer diese Konfiguration ändert, behält das Softwarecenter die Einstellung des Benutzers in der Zukunft bei.
Konfigurieren des Standardanwendungsfilters, entweder alle oder nur erforderliche Apps
- Das Softwarecenter verwendet immer Ihre Standardeinstellung. Benutzer können diesen Filter ändern, aber das Softwarecenter behält ihre Einstellung nicht bei.
Geben Sie diese Einstellungen in der Gruppe Softwarecenter der Clienteinstellungen an.
Weitere Informationen finden Sie unter Informationen zu Clienteinstellungen.
Softwareupdates
Angeben der Priorität für Featureupdates in Windows 10 Wartung
Passen Sie die Priorität an, mit der Clients ein Featureupdate über Windows 10 Wartung installieren. Standardmäßig installieren Clients jetzt Featureupdates mit höherer Verarbeitungspriorität.
Verwenden Sie Clienteinstellungen, um diese Option zu konfigurieren. Konfigurieren Sie in der Gruppe Software Aktualisierungen die folgende Einstellung: Threadpriorität für Featureupdates angeben.
Weitere Informationen finden Sie unter Informationen zu Clienteinstellungen.
Office-Verwaltung
Umleiten bekannter Windows-Ordner zu OneDrive
Verwenden Sie Configuration Manager, um bekannte Windows-Ordner in OneDrive for Business zu verschieben. Zu diesen Ordnern gehören Desktop, Dokumente und Bilder. Um Ihre Windows 10 Upgrades zu vereinfachen, stellen Sie diese Einstellungen auf Windows 7-Clients bereit, bevor Sie eine Tasksequenz bereitstellen.
Weitere Informationen zu diesem Feature von OneDrive for Business finden Sie unter Umleiten und Verschieben von bekannten Windows-Ordnern auf OneDrive.
Suchen Sie zunächst Ihre Microsoft 365-Mandanten-ID. Stellen Sie dann die OneDrive-Synchronisation Clientversion 18.111.0603.0004 oder höher bereit. Weitere Informationen finden Sie unter Bereitstellen von OneDrive-Apps mithilfe von Configuration Manager.
Um ein OneDrive for Business profil zu erstellen und bereitzustellen, wechseln Sie in der Configuration Manager-Konsole zum Arbeitsbereich Bestand und Kompatibilität. Erweitern Sie Konformitätseinstellungen, und wählen Sie den Knoten OneDrive for Business Profile aus.
Weitere Informationen finden Sie im Abschnitt Umleiten bekannter Windows-Ordner zu OneDrive im Artikel OneDrive for Business Profile.
Integration für Microsoft 365 Apps for Enterprise Bereitschaft
Verwenden Sie Configuration Manager, um Geräte mit hoher Zuverlässigkeit zu identifizieren, die für ein Upgrade auf Microsoft 365 Apps for Enterprise bereit sind. Die Integration bietet Einblicke in mögliche Kompatibilitätsprobleme mit Office-Add-Ins und Makros, die in Ihrer Umgebung verwendet werden. Verwenden Sie dann Configuration Manager, um Office auf bereiten Geräten bereitzustellen.
Das vorhandene Microsoft 365-Clientverwaltungsdashboard enthält jetzt eine neue Kachel Office 365 ProPlus Upgradebereitschaft.
Weitere Informationen finden Sie unter Microsoft 365-Clientverwaltungsdashboard.
Zusätzliche Sprachen für Microsoft 365-Updates
Configuration Manager unterstützt jetzt alle unterstützten Sprachen für Microsoft 365-Clientupdates. Der Updateworkflow trennt jetzt die 38 Sprachen für Windows Update von den zahlreichen Sprachen für Office 365 Client Update.
Weitere Informationen finden Sie unter Verwalten von Microsoft 365-Updates.
Dashboard für Office-Produkte im Lebenszyklus
Das Produktlebenszyklusdashboard enthält jetzt Informationen zu installierten Versionen von Office 2003 bis Office 2016. Die Daten werden angezeigt, nachdem der Standort den Lebenszykluszusammenfassungstask alle 24 Stunden ausgeführt hat.
Weitere Informationen finden Sie unter Verwenden des Product Lifecycle-Dashboards.
Bereitstellungen stufenweise
Dedizierte Überwachung für stufenweise Bereitstellungen
Phasenweise Bereitstellungen verfügen jetzt über einen eigenen dedizierten Überwachungsknoten. Dieser Knoten erleichtert das Identifizieren von Bereitstellungen in Phasen, die Sie erstellt haben, und navigieren Sie dann zur Überwachungsansicht der Bereitstellung in Phasen. Navigieren Sie in der Configuration Manager-Konsole zum Arbeitsbereich Überwachung, und wählen Sie den Knoten Bereitstellungen in Phasen aus. Es wird die Liste der bereitstellungen in Phasen angezeigt.
Weitere Informationen finden Sie unter Überwachung der Bereitstellung in Phasen.
Verbesserung der Erfolgskriterien für die phasenweise Bereitstellung
Geben Sie zusätzliche Kriterien für den Erfolg einer Phase in einer stufenweisen Bereitstellung an. Anstelle eines Prozentsatzes kann dieses Kriterium jetzt auch die Anzahl der erfolgreich bereitgestellten Geräte sein. Diese Option ist nützlich, wenn die Größe der Sammlung variabel ist und Sie über eine bestimmte Anzahl von Geräten verfügen, die vor dem Wechsel zur nächsten Phase erfolgreich sein müssen.
Erstellen Sie eine stufenweise Bereitstellung für eine Tasksequenz, ein Softwareupdate oder eine Anwendung. Wählen Sie dann auf der Seite Einstellungen des Assistenten die folgende Option als Erfolgskriterien der ersten Phase aus: Anzahl der erfolgreich bereitgestellten Geräte.
Weitere Informationen finden Sie unter Erstellen von Bereitstellungen in Phasen.
Configuration Manager-Konsole
Verbesserungen an der Configuration Manager-Konsole
Basierend auf Kundenfeedback bei der Midwest Management Summit (MMS) Desert Edition 2018 enthält diese Version die folgenden Verbesserungen an der Configuration Manager-Konsole:
- Maximieren des Fensters zum Durchsuchen der Registrierung für Methoden zur Anwendungserkennung
- Wechseln zur Sammlung aus einer Anwendungsbereitstellung
- Entfernen von Inhalten aus dem Überwachungsstatus
- Ansichten sortieren nach ganzzahligen Werten im Knoten Bereitstellungen des Arbeitsbereichs Überwachung
- Verschieben der Warnung für eine große Anzahl von Ergebnissen
Weitere Informationen finden Sie unter Configuration Manager Konsolentipps.
Configuration Manager-Konsolenbenachrichtigungen
Um Sie besser auf dem Laufenden zu halten, damit Sie die entsprechende Aktion ausführen können, benachrichtigt Sie die Configuration Manager-Konsole jetzt über die folgenden Ereignisse:
- Wenn ein Update für Configuration Manager selbst verfügbar ist
- Wenn Lebenszyklus- und Wartungsereignisse in der Umgebung auftreten
Diese Benachrichtigung ist eine Leiste am oberen Rand des Konsolenfensters unterhalb des Menübands. Es ersetzt die vorherige Erfahrung, wenn Configuration Manager Updates verfügbar sind. Diese konsoleninternen Benachrichtigungen zeigen weiterhin wichtige Informationen an, beeinträchtigen aber nicht Ihre Arbeit in der Konsole. Sie können kritische Benachrichtigungen nicht verwerfen. Die Konsole zeigt alle Benachrichtigungen in einem neuen Infobereich der Titelleiste an.
Weitere Informationen finden Sie unter Configuration Manager Konsolenbenachrichtigungen.
Bestätigung des Konsolenfeedbacks
Wenn Sie Feedback in der Configuration Manager-Konsole senden, wird jetzt eine Bestätigungsmeldung angezeigt. Diese Nachricht enthält eine Feedback-ID, die Sie Microsoft als Nachverfolgungsbezeichner angeben können.
Weitere Informationen finden Sie unter Produktfeedback.
Anzeigen kürzlich verbundener Konsolen
Sie können jetzt die neuesten Verbindungen für die Configuration Manager-Konsole anzeigen. Die Ansicht enthält aktive Verbindungen und die Konsolen, die kürzlich verbunden sind. Wechseln Sie in der Configuration Manager-Konsole zum Arbeitsbereich Verwaltung, erweitern Sie Sicherheit, und wählen Sie den Knoten Konsolenverbindungen aus.
Weitere Informationen finden Sie unter Verwenden der Configuration Manager-Konsole.
Konsoleninternes Dokumentationsdashboard
Es gibt einen neuen Knoten Dokumentation im neuen Community-Arbeitsbereich . Dieser Knoten enthält aktuelle Informationen zur Configuration Manager-Dokumentation und Supportartikel.
Weitere Informationen finden Sie unter Verwenden der Configuration Manager-Konsole.
Durchsuchen von Geräteansichten mithilfe der MAC-Adresse
Sie können jetzt in einer Geräteansicht der Configuration Manager-Konsole nach einer MAC-Adresse suchen. Diese Eigenschaft ist nützlich für Administratoren der Betriebssystembereitstellung bei der Problembehandlung bei PXE-basierten Bereitstellungen. Wenn Sie eine Liste von Geräten anzeigen, fügen Sie der Ansicht die Spalte MAC-Adresse hinzu. Verwenden Sie das Suchfeld, um die Suchkriterien für mac-Adresse hinzuzufügen.
Weitere Informationen finden Sie unter Configuration Manager Konsolentipps.
Verwenden von .NET 4.7 für verbesserte Konsolenzugriff
Um die Barrierefreiheitsfeatures der Configuration Manager-Konsole zu verbessern, aktualisieren Sie .NET auf dem Computer, auf dem die Konsole ausgeführt wird, auf Version 4.7 oder höher.
Weitere Informationen finden Sie unter Barrierefreiheitsfeatures in Configuration Manager.
Änderungen am Konsoleneinrichtungsprozess
Bei der Installation der Configuration Manager-Konsole sind neue Komponenten erforderlich. Wenn Sie ein Paket zum Installieren der Konsole auf anderen Computern erstellen, stellen Sie sicher, dass das Paket die folgenden Dateien enthält:
- ConsoleSetup.exe
- AdminConsole.msi
- ConfigMgr.AC_Extension.i386.cab
- ConfigMgr.AC_Extension.amd64.cab
Wenn Sie einen Standortserver installieren oder aktualisieren, werden diese Installationsdateien und unterstützten Sprachpakete für den Standort in den Unterordner Tools\ConsoleSetup kopiert. Weitere Informationen finden Sie unter Installieren der Configuration Manager-Konsole.
Weitere Updates
Neben neuen Features enthält dieses Release auch weitere Änderungen, z. B. Fehlerbehebungen. Weitere Informationen finden Sie unter Zusammenfassung der Änderungen in Configuration Manager Current Branch, Version 1902.
Weitere Informationen zu Änderungen an den Windows PowerShell-Cmdlets für Configuration Manager finden Sie in den Versionshinweisen zu PowerShell Version 1902.
Das folgende Updaterollup (4500571) ist ab dem 17. Juni 2019 in der Konsole verfügbar: Updaterollup für Configuration Manager Current Branch, Version 1902.
Nächste Schritte
Wenn Sie bereit sind, diese Version zu installieren, lesen Sie Installieren von Updates für Configuration Manager und Prüfliste für die Installation von Update 1902.
Tipp
Verwenden Sie zum Installieren eines neuen Standorts eine Baselineversion von Configuration Manager.
Weitere Informationen:
Informationen zu bekannten, wichtigen Problemen finden Sie in den Versionshinweisen.
Nachdem Sie eine Website aktualisiert haben, lesen Sie auch die Checkliste nach dem Update.
Feedback
Bald verfügbar: Im Laufe des Jahres 2024 werden wir GitHub-Issues stufenweise als Feedbackmechanismus für Inhalte abbauen und durch ein neues Feedbacksystem ersetzen. Weitere Informationen finden Sie unter https://aka.ms/ContentUserFeedback.
Feedback senden und anzeigen für