Configurați setările de autentificare
Omnicanal pentru Customer Service oferă o suită de capacități care extinde puterea Dynamics 365 Customer Service Enterprise pentru a permite organizațiilor să se conecteze instantaneu și să interacționeze cu clienții lor prin canale de mesagerie digitală. Este necesară o licență suplimentară pentru a accesa Omnicanal pentru Customer Service. Pentru mai multe informații, consultați paginile Prezentare generală a prețurilor Dynamics 365 Customer Service și Planul de prețuri Dynamics 365 Customer Service .
Puteți crea setări de autentificare pentru a valida un client conectat dintr-un domeniu și a extrage informații bazate pe variabilele de context definite. Puteți diferenția clienții anonimi de clienții autentificați și puteți crea reguli bazate pe variabilele de context.
De exemplu, puteți avea cozi separate pentru clienți anonimi și clienți autentificați. Deoarece aveți mai multe informații despre clienții dvs. autentificați, puteți să le prioritizați și pe baza unor variabile specifice, cum ar fi valoarea uni coș de cumpărături sau un statut privilegiat.
După ce creați o înregistrare de setări de autentificare, trebuie să o adăugați la o instanță de canal din configurarea canalului unei secvențe de lucru pentru ca aceasta să funcționeze. Autentificarea este acceptată pentru aceste canale:
- Chat
- Apple Messages for Business
Un agent va primi o notificare în secțiunea Rezumatul conversației dacă clientul este autentificat sau nu. Câmpul Autentificat este setat la Da sau Nu pe baza autentificării clientului. Mai multe informații: Rezumatul conversației
Cerințe preliminare
- Asigurați-vă că organizația dvs. are cunoștințe practice despre OAuth 2.0 și JSON Web Tokens (JWT).
- Verificați dacă aveți permisiuni pentru coloanele securizate. Mai multe informații: Configurați permisiunile pentru a accesa coloanele securizate
Creați o înregistrare de setare de autentificare pentru chat
Puteți crea o înregistrare de setare a autentificării prin chat în aplicația de administrare.
Accesați una dintre aplicațiile pentru administratoru și efectuați următorii pași.
- În harta site-ului, selectați Setări client în Asistență pentru clienți. Apare pagina Setări client.
- În secțiunea Setări de autentificare, selectați Gestionați.
Se afișează pagina Setări de autentificare.
Selectați Noile setări de autentificare și furnizați următoarele informații pe pagina Adăugați setarea de autentificare:
Nume: introduceți un nume pentru starea de autentificare.
Proprietar: Acceptați valoarea implicită sau schimbați la o valoare necesară.
Tip de autentificare: În mod implicit, fluxul implicit OAuth 2.0 nu poate fi editat.
URL cheie publică: specificați URL-ul cheii publice a domeniului. Această adresă URL este utilizată pentru a valida informațiile care provin de la tokenul web (JWT) JavaScript Object Notation al domeniului în care s-a conectat un client.
Funcția de client JavaScript: specificați funcția de client JavaScript pe care să o utilizați pentru autentificare. Această funcție extrage un token de la punctul final al tokenului.
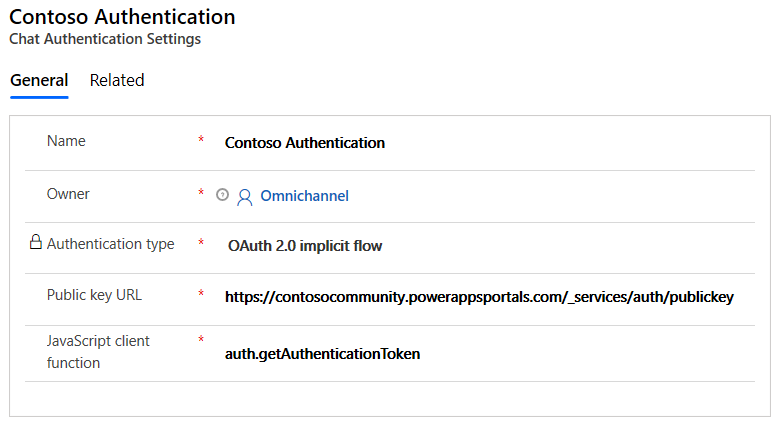
Pentru mai multe informații despre cum să găsiți adresa URL a cheii publice și funcția client JavaScript, consultați secțiunea Configurare pentru portalurile Power Apps sau Configurare pentru portalurile personalizate din acest articol.
Selectați Salvați.
Creați o înregistrare a setărilor de autentificare pentru chat folosind OAuth 2.0
Efectuați pașii de la 1 la 3 din Creați o înregistrare de setări de autentificare pentru chat și introduceți următoarele detalii în Adăugați setare de autentificare pagina:
- Nume: un nume pentru setarea de autentificare.
- Tip de canal: Chat live.
- Tip de autentificare: flux implicit OAuth 2.0
Selectați Următorul și pe pagina Detalii , introduceți următoarele informații:
- Token Custom Action: codul personalizat de referință pentru a valida indicativele furnizate de furnizorul dvs. de identitate și pentru a returna ID-ul utilizatorului autentificat.
- Adresa URL a indicativului: adresa URL care va fi folosită pentru a schimba codul dvs. de autorizare cu indicativul transmis acțiunii dvs. personalizate pentru a obține ID-ul de utilizator.
- Adresa URL de redirecționare: adresa URL care este transmisă solicitării inițiale de cod de autorizare, care este un parametru obligatoriu în apelurile către punctul final al schimbului de simboluri.
- ID client: ID-ul clientului care a fost transmis punctului final al schimbului de simboluri.
- Secret client: secretul care autentifică clientul care a fost transmis punctului final al schimbului de simboluri.
- Domeniu: domeniile pentru care utilizatorul este autorizat prin simbolul dobândit în flux.
Salvați modificările.
Adăugați autentificare pentru widgetul de chat
În centrul de administrare serviciu pentru relații cu clienții, editați chatul widget în setările fluxului de lucru și accesați fila Comportamente .
În caseta Setări de autentificare, răsfoiți și selectați înregistrarea de autentificare în chat.
Atunci când un client conectat la un portal deschide widgetul de chat, funcția clientului client JavaScript trece JWT-ul de la client la server. JWT este decriptată și validată utilizând cheia publică, iar informațiile sunt apoi transmise agentului de chat din Omnicanal pentru Customer Service. În calitate de administrator, puteți transmite informații suplimentare despre clientul conectat în JWT prin definirea variabilelor context personalizate. Variabilele de context trebuie să fie definite exact așa cum sunt definite în fluxul de lucru asociat widgetului de chat. Mai multe informații: Gestionați variabile de context
Configurare pentru portaluri Power Apps
Dacă adăugați autentificarea pentru un widget de chat pe un site web dezvoltat folosind portaluri Power Apps, atunci URL-ul cheii publice și funcția client JavaScript sunt disponibile predefinit. Va trebui să încărcați un certificat personalizat pentru a avea o adresă URL validă cu cheie publică activată pe portalurile Power Apps.
- URL cheie publică:
<portal_base_URL>/_services/auth/publickey - Funcție de client JavaScript:
auth.getAuthenticationToken
Portalul Power Apps va încerca să conecteze automat o înregistrare de contact la conversație prin contextul transmis în funcția client client JavaScript.
Configurare pentru portaluri personalizate
Dacă adăugați o experiență de chat autentificată la un site web personalizat care nu este dezvoltat folosind Power Apps portale, echipa dvs. de dezvoltare web trebuie să efectueze următorii pași înainte ca administratorii să poată configura chatul autentificat:
Generați o pereche de chei publice/private în serverele lor de autentificare. Cheile trebuie generate folosind algoritmul RSA256.
Aici este un exemplu de cod pentru generarea de perechi de chei private/publice.
openssl genpkey -algorithm RSA -out private_key.pem -pkeyopt rsa_keygen_bits:2048 openssl rsa -pubout -in private_key.pem -out public_key.pemCreați un punct final care vă va returna cheile publice. Serverele Omnicanal vor folosi cheile publice pentru a valida simbolul JWT transmis ca parte a autorizării cererii de chat. Adresa URL a acestui punct final va fi introdusă în aplicația Administrare atunci când creați o înregistrare de setare de autentificare.
Punctul final al cheii publice va arăta similar cu acest exemplu:
-----BEGIN PUBLIC KEY----- NIIBIjANBgkqhkiG9w0BAQEFABCOPQ8AMIIBCgKCAQEAn+BjbrY5yhSpLjcV3seP mNvAvtQ/zLwkjCbpc8c0xVUOzEdH8tq4fPi/X5P/Uf2CJomWjdOf1wffmOZjFasx ELG+poTqy5uX2dNhH6lOMUsV31QGG36skLivpLBCSK6lWlzsV6WGkb/m8r86aGzp jtNhw8yvoTYB4updDrJ8pC+tx4EWK0WEmKn1GsW6TjUtxJjcTLI1puSbmcGHbkSi RSbWkKPqaEVFALprw+W5ZCung5QX3KOkY/rJd+2JwULm7okyQCQaF7qwa5i9Uf65 7M6ZL4vsDevq7E/v3tf6qxpSSHzt4XspXVQty9QHhqDqBEY3PfI4L2JjgIGuPhfS YQIDAQAB -----END PUBLIC KEY-----
Dacă trebuie să utilizați mai multe chei publice, punctul dvs. final de cheie publică poate returna un set de perechi <kid, publickey> unde kid se referă la ID cheie. Perechile de ID-uri cheie trebuie să fie unice. Copilul va trebui să fie trecut în tokenul JWT la pasul 4. Dacă utilizați mai multe taste, punctul final al cheii publice ar trebui să returneze ceva care arată astfel. Cheia publică codificată în base64.
[
{
"kid": "qWO4EaKT1xRO7JC/oqALz6DCVr41B/qL0Hqp4in7hu4=",
"publicKey": LS0tLS1CRUdJTiBQVUJMSUMgS0VZLS0tLS0NCk1JSUJJakFOQmdrcWhraUc5dzBCQVFFRkFBT0NBUThBTUlJQkNnS0NBUUVBbjFLdXhtSEh3V3hjelZSWGRBVmMNCnBEaFZwa0FnYklhTGZBUWc1bFpvemZqc29vcWRGWkl0VlFMdmRERWFVeDNqTytrTkxZM0JFRnBYVDZTN3ZNZCsNCnZoM2hpMDNsQ1dINnNCTWtaSWtuUUliMnFpekFsT0diU2EvK3JrUElnYnpXQjRpT1QyWVhyOVB4bXR5d2o4WUINCnYram55VU5DSzMyZy9FYWsvM0k3YW1vZ2pJY0JISjNFTjVuQWJBMExVVnJwMW5DODJmeEVPOHNJTzNYdjlWNVUNCnc5QnVTVVFRSmtMejNQYVI5WTdRZUEyNW5LUGtqTXZ2Y0UxVU5oeVpIYlNLbmorSitkZmFjb1hsSGtyMEdGTXYNCldkSDZqR0pWcGNQMHBkNjFOa3JKa2c0aStheThwS2ZqdjNUOHN3NWdaVHFweFFaaitVRWxqaVM0SHRPTlhkNlENCnZRSURBUUFCDQotLS0tLUVORCBQVUJMSUMgS0VZLS0tLS0NCg==",
"expiry": 1608495423
},
{
"kid": "qWO4EaKT1xRO7JC/oqALz6DCVr41B/qL0Hqp__valid=",
"publicKey": "LS0tLS1CRUdJTiBQVUJMSUMgS0VZLS0tLS0NCk1JSUJJakFOQmdrcWhraUc5dzBCQVFFRkFBT0NBUThBTUlJQkNnS0NBUUVBbjFLdXhtSEh3V3hjelZSWGRBVmMNCnBEaFZwa0FnYklhTGZBUWc1bFpvemZqc29vcWRGWkl0VlFMdmRERWFVeDNqTytrTkxZM0JFRnBYVDZTN3ZNZCsNCnZoM2hpMDNsQ1dINnNCTWtaSWtuUUliMnFpekFsT0diU2EvK3JrUElnYnpXQjRpT1QyWVhyOVB4bXR5d2o4WUINCnYram55VU5DSzMyZy9FYWsvM0k3YW1vZ2pJY0JISjNFTjVuQWJBMExVVnJwMW5DODJmeEVPOHNJTzNYdjlWNVUNCnc5QnVTVVFRSmtMejNQYVI5WTdRZUEyNW5LUGtqTXZ2Y0UxVU5oeVpIYlNLbmorSitkZmFjb1hsSGtyMEdGTXYNCldkSDZqR0pWcGNQMHBkNjFOa3JKa2c0aStheThwS2ZqdjNUOHN3NWdaVHFweFFaaitVRWxqaVM0SHRPTlhkNlENCnZRSURBUUFCDQotLS0tLUVORCBQVUJMSUMgS0VZLS0tLS0NCg==",
"expiry": 1608495423
}
]
Veți avea nevoie de un serviciu care să genereze JWT pentru a-l trimite către serverele Omnicanal ca parte a începerii unui chat pentru un utilizator autentificat.
a. Antetul JWT-ul va arăta similar cu următorul exemplu.
{ "alg": "RS256", "typ": "JWT", }Dacă utilizați mai multe chei publice, va trebui să introduceți codul de cheie (secundar). Antetul dvs. va arăta similar cu acest exemplu:
{ "alg": "RS256", "typ": "JWT", "kid": "qWO4EaKT1xRO7JC/oqALz6DCVr41B/qL0Hqp4in7hu4=" }b. Sarcina JWT ar trebui să includă:
Cel puțin, următoarele solicitări:
Solicitare Definiție iss Emitentul token-ului. iat Data emiterii tokenului, în format de dată numerică. exp Data expirării acestui tokenului, în format de dată numerică. sub Subiectul solicitării.
NOTĂ: Vă recomandăm să treceți GUID-ul înregistrării de contact sau a contului în Customer Service pentru utilizatorul conectat. Acest GUID va fi utilizat pentru a identifica și conecta înregistrarea de contact la conversație.lwicontexts Vvariabilele de context care trebuie transmise ca parte a conversației, fie în scopuri de rutare, fie pentru a le afișa agentului.
Informații suplimentare:
Gestionați contextul personalizat
metoda setAuthTokenProvider
Identificați automat înregistrările folosind variabile de contextOrice alte date pe care doriți să le transmiteți.
Sarcina dvs. va arăta similar cu acest exemplu:
{ "sub" : "87b4d06c-abc2-e811-a9b0-000d3a10e09e", "lwicontexts" :"{\"msdyn_cartvalue\":\"10000\", \"msdyn_isvip\":\"false\", \"portalcontactid\":\"87b4d06c-abc2-e811-a9b0-000d3a10e09e\"}", "iat" : 1542622071, "iss" : "contosohelp.com", "exp" : 1542625672, "nbf" : 1542622072 }c. Semnătura JWT ar trebui să fie semnată de cheia dvs. privată.
Notă
- Dacă token-ul este expirat sau invalid, widget-ul de chat va genera un eveniment de eroare.
- Metoda setContextProvider nu este acceptată pentru chatul autentificat. Ar trebui să treceți în lwicontexts dvs. ca parte a sarcinii JWT.
Creați o funcție JavaScript pe site-ul dvs. web, care va accepta o funcție de callback și va returna un JWT la funcția de callback. Pentru a evita expirarea, această funcție JavaScript ar trebui să returneze un JWT în decurs de 10 secunde. Acest JWT trebuie să:
Conține antetul, sarcina și semnătura de la pasul 3.
Să aveți semnătura dvs. de cheie privată din perechea de chei la pasul 1.
(Vă recomandăm să generați JWT pe serverul dvs. web).
Numele acestei metode JavaScript va fi utilizat pentru a crea înregistrarea setărilor de autentificare în aplicația de administrare Omnicanal.
// This is a sample JavaScript client function auth.getAuthenticationToken = function(callback){ var xhttp = new XMLHttpRequest(); xhttp.onreadystatechange = function() { if (this.readyState == 4 && this.status == 200) { callback(xhttp.responseText); } }; xhttp.onerror = function(error) { callback(null); }; //Replace this with a call to your token generating service xhttp.open("GET", "https://contosohelp.com/token", true); xhttp.send(); }
Dezvoltatorul dvs. va trebui să împărtășească următoarele informații administratorului dvs. Omnicanal:
a. Adresa URL a serviciului de chei publice de la pasul 2.
Exemplu: https://www.contoso.com/auth/publickey
b. Numele funcției client JavaScript de la pasul 4. Chatul live widget va apela acest nume intern în timpul pornirii unui chat.
Exemplu: auth.getAuthenticationToken
Notă
Dacă experiența dvs. de utilizator expune butonul de chat înainte ca utilizatorii să fie autentificați, asigurați-vă că îi redirecționați către pagina dvs. de autentificare după cum este necesar. Acest lucru se poate face în metoda din pasul 4 sau ca un pas anterior în fluxul utilizatorilor dvs.
Următoarea ilustrație demonstrează configurarea.
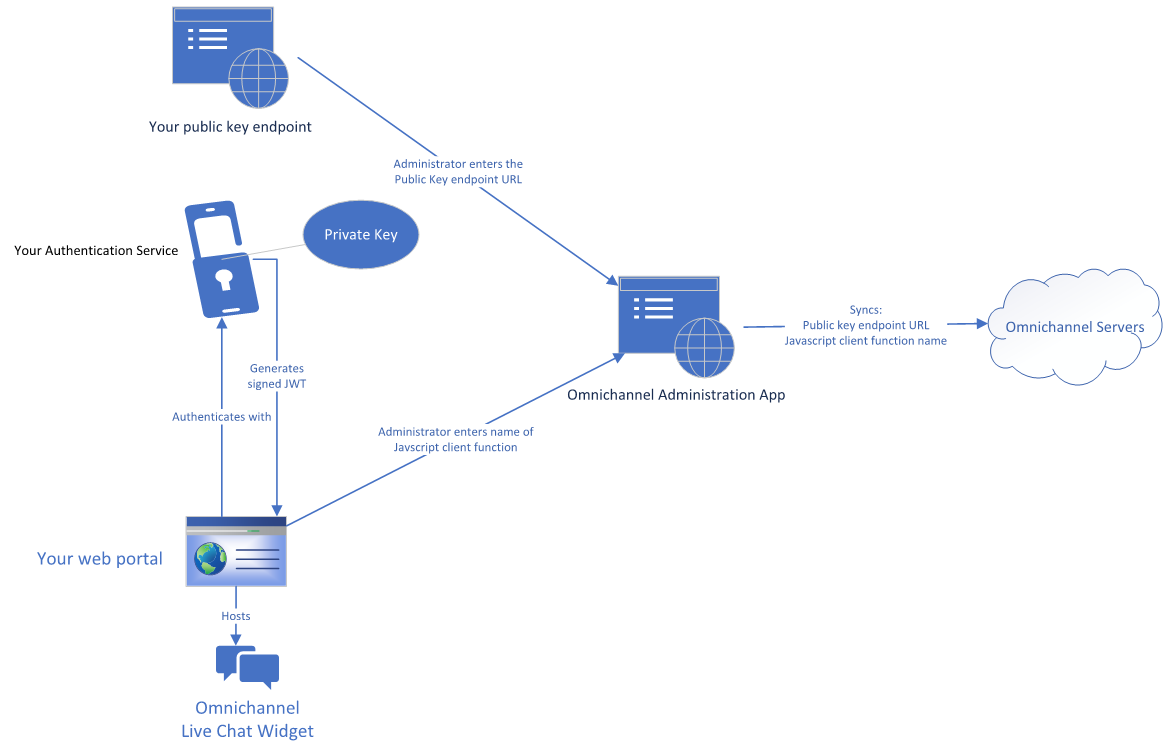
Apoi, puteți configura chat-ul autentificat urmând acești pași:
Configurare chat autentificat
Accesați aplicația de administrare și creați o înregistrare a setărilor de autentificare cu informațiile de la pasul 5 de la secțiunea anterioară. Mai multe informații: Creați o înregistrare a setărilor de autentificare pentru chat
Asociați setările de autentificare la widget-ul de chat care va avea o experiență autentificată. Mai multe informații: Adăugați autentificare la chat widget
Următoarea ilustrație prezintă secvența de apel atunci când un utilizator accesează chatul într-o configurare autentificată.
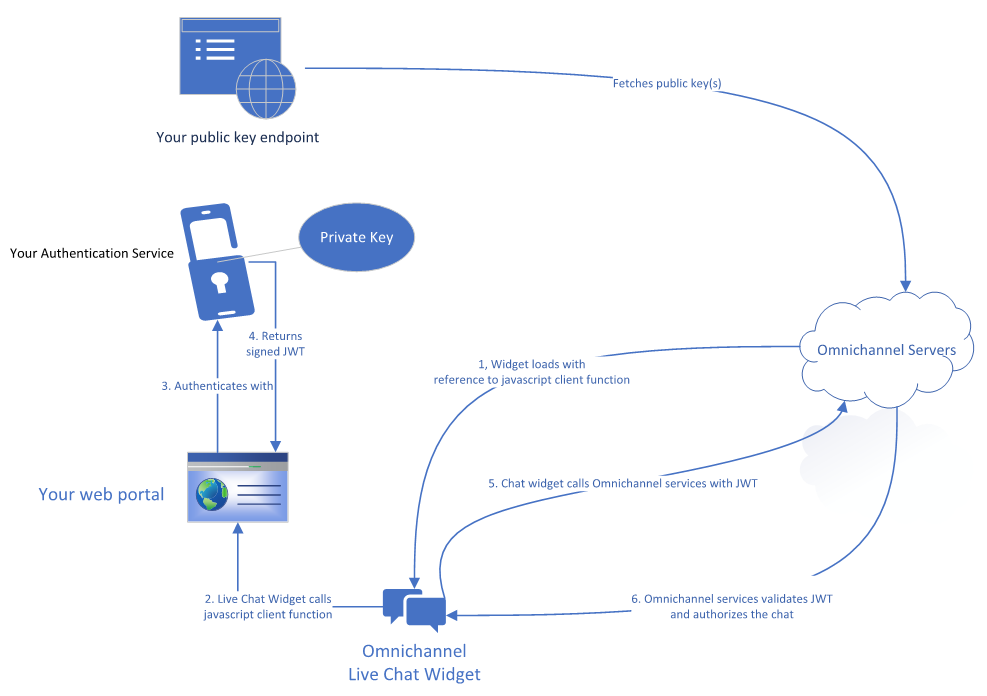
Creați setări de autentificare pentru Apple Messages for Business
Cerințe preliminare
Administratorii care configurează setările de autentificare vor avea nevoie de mai multe permisiuni de securitate. Mai multe informații: Configurarea permisiunilor de securitate pentru un câmp
Asigurați-vă că organizația dvs. are cunoștințe practice despre fluxul de cod OAuth 2.0 sau fluxul de conectare OAuth 2.0 OpenID. Pașii pentru ambele tipuri sunt descriși în secțiunile următoare.
Confirmați că organizația dvs. are cel puțin un Apple Messages for Business mesaj bogat de tip autentificare. Acest mesaj bogat este necesar pentru configurare.
Creați o înregistrare de setări de autentificare pentru Apple Messages for Business utilizarea fluxului de cod OAuth 2.0
În centrul de administrare serviciu pentru relații cu clienții sau harta site-ului aplicației Centrului de administrare omnicanal, selectați Setări client, apoi selectați Gestionați setările pentru autentificare. Este afișată o listă cu setările de autentificare existente.
Selectați Setare nouă de autentificare, iar pe pagina Adăugați setare de autentificare , furnizați următoarele detalii:
Pe pagina Tip de canal, introduceți un nume și selectați Apple Messages for Business în tipul de canal.
În mod implicit, tipul de autentificare este Flux de cod OAuth 2.0.Pe pagina Adăugați setări de autentificare , furnizați următoarele informații:
- ID de client: Identificatorul de client OAuth 2.0 emis de un server de autorizare.
- Secret client: Secret client folosit pentru a autentifica cererile trimise către un server de autorizare.
- Domeniu de aplicare: Fiecare domeniu de aplicare adăugat va specifica ce date despre utilizator le-ați solicitat clientului. Conținutul domeniului de aplicare trebuie să se potrivească exact cu cele disponibile prin furnizorul dvs. de servicii.
- Adresa URL a simbolului de acces: punctul final al furnizorului de servicii unde poate fi solicitat un simbol de acces.
- Adresa URL a tokenului decriptat: Punctul final de unde API-ul OAuth 2.0 poate prelua informațiile despre client solicitate în domeniul de aplicare.
- ID de client: Identificatorul de client OAuth 2.0 emis de un server de autorizare.
Pe pagina Detalii suplimentare , puteți defini opțional un timp de expirare a tokenului de acces, în secunde. Timpul de expirare implicit este de o oră.
După timpul specificat, câmpul Autentificat din secțiunea Conversație activă a unei conversații autentificate anterior se va schimba în Nu.Pe pagina Mesaje îmbogățite , selectați Adăugați, apoi selectați unul sau mai multe mesaje îmbogățite pentru a le asocia această setare de autentificare.
Examinați pagina Rezumat și selectați Finalizare. Setarea de autentificare este configurată.
Creați o înregistrare a setărilor de autentificare pentru Apple Messages for Business utilizarea fluxului de conectare OpenID OAuth 2.0
În centrul de administrare serviciu pentru relații cu clienții sau harta site-ului centrului de administrare omnicanal, selectați Setări client, apoi selectați Gestionați setările pentru autentificare. Este afișată o listă cu setările de autentificare existente.
Selectați Setare nouă de autentificare, iar pe pagina Adăugați setare de autentificare , furnizați următoarele detalii:
Pe pagina Tip de canal, introduceți un nume și selectați Apple Messages for Business în tipul de canal.
Schimbați tipul de autentificare OAuth 2.0 OpenID connect flow.
Pe pagina Adăugați setări de autentificare , furnizați următoarele informații:
- ID de client: Identificatorul de client OAuth 2.0 emis de un server de autorizare.
- Secret client: Secret client folosit pentru a autentifica cererile trimise către un server de autorizare.
- Domeniu de aplicare: Fiecare domeniu de aplicare adăugat va specifica ce date despre utilizator le-ați solicitat clientului. Conținutul domeniului de aplicare trebuie să se potrivească exact cu cele disponibile prin furnizorul dvs. de servicii.
- Adresa URL a simbolului de acces: punctul final al furnizorului de servicii unde poate fi solicitat un simbol de acces.
- Adresa URL a tokenului decriptat: Punctul final de unde API-ul OAuth 2.0 poate prelua informațiile despre client solicitate în domeniul de aplicare.
- Parametri suplimentari: Permite serviciilor de autentificare să preia parametri suplimentari din cerere.
- ID de client: Identificatorul de client OAuth 2.0 emis de un server de autorizare.
Pe pagina Detalii suplimentare , puteți defini opțional un timp de expirare a tokenului de acces, în secunde. Timpul de expirare implicit este de o oră.
După timpul specificat, câmpul Autentificat din secțiunea Rezumat client a unei conversații autentificate anterior se va schimba în Nu.Pe pagina Mesaje îmbogățite , selectați Adăugați, apoi selectați unul sau mai multe mesaje îmbogățite pentru a le asocia această setare de autentificare.
Consultați pagina Rezumat și apoi selectați Următorul. Setarea de autentificare este configurată.
Pe pagina Informații de redirecționare , copiați adresa URL. Veți adăuga această adresă URL pe site-ul web al furnizorului de servicii de autentificare sub adresele URL permise pentru apel invers.
Selectați Terminare.
Adăugați autentificare pentru canalul Apple Messages for Business
Deschideți secvența de lucru care conține instanța canalului la care doriți să adăugați autentificare.
Pe pagina Comportamente a setărilor canalului, navigați la Setări de autentificare, activați capacitatea și selectați setarea corectă din meniul vertical. Mai multe informații: Configurați un canal Apple Messages for Business
Examinați sau actualizați setările de autentificare pentru orice instanță de canal selectând Editați.
Consultați și
Adăugați un widget de chat
Configurați un chestionar de conversație preliminară
Creați răspunsuri rapide
Creați și gestionați orele de funcționare
Încorporați widget-ul de chat în portaluri Power Apps
Identificați automat clienții