Používanie multimediálnych súborov v aplikáciách plátna
Do aplikácie plátna môžete pridať obrázky, zvukové súbory a videosúbory. Pridajte video zo streamovacích služieb, ako je napr. Microsoft Stream, Azure Media Services alebo streamovacie služby tretích strán, ako napríklad YouTube. Prípadne použite na získavanie podpisov ovládacie prvky zadávania, napr. Zadávanie perom.
Tento článok vás prevedie prácou so scenármi týkajúcimi sa multimédií, streamovania a ovládacích prvkov zadávania. V tomto článku budete pracovať so zdrojom údajov vo forme excelového súboru v službe OneDrive for Business.
Predpoklady
Zaregistrujte sa do Power Apps a potom sa prihláste pomocou rovnakých poverení, ktoré ste použili na prihlásenie.
Pozrite si toto video a zistite, ako používať multimediálne súbory v aplikáciách plátna:
Pridanie média zo súboru alebo cloudu
Typ multimediálneho súboru, ktorý chcete pridať, si môžete zvoliť (napríklad obrázok, video alebo zvuk). Obrázky môžete pridávať pomocou tably médií alebo pomocou ovládacieho prvku obrázkov.
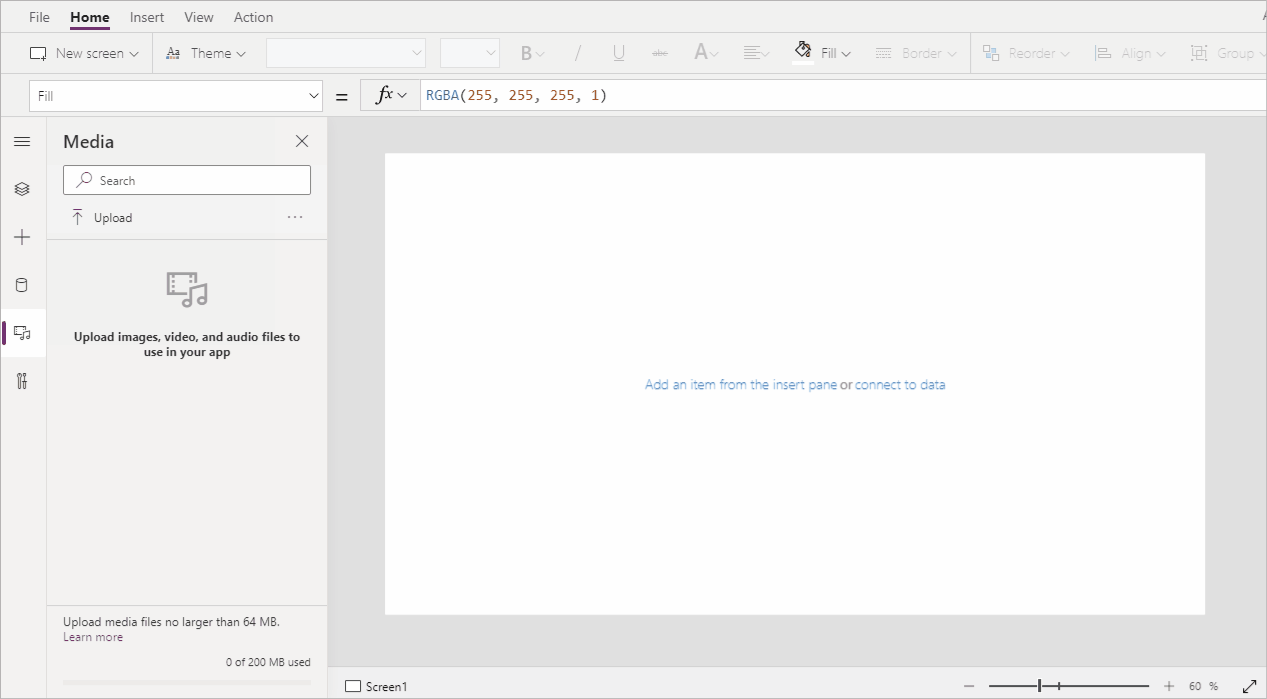
Poznámka
Pri pridávaní mediálnych súborov podľa adresy URL
- Použite protokol HTTPS na zabezpečenie kompatibility s modernými prehliadačmi.
- Uistite sa, že adresa URL je prístupná anonymne bez akejkoľvek autentifikácie. Pokúste sa zadať adresu URL v režime súkromného prehliadania, aby ste overili, či je prístupná bez prihlásenia.
Pomocou tably médií pridávajte obrázky, zvuky alebo videá
Ak chcete použiť tablu Médiá na pridanie, odstránenie alebo použitie mediálnych súborov v aplikácii:
Vyberte položku Médiá z ľavej tably.
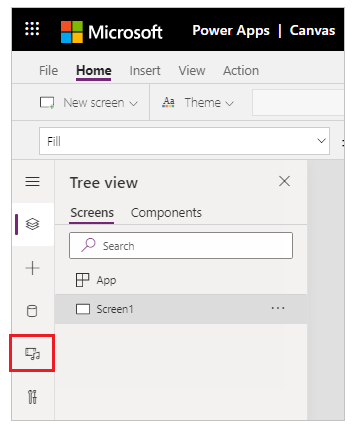
Vyberte položku Nahrávanie z panela médií.
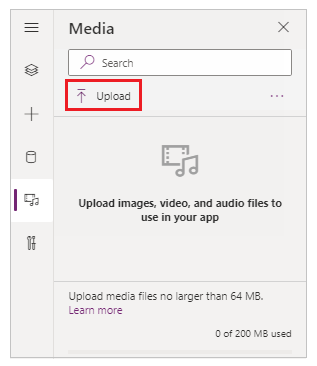
Vyberte požadované súbory, ktoré chcete pridať, a potom vyberte možnosť Otvoriť.
Vyberte súbor z tably médií, ktorý chcete vložiť na obrazovku.
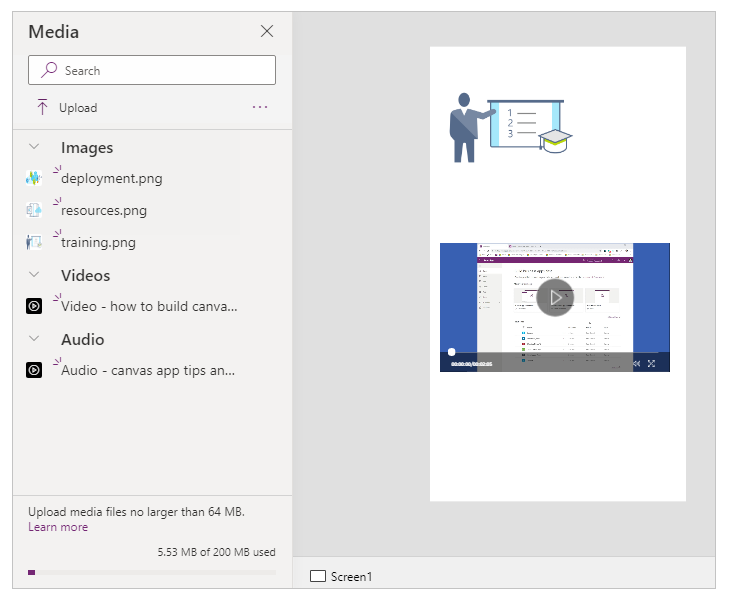
Uložte a publikujte svoju aplikáciu.
Zdieľajte aplikácie s ostatnými.
Pomocou ovládacích prvkov pridávajte obrázky, zvuky alebo videá
Ak chcete pridať obrázky, zvuk alebo video pomocou ovládacích prvkov Obrázok, Zvuk alebo Video:
V hornej ponuke vyberte položku Vložiť.
Vyberte rozbaľovací zoznam Médiá.
Vyberte si ovládací prvok Obrázok, Zvuk alebo Video.
V prípade ovládacieho prvku Obrázok aktualizujte vlastnosť Obrázok o názov obrázkového súboru, a to bez prípony. V prípade ovládacieho prvku Zvuk alebo Video aktualizujte vlastnosť Médiá o názov súboru alebo adresu URL, napr. adresu URL videa z YouTube v úvodzovkách.
Pridanie média zo služby Azure Media Services
Z konta Azure Media Services nahrajte a publikujte položku videa z časti AMS > Nastavenia > Položky.
Keď bude video publikované, skopírujte jeho URL adresu.
V službe Power Apps pridajte ovládací prvok Video z karty Vložiť > Médiá.
Nastavte jeho vlastnosť Media na skopírovanú URL adresu.
Ako vidíte na obrázku, môžete zvoliť ľubovoľnú streamovateľnú URL adresu podporovanú službou Azure Media Services:

Uložte a publikujte svoju aplikáciu.
Zdieľajte aplikácie s ostatnými.
Pridávanie médií z Microsoft Stream
Ak chcete zistiť, ako pridať ovládací prvok videa z Microsoft Stream, prejdite na príklad ovládacieho prvku z videa z Microsoft Stream.
Pridanie obrázkov z cloudu do aplikácie
V tomto scenári uložíte obrázky do konta cloudového úložiska OneDrive for Business. Použijete excelovú tabuľku s cestou k obrázkom a zobrazíte ich v aplikácii v ovládacom prvku Galéria.
Tento scenár používa súbor CreateFirstApp.zip obsahujúci niekoľko súborov.jpeg.
Poznámka
V ceste k týmto obrázkom v excelovom súbore sa musia používať lomky. Keď služba Power Apps ukladá cesty obrázkov do excelovej tabuľky, používa na to opačné lomky. Ak používate cesty obrázkov z takejto tabuľky, zmeňte opačné lomky pri ceste v excelovej tabuľke na normálne lomky. Obrázky by sa inak nezobrazili.
Stiahnite si súbor CreateFirstApp.zip a extrahujte priečinok Assets do svojho konta cloudového úložiska.
Priečinok Assets premenujte na Assets_images.
V excelovom hárku vytvorte tabuľku s jedným stĺpcom a naplňte ho nasledujúcimi údajmi.
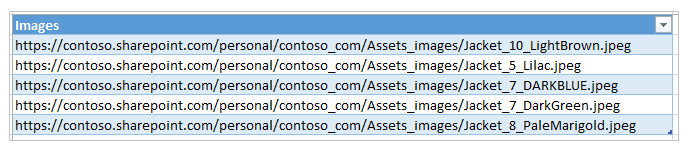
Ak chcete skopírovať cestu k súboru z OneDrive for Business, vyberte súbor a následne vyberte položku Cesta (Kopírovať priamy odkaz) z tably s podrobnosťami na pravej strane obrazovky.
Tabuľku pomenujte Jackets a excelový súbor pomenujte Assets.xlsx.
V aplikácii pridajte tabuľku Jackets ako zdroj údajov.
Voliteľne si môžete aktualizovať orientáciu aplikácie na šírku.
Vyberte položku Vložiť > Galéria a potom vyberte položku Vodorovné.
Voliteľne si môžete vybrať textové pole a následne pole nadpisu pod prvým obrázkom a odstráňte ich, aby sa na obrazovke zachovali iba obrázky.
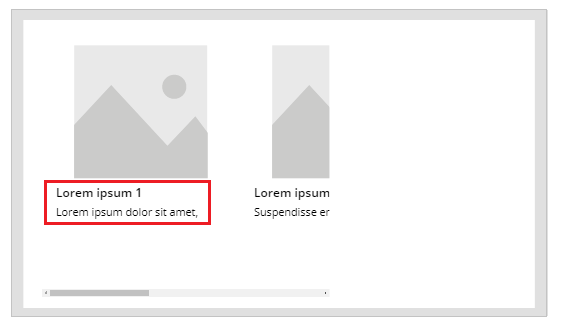
Ak uvidíte chybu vzorca, stlačením kláves Ctrl + Z zrušte odstránenie a následne sa uistite, že najprv odstránite pole Podnadpis a potom Nadpis.
Nastavte vlastnosť Položky galérie na položku
Jackets.
Vyberte prvý obrázok v galérii a nastavte jeho vlastnosť Obrázok na
ThisItem.Images:
Galéria sa automaticky aktualizuje a zobrazia sa obrázky:
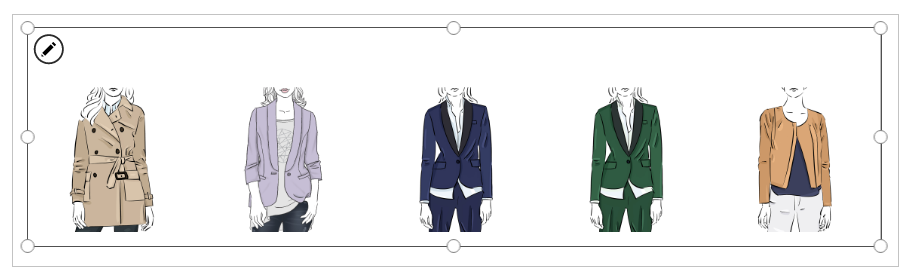
Po nastavení vlastnosti Items sa do excelovej tabuľky automaticky pridá stĺpec s názvom PowerAppsId.
Uložte a publikujte svoju aplikáciu.
Zdieľajte aplikácie s ostatnými.
Nahranie kresieb do cloudu
V tomto scenári sa naučíte nahrať kresby do zdroja údajov (OneDrive for Business) a skontrolovať spôsob uloženia týchto kresieb.
V programu Excel pridajte do bunky A1 hodnotu Image [image].
Podľa nasledujúceho postupu vytvorte tabuľku:
Vyberte bunku A1.
Na páse s nástrojmi Vložiť vyberte položku Tabuľka.
V dialógovom okne vyberte možnosť Tabuľka obsahuje hlavičky a vyberte OK.
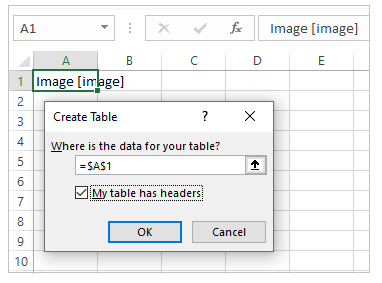
Excelový súbor má teraz formát tabuľky. Ďalšie informácie o formátovaní tabuliek v programe Excel nájdete v sekcii Formátovanie údajov ako tabuľky.
Tabuľku nazvite Drawings:
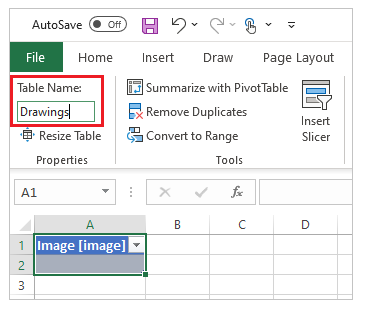
Excelový súbor uložte do služby OneDrive for Business ako SavePen.xlsx.
V službe Power Apps vytvorte prázdnu aplikáciu s rozložením tabletu.
Do aplikácie pridajte konto OneDrive for Business ako zdroj údajov:
Vyberte ponuku Zobrazenie a potom vyberte položku Zdroje údajov.
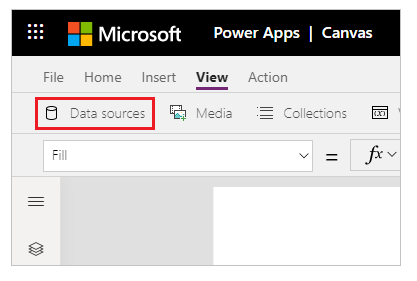
Vyberte položku Pridať zdroj údajov a následne vyberte položku OneDrive for Business.
Vyberte položku SavePen.xlsx.
Vyberte tabuľku Drawings a potom vyberte položku Pripojiť.
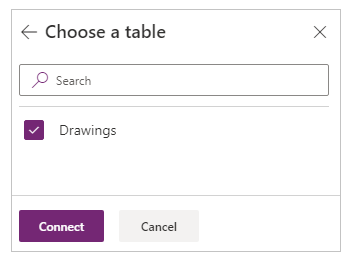
Teraz je tabuľka Drawings uvedená v zozname ako zdroj údajov.
Vyberte položku Vložiť > Zadanie a potom vyberte položku Zadávanie perom.
Nový ovládací prvok premenujte na MyPen:
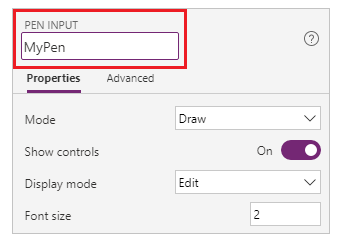
Z karty Vložiť pridajte ovládací prvok Tlačidlo a nastavte jeho vlastnosť OnSelect na tento vzorec:
Patch(Kresby, Predvolené (Kresby), {Image:MyPen.Image})
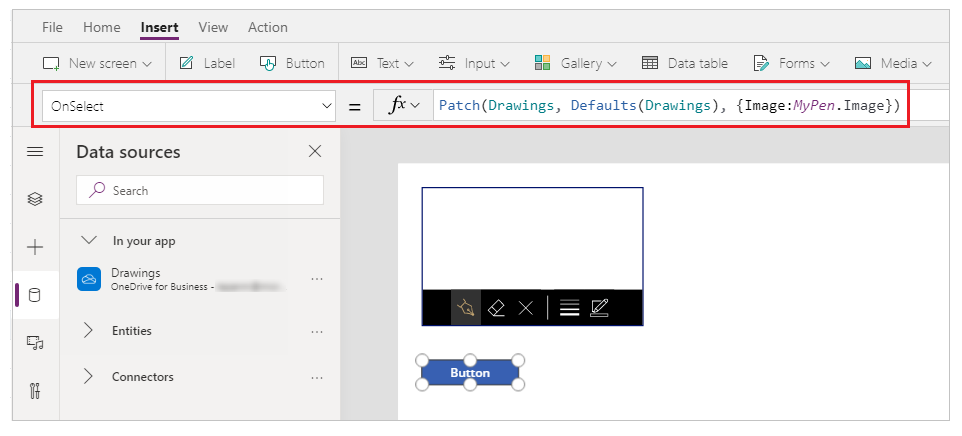
Pridajte ovládací prvok galérie Vodorovné (karta Vložiť > Galéria).
Voliteľne si môžete vybrať textové pole a následne pole nadpisu pod prvým obrázkom a odstráňte ich, aby sa na obrazovke zachovali iba obrázky.
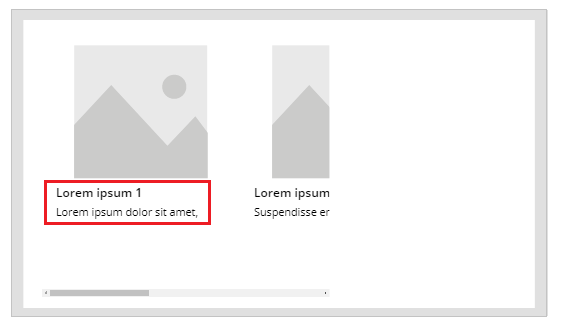
Ak uvidíte chybu vzorca, stlačením kláves Ctrl + Z zrušte odstránenie a následne sa uistite, že najprv odstránite pole Podnadpis a potom Nadpis.
Nastavte vlastnosť Položky galérie na hodnotu
Drawings. Vlastnosť Image ovládacieho prvku Galéria sa automaticky nastaví naThisItem.Image.Ovládacie prvky usporiadajte nižšie uvedeným spôsobom:
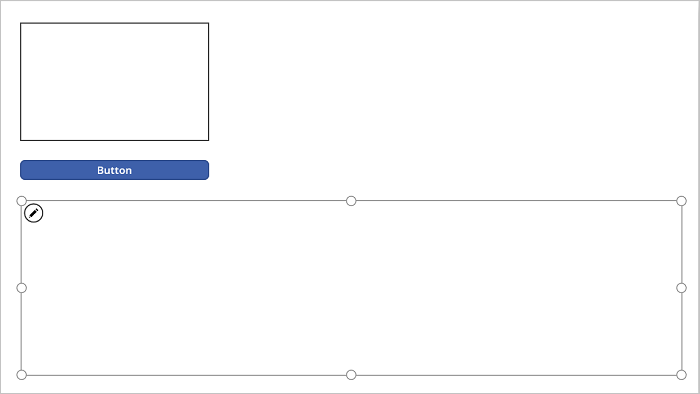
Stlačte kláves F5 alebo vyberte Ukážku (
 ).
).Nakreslite niečo do ovládacieho prvku MyPen a potom vyberte tlačidlo.
Prvý obrázok ovládacieho prvku Galéria zobrazí vašu kresbu.
Pridajte k svojej kresbe ešte niečo a vyberte tlačidlo.
Druhý obrázok ovládacieho prvku Galéria zobrazí, čo ste nakreslili.
Stlačením klávesu Esc zavrite okno s ukážkou.
V konte cloudového úložiska sa automaticky vytvoril priečinok SavePen_images. Tento priečinok obsahuje uložené obrázky, ktoré majú čísla ID namiesto názvov. Ak chcete priečinok zobraziť, budete musieť aktualizovať okno prehľadávača napríklad stlačením klávesu F5.
Poznámka
Názov priečinka sa môže líšiť, ak sa líši aj názov súboru programu Excel. Ak je napríklad názov súboru Pen.xlsx, názov priečinka bude Pen_images.
V súbore SavePen.xlsx v stĺpci Image je cesta k novým obrázkom.
Uložte a publikujte svoju aplikáciu.
Zdieľajte aplikácie s ostatnými.
Odstrániť nepoužívané médiá
Môžete odstrániť všetky nepoužívané médiá z aplikácie a vyčistiť ju alebo zmenšiť veľkosť aplikácie použitím možnosti Médiá > Odstrániť nepoužívané médiá.
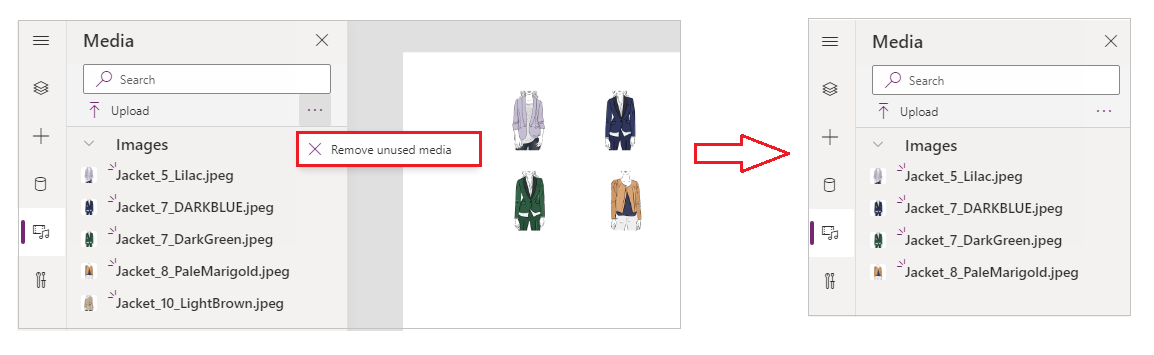
Známe obmedzenia
- V snahe dosiahnuť lepší výkon pri načítaní aplikácie platia nasledujúce obmedzenia veľkosti:
- Celková veľkosť všetkých mediálnych súborov nahraných do aplikácie nesmie prekročiť 200 MB.
- Maximálna veľkosť jedného mediálneho súboru v aplikácii nesmie prekročiť 64 MB.
- Podporované typy mediálnych súborov:
.jpg, .jpeg, .gif, .png, .bmp, .tif, .tiff, .svg, .wav, .mp3, .mp4. - Známe obmedzenia cloudového úložiska platia pri pripájaní aplikácie ku cloudovému úložisku.
Pozrite si tiež
Poznámka
Môžete nás informovať o svojich voľbách jazyka pre dokumentáciu? Absolvujte krátky prieskum. (upozorňujeme, že tento prieskum je v angličtine)
Prieskum bude trvať približne sedem minút. Nezhromažďujú sa žiadne osobné údaje (vyhlásenie o používaní osobných údajov).
Pripomienky
Pripravujeme: V priebehu roka 2024 postupne zrušíme službu Problémy v službe GitHub ako mechanizmus pripomienok týkajúcich sa obsahu a nahradíme ju novým systémom pripomienok. Ďalšie informácie nájdete na stránke: https://aka.ms/ContentUserFeedback.
Odoslať a zobraziť pripomienky pre