Crearea și gestionarea secvențelor de lucru
Important
Power Virtual Agents capabilitățile și caracteristicile fac acum parte din Microsoft Copilot Studio urmarea unor investiții semnificative în IA generativă și integrări îmbunătățite Microsoft Copilot.
Unele articole și capturi de ecran se pot referi la Power Virtual Agents în timp ce actualizăm documentația și conținutul de formare.
Important
Suportul pentru aplicația de administrare omnicanal s-a încheiat pe 30 aprilie 2022, iar aplicația a fost eliminată în iulie 2023. Vă recomandăm să utilizați aplicația pentru centrul de administrare Customer Service pentru a configura cele mai recente caracteristici, cum ar fi rutarea unificată și canalul de voce. Mai multe informații: Aplicația de administrare omnicanal este învechită
O secvență de lucru este un container pentru îmbogățirea, direcționarea și atribuirea elementelor de lucru și poate fi asociat cu un canal, cum ar fi chatul live, voice sau caz.
Secvența de lucru poate aparține mai multor canale din același tip, cum ar fi mai multe canale de chat. În acest caz, toate conversațiile de pe aceste canale moștenesc setările de rutare și de atribuire a lucrărilor pentru secvența de lucru din care fac parte.
Secvența de lucru poate fi una dintre următoarele tipuri:
- Mesagerie: Pentru a ruta conversațiile din chatul live, SMS, social și canale Microsoft Teams.
- Înregistrare: Pentru a direcționa înregistrări, cum ar fi caz, e-mail și activitate.
- Voice: Pentru a direcționa apelurile efectuate către numerele de asistență afișate pe portalul clienților. Informații suplimentare: Introducere în canalului vocal
Important
Rutarea unificată trebuie să fie activată în setările de configurare a serviciului din Hub de servicii pentru clienți pentru ca înregistrările să fie rutate folosind rutare unificată. Mai multe informații: Furnizarea rutării unificate
Cerințe preliminare
Administratorul care configurează fluxurile de lucru trebuie să fie un administrator de sistem sau să aibă permisiuni pentru a accesa și modifica coloanele securizate.
Creați o secvență de lucru
Puteți crea secvențe de lucru pentru rutare unificată în Centrul de administrare Customer Service, centrul de administrare Omnicanal sau aplicația Hub de servicii pentru clienți.
Accesați una dintre aplicații și efectuați următorii pași:
- Centrul de administrare Customer Service
- Centru de administrare omnicanal (învechit)
- Hub de servicii pentru clienți
- În harta site-ului, selectați Secvențe de lucru în Asistență pentru clienți.
Selectați Secvență de lucru nouă.
În caseta de dialog Creați o secvență de lucru, introduceți următoarele detalii:
Nume: Introduceți un nume intuitiv, cum ar fi Secvență de lucru Contoso chat.
Tip: selectați unul dintre următoarele tipuri:
- Mesagerie
- Înregistrare
- Voice
Canal: Această casetă apare dacă ați selectat tipul ca Mesagerie. Selectați un canal din listă. Dacă selectați Chat, apare caseta de bifare Faceți chaturile persistente. Bifați caseta de selectare dacă doriți să configurați chatul persistent. De asemenea, asigurați-vă că selectați Păstrați același agent pentru întreaga conversație în setările secvenței de lucru Distribuția muncii. Mai multe informații: Configurați chatul persistent
Înregistrare: Această casetă apare dacă ați selectat tipul ca Înregistrare. Selectați înregistrarea din listă. Mai multe informații: Configurați rutarea de înregistrări
Mod de distribuție a muncii: Selectați Impunere sau Alegeți. Nu puteți edita această satare mai târziu.
- În modul Apăsați, un element de lucru este trimis automat agenților folosind o alertă de mesaj. Puteți configura elementul de lucru push pentru a fi preluat în mod explicit. Pentru voce, este disponibil doar modul push.
- În modul Alegere, un element de lucru este trimis agenților atunci când aceștia aleg elementul de lucru în mod explicit din Elemente de lucru deschise din tabloul de bord al agentului.
În Coadă de rezervă, selectați una dintre următoarele opțiuni:
- Creați un nou: Introduceți un nume de coadă la care vor fi trimise elementele de lucru atunci când nu este identificată nicio coadă în regulile de la rută la coadă. Va trebui să adăugați utilizatori la coadă după crearea secvenței de lucru.
- Alegeți existent: Selectați o coadă existentă din lista verticală. În mod implicit, este selectată coada de așteptare pentru tipul de canal selectat.
Mai multe informații: coada de rezervă
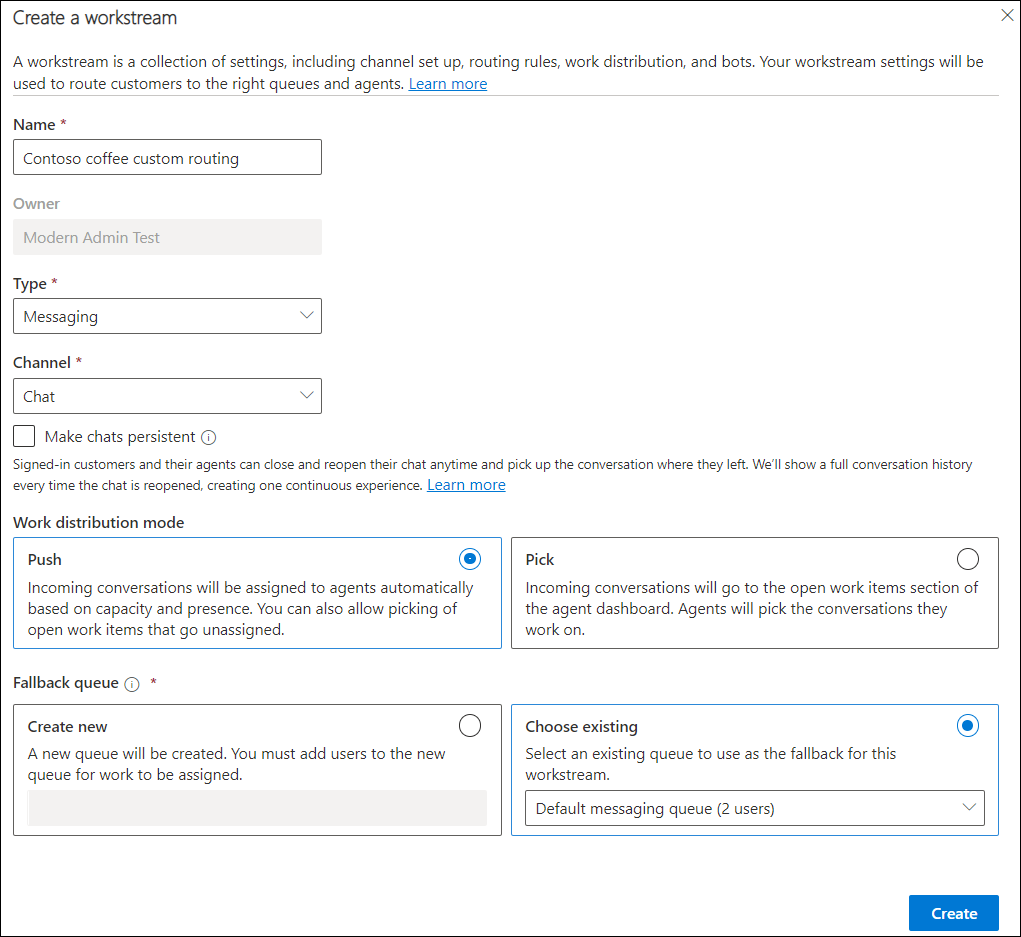
Selectați Creare. Secvența de lucru pe care ați creat-o este afișată cu opțiunea de a configura instanța de canal selectată.
Efectuați pașii descriși într-una dintre următoarele secțiuni, în funcție de canalul pe care l-ați selectat.
- Configurați un widget de chat
- Configurați un canal vocal
- Configurați un canal Facebook
- Configurați o instanță WeChat
- Configurați un canal LINE
- Configurați un canal WhatsApp
- Configurați un canal Microsoft Teams
- Configurarea unui canal SMS utilizând Azure Communication Services
- Configurarea unui canal SMS pentru TeleSign
- Configurați un canal de SMS pentru Twilio
- Configurarea unui canal de mesagerie particularizat
- Configurați rutarea înregistrării
Notă
Dacă pluginurile asincrone sunt instalate, dar sunt dezactivate în organizația dvs., asigurați-vă că setați valoarea „DisabledForAsyncProcessing” la „Nu” pentru a evita problemele atunci când creați secvențe de lucru.
Configurați reguli de rutare
Regulile de rutare pentru o secvență de lucru sunt compuse din reguli de clasificare a lucrărilor și reguli de rutare către coadă. Pentru a afla mai multe despre regulile de rutare, consultați următoarele articole:
Configurați distribuția lucrului
În zona Distribuirea activității a unei secvențe de lucru, puteți fie să acceptați setările implicite, fie să selectați Vedeți mai mult și actualizați următoarele opțiuni:
Închidere automată după inactivitate: Selectați o perioadă de timp după care conversațiile inactive vor fi mutate automat în starea închisă. Această opțiune este disponibilă numai pentru chat persistent, SMS, social și canale Microsoft Teams.
Mod de distribuție a lucrului: Opțiunea pe care ați selectat-o la pasul 3 este afișată și nu poate fi editată.
Capacitate: selectați una dintre următoarele opțiuni. Mai multe informații: Creați și gestionați profiluri de capacitate
- Bazat pe unitate: Introduceți o valoare dacă organizația dvs. a configurat capacitatea bazată pe unități.
- Bazat pe profil: Specificați un profil în listă dacă organizația dvs. a configurat capacitatea bazată pe profil.
Capacitatea blocului pentru încapsulare: Selectați o durată pentru a bloca capacitatea atunci când agentul este în starea Încapsulare, ca 1 minut sau 60 de minute. După durata specificată, capacitatea agentului este eliberată și prezența este resetată automat. DacImplicit dacă este selectat Blocați întotdeauna, unde capacitatea agentului este blocată atât timp cât conversația este în starea Încheiere. De asemenea, puteți selecta Nu blocați, unde capacitatea agentului este eliberată imediat, atunci când conversația trece la starea Încheiere.
Notă
Dacă ați selectat modul Sfârșit de zi în profilul de capacitate, capacitatea agentului nu va fi resetată când durata selectată în Blocați capacitatea pentru încapsulare câmpul s-a încheiat.
Prezențe permise: selectați stările de prezență în care agenții pot fi alocați să lucreze. Nu selectați stările Inactiv și Nu deranja dacă nu doriți să atribuiți noi elemente de lucru către agenți atunci când omit sau respind notificări.
Algoritm implicit de potrivire a abilităților: Selectați Potrivire exactă, sau Cea mai apropiată potrivire, sau Niciuna.
Păstrați același agent pentru întreaga conversație: Setați comutatorul la Da dacă doriți ca conversația să rămână atribuită agentului atribuit inițial. Mai multe informații: Afinitate de agent
Configurați setările complexe
Pentru o secvență de lucru selectată, extindeți Setări avansate pentru a configura următoarele opțiuni:
- Sesiuni
- Notificări ale agenților
- Variabile de context
- Boti de asistare inteligenti
- Răspunsuri rapide
Adăugați un robot la o secvența de lucru
Pentru a adăuga un bot la un flux de lucru, trebuie să configurați botul și să îl faceți disponibil pentru selecție.
Pentru Copilot Studio boți, consultați Conectarea omnicanalului la Copilot Studio bot. Pentru boții Azure, consultați Integrarea boților Azure cu Omnicanal pentru serviciu pentru relații cu clienții.
Pentru a adăuga robotul la secvența de lucru
- În centrul de administrare serviciu pentru relații cu clienții sau Centrul de administrare omnicanal (învechit), accesați Fluxuri de lucru și selectați un flux de lucru.
- Pentru secvența de lucru și canalul selectat, în zona Robot, selectați Adăugați robot.
- În dialogul Adăugați un robot, selectați robotul dorit în lista verticală Nume și selectați Salvați și închideți.
Atunci când un articol de lucru trebuie să fie alocat, regulile de clasificare sunt executate și sistemul de distribuție a lucrărilor verifică și direcționează elementul de lucru către robot dacă secvența de lucru selectată are un robot. După ce un robot este adăugat la secvența de lucru, elementul de lucru primit este mai întâi direcționat către robotul selectat în timpul rulării.
Notă
- Roboții pot primi conversații numai dacă sunt adăugați la secvențe de lucru de tip push.
- Vă recomandăm să nu adăugați roboți în secvențele de lucru care sunt menite pentru rutarea înregistrărilor.
Gestionarea secvențelor de lucru
Puteți gestiona secvențele de lucru pe pagina secvențelor de lucru a oricăror aplicațiii din administrare serviciu pentru relații cu clienții.
Selectați o secvență de lucru pentru a efectua oricare dintre următoarele acțiuni:
- Editați: Vă permite să editați secvența de lucru, cum ar fi adăugarea unui nou canal sau actualizarea setărilor existente.
- Copiați: Vă permite să creați o copie a secvenței de lucru, cu toate proprietățile, cum ar fi regulile, astfel încât să puteți reutiliza secvența de lucru configurată într-o altă organizație. Numele secvenței de lucru copiate este prefixat cu „Copie a”
<workstream>. - Ștergere: Vă permite să ștergeți secvența de lucru dacă nu mai aveți nevoie de acesta în organizația dvs. Nu puteți șterge secvențele de lucru care sunt utilizate în regulile de admisie pentru rutarea înregistrărilor. Vi se va solicita să eliminați dependențele și apoi să încercați să ștergeți secvența de lucru.
- Coadă de rezervă: Selectați o coadă existentă sau creați o coadă pentru a seta ca coadă de rezervă. Mai multe informații: coada de rezervă
Afinitatea agentului
Caracteristica de afinitate agent asigură că elementele de lucru sunt alocate agenților pe baza istoricului lor de lucru. Afinitatea agentului asigură că conversațiile sunt reatribuite automat aceluiași agent, indiferent de capacitatea și prezența agentului.
Funcția este activată în mod implicit pentru chat persistent, SMS, canale sociale și Microsoft Teams. În aceste canale, atunci când o conversație trece din starea de așteptare la starea activă, este posibil să nu fie atribuită aceluiași agent care a gestionat-o anterior. Puteți seta comutatorul Păstrați același agent pentru întreaga conversație la Da când configurați distribuția de lucru pentru fluxul de lucru pentru a reatribui conversația agentului. Acest lucru vă ajută să economisiți efortul de reorientare a agentului sau să stabiliți din nou contextul problemei clientului.
Cu toate acestea, pentru chatul live, nu există nicio stare de așteptare. Deci, atunci când starea conversației se schimbă de la starea activă la starea deschisă, aceasta va fi reatribuită aceluiași agent. Cu toate acestea, agentul poate alege să respingă conversația atribuită prin panoul de notificare.
Notă
Afinitatea agentului este aplicabilă numai pentru distribuția de lucru tip push.
Asociere șabloane
Puteți păstra șabloanele implicite pentru sesiuni și notificări sau să le actualizați pentru a utiliza șabloane personalizate. Mai multe informații: Asociați șabloanele cu fluxurile de lucru
Consultați și
Configurați chat persistent
Configurați rutarea înregistrărilor
Configurarea rutării pentru înregistrări de e-mail
Gestionați utilizatorii în Omnicanal for Customer Service
Lucrul cu cozi
Identificați automat clienții utilizând răspunsurile pre-chat